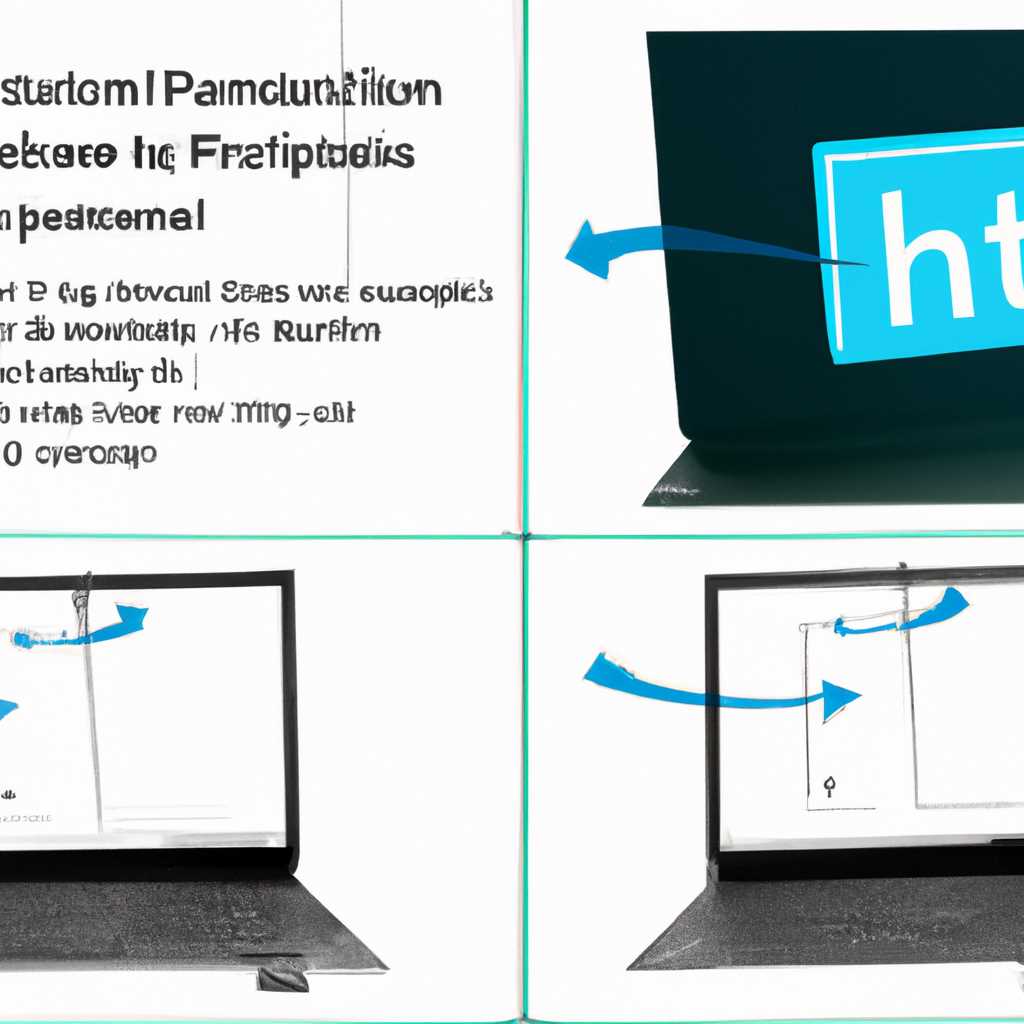- Подробная инструкция: установка Windows 10 на ноутбук HP Pavilion
- ШАГ 1: Подготовка жесткого диска
- ШАГ 2: Переустановка Windows на компьютерах HP с предустановленной ОС
- ШАГ 3: Предварительные настройки BIOS
- 1. Загрузка в BIOS
- 2. Настройка параметров BIOS
- 3. Сохранение изменений
- ШАГ 4: Переустановка Windows 10 на HP-ноутбук
- ШАГ 5: Hp 250 переустановка windows
- Предустановленная операционная система и переустановка Windows
- Подготовка к переустановке
- Поэтапная установка Windows 10 на ноутбуке HP 250
- Поэтапная установка Windows 10 на HP-ноутбук
- Шаг 1: Предварительная подготовка
- Шаг 2: Загрузочная настройка ноутбука
- Шаг 3: Выбор параметров установки
- Шаг 4: Установка Windows 10
- Шаг 5: Настройка Windows 10 после установки
- Видео:
- Установка Windows 10 на новый ноутбук Hp pavilion
Подробная инструкция: установка Windows 10 на ноутбук HP Pavilion
Если вы владелец ноутбука HP Pavilion и решили обновить операционную систему до Windows 10, эта статья для вас. Ниже мы предлагаем пошаговую инструкцию по установке Windows 10 на ваш ноутбук.
Перед началом установки Windows 10 важно выполнить предварительные настройки и подготовку компьютера. Убедитесь, что у вас есть загрузочная флешка или Windows 10 на установочном диске. Также необходимо забэкапить все важные данные, так как переустановка операционной системы приведет к удалению всех файлов с жесткого диска. Помните, что весь процесс установки Windows 10 на ноутбук HP Pavilion может занять некоторое время в зависимости от характеристик вашего компьютера и скорости интернет-соединения.
Шаг 1: Подключите загрузочную флешку или диск с Windows 10 к вашему ноутбуку HP Pavilion. Перезагрузите компьютер и в момент появления надписи «Press any key to boot from CD or DVD…» нажмите любую клавишу. Вас перенаправит на страницу выбора языка и региональных параметров, где нужно выбрать нужные настройки и нажать «Далее».
Шаг 2: Откроется окно с сообщением о лицензионном соглашении Microsoft. Ознакомьтесь с условиями соглашения и нажмите «Принять». Далее появится окно с выбором типа установки — «Обновление системы» или «Очистить установку». Если у вас уже установлена операционная система Windows и вы хотите ее обновить до Windows 10, выберите «Обновление системы». Если ваш ноутбук новый или у вас нет предустановленной операционной системы, выберите «Очистить установку».
Шаг 3: После выбора типа установки вам будет предложено выбрать диск для установки Windows 10. Выберите жесткий диск вашего ноутбука HP Pavilion и нажмите «Далее». Если вам требуется создать новый раздел или отформатировать существующие разделы, вы можете сделать это в данной стадии установки.
Шаг 4: Откроется окно с сообщением о загрузочной конфигурации bios. Настройте конфигурацию bios согласно инструкции. После завершения настройки нажмите «Далее».
Шаг 5: Теперь начнется установка Windows 10 на ваш ноутбук HP Pavilion. Вам будет показано сообщение о состоянии установки, а также прогресс-бар с указателем процесса установки. По окончании установки Windows 10 ваш ноутбук перезагрузится и вы сможете наслаждаться новой операционной системой.
Вот и все! Поэтапная инструкция поможет вам сделать установку Windows 10 на ноутбук HP Pavilion проще и без лишних проблем. Удачи в установке и настройке новой операционной системы! 👌
ШАГ 1: Подготовка жесткого диска
Перед началом установки Windows 10 на ноутбук HP Pavilion необходимо выполнить ряд предварительных настроек и подготовить жесткий диск.
- Для начала, убедитесь, что у вас есть все необходимые драйверы и программы для HP-ноутбуков. Их вы можете найти на официальном сайте производителя.
- Сделайте резервную копию всех важных данных с вашего ноутбука, так как при установке Windows 10 все файлы будут удалены с жесткого диска.
- Переустановка Windows 10 предполагает форматирование диска, поэтому будьте осторожны и сохраните все необходимые данные.
- Перед установкой Windows 10 на ноутбук HP Pavilion, следует настроить BIOS для загрузки с USB или DVD накопителя. В зависимости от модели ноутбука, действия могут немного отличаться.
- Для этого:
- Перезагрузите компьютер и нажмите клавишу F10, чтобы войти в меню BIOS.
- В списке настройки BIOS найдите раздел Boot (Загрузка) или Boot Order (Порядок загрузки).
- В этом разделе выберите USB или DVD накопитель в качестве первого устройства загрузки.
- Нажмите клавишу F10, чтобы сохранить изменения и выйти из BIOS.
- Подключите загрузочную флешку или диск с установщиком Windows 10 к ноутбуку.
- Перезагрузите компьютер и следуйте инструкциям на экране.
После выполнения всех указанных шагов, вы будете готовы к установке Windows 10 на ноутбук HP Pavilion.
ШАГ 2: Переустановка Windows на компьютерах HP с предустановленной ОС
При переустановке операционной системы Windows на ноутбуках HP с предустановленной ОС есть несколько нюансов, с которыми нужно ознакомиться перед началом установки. В этом разделе мы подробно расскажем о подготовке и установке Windows на HP-ноутбук. Вроде бы все просто, но есть несколько важных моментов, которые нужно знать.
Шаг 2.1: Подготовка ноутбука HP
Перед переустановкой Windows необходимо подготовить ноутбук. Во-первых, вам потребуется загрузочная флешка или DVD-диск с установочным образом Windows. Она должна быть подготовлена заранее. Если у вас еще нет загрузочной флешки или DVD-диска, то вам стоит сделать это сейчас. Во-вторых, перед началом установки рекомендуется создать резервные копии важной информации с жесткого диска ноутбука. Также, необходимо проверить, чтобы на ноутбуке не было установленных программ или файлов, которые могут быть нежелательными с точки зрения безопасности.
Шаг 2.2: Подготовка BIOS
Перед началом установки Windows необходимо внести некоторые изменения в настройки BIOS вашего ноутбука. Для этого, после включения ноутбука, нажмите определенную клавишу (обычно это F10 или Esc), чтобы открыть меню настроек BIOS. В меню BIOS найдите и выберите раздел «Boot» или «System Configuration». В списке накопителей найдите вашу загрузочную флешку или DVD-диск, и установите его в качестве первого в списке накопителя для загрузки системы.
Шаг 2.3: Установка Windows
После подготовки ноутбука и настройки BIOS вы готовы к установке Windows. Включите компьютер и следуйте поэтапной инструкции на экране. В зависимости от модели ноутбука HP и конфигурации жесткого диска, вам могут появиться различные сообщения и настройки, которые нужно будет выбрать. Процесс установки Windows на HP-ноутбук может занять некоторое время, так что будьте терпеливы. После успешной установки Windows на ноутбук, вы сможете начать настройку операционной системы по своему усмотрению.
Шаг 2.4: Последствия установки Windows
После установки Windows на ноутбук HP вам может потребоваться установить некоторые драйверы или программы для полноценной работы компьютера. Обычно HP предоставляет на своем сайте список необходимых драйверов и программ для каждой модели ноутбука. Также, вам может потребоваться настроить некоторые параметры системы после установки Windows. В дальнейшем, никаких особых сложностей не должно возникнуть, и вы сможете пользоваться своим HP-ноутбуком с новой установкой Windows 10.
Комментарий помощника: Удачи в установке Windows на ваш ноутбук HP! Правильная переустановка операционной системы поможет вам наслаждаться лучшей производительностью и функциональностью компьютера.
ШАГ 3: Предварительные настройки BIOS
После подготовки диска и загрузочной флешки с Windows 10, необходимы предустановленные со стороны HP настройки BIOS вашего ноутбука HP Pavilion.
1. Загрузка в BIOS
Для начала установки Windows 10 на ваш HP-ноутбук, необходимо загрузиться в BIOS. Нажмите клавишу Esc или F10 (в зависимости от модели ноутбука HP), чтобы открыть список загрузочных устройств. В списке выберите загрузку с USB флешки или DVD, в которую вы конвертировали .iso файл Windows 10.
2. Настройка параметров BIOS
Настройте параметры BIOS для установки Windows 10 на свой ноутбук HP Pavilion. Обратите внимание на следующие важные нюансы:
- Убедитесь, что «Boot Mode» установлен в режим «UEFI»
- Установите включенными параметры «Legacy Boot» и «Secure Boot»
- Установите загрузку с USB или DVD в качестве первого приоритета (преимущество перед жестким диском) в списке «Boot Order»
Такие настройки обеспечат возможность загрузки с USB или DVD диска впереди жесткого диска.
3. Сохранение изменений
После настройки параметров BIOS, сохраните изменения и перезагрузите ноутбук.
Обратите внимание, что последствия изменений в BIOS могут повлиять на дальнейшую установку Windows 10 или работу вашего компьютера. Поэтому будьте осторожны в процессе настройки и делайте резервные копии важных данных.
Если вы не уверены в том, какие параметры BIOS нужно изменить, или возникли какие-либо проблемы, обратитесь к документации вашего ноутбука HP или посмотрите на официальном сайте HP ссылку на инструкцию по настройке BIOS.
После настройки BIOS и перезагрузки ноутбука, вы можете переходить к следующему шагу — установке Windows 10. Если вы увидите сообщение о выборе загрузочного устройства, есть две возможности: либо выбрать USB или DVD, либо нажать любую клавишу на клавиатуре для продолжения. В обоих случаях будет запущена установка Windows 10.
ШАГ 4: Переустановка Windows 10 на HP-ноутбук
После предварительной настройки и сохранения всех необходимых данных на внешних накопителях, вы можете приступить к переустановке Windows 10 на вашем HP-ноутбуке. Этот шаг-за-шагом руководство поможет вам выполнить установку операционной системы без каких-либо проблем.
- Перейдите к настройкам BIOS вашего ноутбука, нажав клавишу F10 при загрузке системы. Настройки BIOS постоянно обновляются производителем, поэтому ваш интерфейс может отличаться.
- В меню «System Configuration» выберите «Boot Options».
- В списке «Boot Order» убедитесь, что загрузочная флешка или DVD-диск (с установочным образом Windows 10) стоит первым в списке. При необходимости переместите ее наверх списка, нажимая стрелку вверх.
- Нажмите F10, чтобы сохранить изменения и выйти из BIOS. Вам будет показано сообщение о сохранении настроек.
- После перезагрузки ноутбука вы увидите сообщение, просит вас нажать любую клавишу, чтобы выполнить установку Windows 10. Нажмите любую клавишу.
- Установка Windows 10 начнется. Вас попросят выбрать язык установки, часовой пояс, тип клавиатуры и другие параметры. Сделайте необходимые выборы и нажмите «Далее».
- В последствии вы увидите окно соглашения о лицензии. Прочитайте его и нажмите «Согласен» для продолжения.
- На экране выбора типа установки выберите «Чистая установка». Затем выберите диск, на который вы хотите установить Windows 10. При необходимости вы можете отформатировать жесткий диск или создать новые разделы. После сделайте клик на «Далее» для продолжения.
- Установка Windows 10 начнется и займет некоторое время. При необходимости ваш компьютер может несколько раз перезагрузиться в процессе установки.
- Поэтапная установка Windows 10 завершится, когда ваш ноутбук автоматически перезагрузится и откроется окно «Настроить Windows».
Поэтапно выполнение этих инструкций позволит вам успешно переустановить Windows 10 на вашем HP-ноутбуке. Памятуйте, что процесс установки может занять некоторое время, и все ваши предустановленные настройки и программы будут удалены, поэтому не забудьте сделать резервные копии необходимых данных перед началом процесса установки.
Чуть выше или ниже на этой странице вы найдете ссылку на установку windows 10 на ноутбук HP Pavilion. Проверьте ее для получения дополнительной информации. Удачной установки!
ШАГ 5: Hp 250 переустановка windows
Шаг 5 представляет собой переустановку операционной системы Windows на ноутбуке HP 250. Этот процесс необходим, если вы хотите выполнить чистую установку Windows или исправить проблемы, которые возникли на предустановленной операционной системе.
Предустановленная операционная система и переустановка Windows
Новые ноутбуки HP 250 обычно поставляются с предустановленной операционной системой Windows 10. Если вы решили переустановить Windows, важно быть готовым потерять все данные на жестком диске компьютера. Поэтому перед переустановкой Windows рекомендуется создать резервные копии важных файлов.
Подготовка к переустановке
- Приступите к переустановке Windows, только если у вас есть установочный накопитель ОС Windows или загрузочная флешка.
- Перед началом установки убедитесь, что все необходимые драйверы и программы были скачаны и сохранены на отдельном носителе.
Поэтапная установка Windows 10 на ноутбуке HP 250
- Нажмите кнопку включения и войдите в меню BIOS, нажав нужные клавиши (чаще всего это Esc, F1, F2, F10 или Delete).
- В меню BIOS выберите раздел «Boot Configuration» или похожий пункт, в зависимости от модели ноутбука HP 250.
- Настройте порядок загрузки, чтобы загружался установочный накопитель ОС Windows или загрузочная флешка в первую очередь.
- Сохраните настройки BIOS и перезагрузите ноутбук.
- После перезагрузки ноутбука нажмите любую клавишу, чтобы начать установку Windows.
- Выберите параметры установки и следуйте инструкциям на экране для продолжения установки.
- Настройте параметры Windows, включая настройки подключения к интернету и учетной записи пользователя.
- По окончании установки Windows перезагрузите компьютер и продолжите устанавливать необходимые драйверы и программы.
В процессе переустановки Windows на ноутбуке HP 250 могут возникнуть некоторые нюансы или ошибки. Будьте внимательны и следуйте инструкциям на экране. После завершения переустановки Windows на ноутбуке HP 250 вы сможете наслаждаться работой с обновленной операционной системой.
Поэтапная установка Windows 10 на HP-ноутбук
Установка операционной системы Windows 10 на ноутбуки HP Pavilion может быть выполнена в несколько простых шагов. В этом руководстве мы представим вам пошаговую инструкцию по установке Windows 10 на HP-ноутбук. Пожалуйста, ознакомьтесь с нижеприведенными шагами:
- Предварительная подготовка
- Загрузочная настройка ноутбука
- Выбор параметров установки
- Установка Windows 10
- Настройка Windows 10 после установки
Шаг 1: Предварительная подготовка
Перед установкой Windows 10 важно выполнить некоторые предварительные настройки и подготовку компьютера:
- Сделайте резервную копию всех важных файлов и данных на внешнем накопителе, чтобы не потерять их во время установки.
- Подключите ноутбук к источнику питания или убедитесь, что у вас достаточно заряда аккумулятора.
- Подключите к компьютеру внешний накопитель, если у вас есть необходимость в доступе к дополнительным файлам или программам в процессе установки.
Шаг 2: Загрузочная настройка ноутбука
Для установки Windows 10 на HP-ноутбук вам необходимо сделать некоторые настройки в BIOS:
- Начните с перезагрузки ноутбука.
- С момента начала загрузки нажмите клавишу F10, чтобы войти в BIOS.
- В BIOS найдите вкладку «Boot» и выберите в качестве первого загрузочного устройства свой DVD-накопитель или USB-устройство в зависимости от того, как вы планируете установить Windows 10.
- Сохраните изменения и выйдите из BIOS, нажав соответствующую клавишу.
Шаг 3: Выбор параметров установки
После загрузки компьютера с установочного носителя (DVD или USB) вы увидите сообщение о начале установки Windows 10. В этом окне выберите язык, время и раскладку клавиатуры. Затем нажмите «Далее» для продолжения установки.
Шаг 4: Установка Windows 10
В дальнейшем окне выберите опцию «Установка» для начала установки Windows 10 на ваш ноутбук HP. Далее следуйте инструкциям на экране, чтобы выбрать диск для установки операционной системы и выполнить другие необходимые действия. Учтите, что все данные с выбранного жесткого диска будут удалены, поэтому не забудьте сделать резервную копию всех важных файлов.
После завершения установки ноутбук HP Pavilion автоматически перезагрузится, и вы увидите сообщение о загрузке Windows 10.
Шаг 5: Настройка Windows 10 после установки
Поэтапная установка завершена! Теперь вы можете настроить Windows 10 по вашим предпочтениям, следуя инструкциям на экране. Вам будет предложено ввести ключ продукта, настроить обновления, учетную запись пользователя и другие параметры.
По завершении настроек вы сможете начать пользоваться Windows 10 на своем HP-ноутбуке!
Видео:
Установка Windows 10 на новый ноутбук Hp pavilion
Установка Windows 10 на новый ноутбук Hp pavilion by O.Э. А. 31,612 views 2 years ago 1 minute, 25 seconds