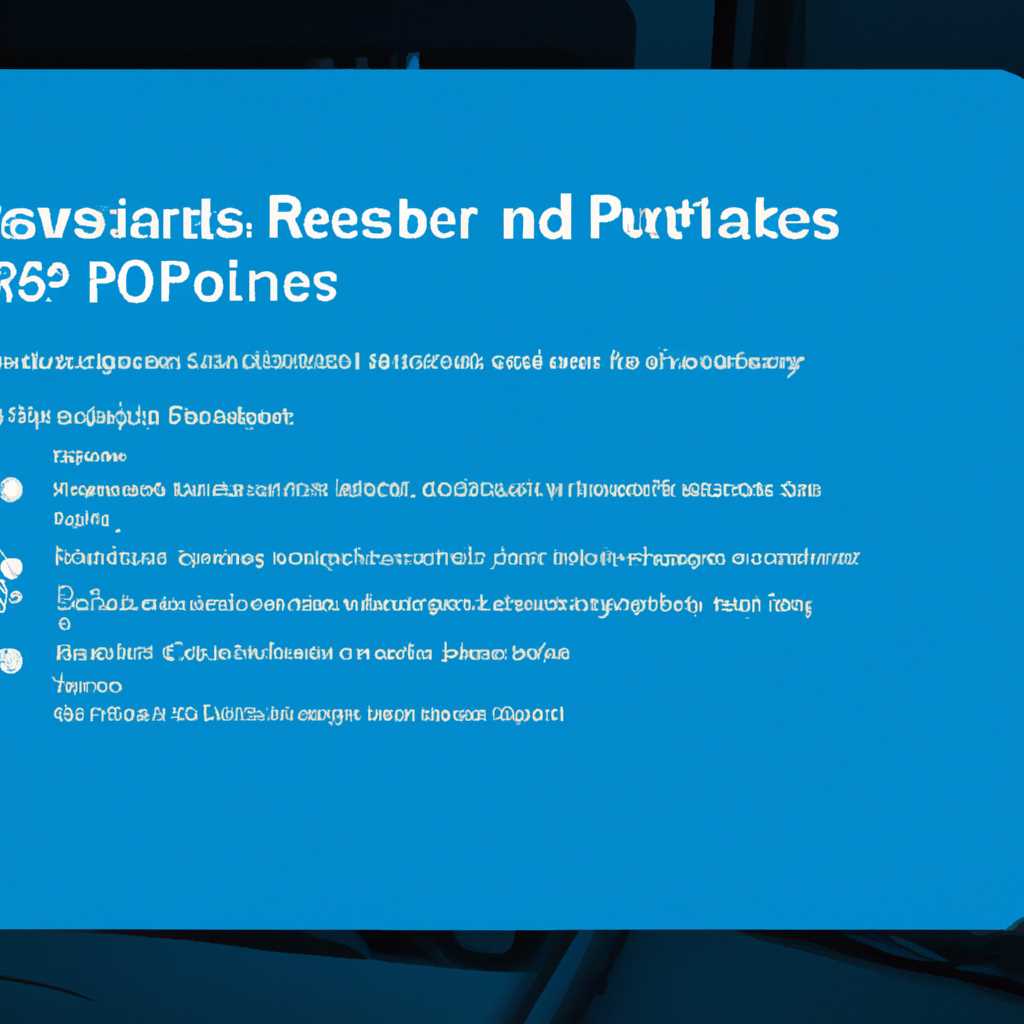- Восстановление отсутствующих планов электропитания в Windows 10: подробная инструкция
- Как открыть настройки электропитания в Windows 10 и что можно найти
- Открытие настроек электропитания
- Что можно найти в настройках электропитания
- Как включить политику простоя устройства в настройках электропитания Windows 10
- Шаг 1: Откройте настройки электропитания
- Шаг 2: Перейдите в параметры электропитания
- Шаг 3: Измените план электропитания
- Шаг 4: Откройте настройку политики простоя устройства
- Шаг 5: Включите политику простоя устройства
- Как попасть в настройки электропитания Windows 10
- Что можно изменить через настройки электропитания
- Настройки электропитания: основные параметры
- Отдельные параметры для питания от батарейного источника
- Специальные режимы энергосбережения и их настройки
- Видео:
- Основные настройки плана электропитания на компьютере или ноутбуке
Восстановление отсутствующих планов электропитания в Windows 10: подробная инструкция
Windows 10 предлагает сочетание различных планов электропитания, имеющих разные возможности для управления энергопотреблением вашего компьютера или ноутбука. Однако, иногда возникают ситуации, когда эти планы электропитания исчезают или становятся недоступными. Это может произойти, например, после обновления системы или из-за ошибки в настройках. В данной инструкции мы рассмотрим, как восстановить отсутствующие планы электропитания в Windows 10 и вернуть все необходимые функции для эффективного управления энергопотреблением вашего компьютера.
Для начала, убедитесь, что ваш компьютер или ноутбук подключены к источнику электропитания. Отсутствие планов электропитания может быть связано с тем, что при работе на аккумуляторе система автоматически переключается в режим энергосбережения или выключается некоторые функции для увеличения времени автономной работы. Проверьте яркость экрана и убедитесь, что она не установлена на минимум. Если эти параметры определены неправильно, планы электропитания могут быть скрыты.
Для настройки планов электропитания откройте Центр управления электропитанием. Для этого нажмите правой кнопкой мыши на значок батареи в системном трее и выберите «Параметры электропитания». В открывшемся окне выберите «Дополнительные параметры» и найдите раздел «План электропитания». Если вам доступна только одна опция, измените план на «Сбалансированная» или «Высокая производительность». Новая опция «Параметры процессора» должна появиться среди доступных пунктов.
Если пункта «Параметры процессора» все равно не оказалось, откройте командную строку от имени администратора (например, щелкнув правой кнопкой мыши на значке «Пуск» и выбрав «Командная строка (администратор)»). В командной строке введите следующую команду: wini и нажмите клавишу Enter. Это позволит вам отключить политику «Ограничить доступ к параметрам электропитания» и включить скрытые настройки для планов электропитания.
Как открыть настройки электропитания в Windows 10 и что можно найти
В Windows 10 энергия вашего устройства, например, ноутбука или планшета, управляется через настройки электропитания. Чтобы открыть эти настройки, вам нужно выполнить несколько простых шагов. В этом разделе мы рассмотрим, как открыть настройки электропитания и какие опции можно найти в этом разделе.
Открытие настроек электропитания
Есть несколько способов открыть настройки электропитания в Windows 10. Один из самых простых способов — щелкнуть правой кнопкой мыши на значок батареи в правом нижнем углу панели задач и выбрать пункт «Параметры электропитания».
Также можно открыть настройки электропитания через Панель управления. Для этого перейдите в Панель управления и нажмите на пункт «Настройки электропитания».
Если вы предпочитаете использовать командную строку, можно открыть настройки электропитания, введя команду «powercfg.cpl» в командной строке или окне «Выполнить».
Что можно найти в настройках электропитания
В настройках электропитания Windows 10 можно найти различные опции для управления энергией вашего устройства. Ниже перечислены некоторые из них:
| 1. Сбалансированная (рекомендуемая) | Эта опция позволяет сохранить режимы работы вашего устройства в сбалансированном состоянии. Например, яркость экрана может автоматически меняться, чтобы увеличить время работы от батареи. |
| 2. Высокая производительность | Если вы хотите получить максимальную производительность от своего устройства, выберите эту опцию. Но помните, что это может сократить время работы от батареи. |
| 3. Экономия энергии | Выбрав эту опцию, вы можете максимально увеличить время работы от батареи за счет ограничения ресурсоемких процессов, уменьшения яркости экрана и других действий. |
| 4. Настроить план | В этом разделе вы можете настроить различные параметры электропитания, такие как время простоя устройства, действия при закрытии крышки ноутбука и другие. |
Кроме этих основных настроек, в настройках электропитания Windows 10 вы также можете найти ссылку на расширенные настройки электропитания и возможность отключить или настроить различные опции сценариев электропитания.
Важно отметить, что некоторые опции в настройках электропитания могут отличаться в зависимости от вашего устройства. Например, если вы используете стационарный компьютер, у вас может не быть опций, связанных с батареей, а если у вас есть подключенный монитор, появятся дополнительные опции управления энергией для этого устройства.
В следующем разделе мы рассмотрим как настроить и управлять опциями электропитания в Windows 10.
Как включить политику простоя устройства в настройках электропитания Windows 10
Шаг 1: Откройте настройки электропитания
Для начала измените настройки электропитания открыв раздел «Настройки» в меню «Пуск».
Шаг 2: Перейдите в параметры электропитания
В открывшемся окне «Настройки» найдите и откройте раздел «Система». В левой панели нажмите на «Электропитание».
Шаг 3: Измените план электропитания
В разделе «Электропитание» в правой части окна выберите план электропитания, который вы хотите изменить. Для этого нажмите на один из планов (например, «Сбалансированное питание») или создайте новый план.
Шаг 4: Откройте настройку политики простоя устройства
В открывшемся окне плана электропитания найдите и нажмите на ссылку «Дополнительные параметры электропитания».
Шаг 5: Включите политику простоя устройства
В открывшемся окне «Настройки параметров электропитания» найдите раздел «Политика простоя устройства». Чтобы включить эту функцию, выберите «Включить» в поле «Политика простоя устройства».
Теперь ваше устройство будет автоматически включать режим простоя, когда оно не используется, что позволит сэкономить энергию. Установите нужные значения, например, время простоя и другие опции, чтобы полностью настроить политику простоя под свои потребности.
Эти настройки также будут применяться к подключенному устройству, если у вас есть ноутбук или планшет, подключенный к сети электропитания.
Как попасть в настройки электропитания Windows 10
Настройки электропитания в Windows 10 позволяют вам изменить параметры энергопотребления вашего компьютера или ноутбука. Это очень полезно при работе с портативными устройствами, чтобы продлить время работы от батареи или, наоборот, увеличить производительность при подключенном питании.
Для открытия настроек электропитания перейдите в Центр управления, который можно открыть нажав правой кнопкой мыши на значок батареи в панели задач, и выберите пункт «Настроить план электропитания».
В открывшемся окне вы увидите несколько пунктов настроек, таких как «Сбалансированная» или «Экономия энергии». Как правило, по умолчанию выбран режим «Сбалансированная». Чтобы изменить параметры этого режима, нажмите на ссылку «Изменить параметры плана» рядом с выбранным режимом.
В настройках можно выбрать, через какое время перевести компьютер в спящий режим при отсутствии активности, увеличить яркость экрана на ноутбуке при работе от батареи, настроить параметры питания процессора и многое другое. Если хотите отключить спящий режим, измените соответствующий параметр на «Никогда».
Также есть возможность настроить энергосберегающие параметры в командной строке или редакторе реестра Windows. Если вам интересно, попробуйте поискать информацию по этим настройкам.
Примечание: Указанные выше пути доступны для компьютеров и ноутбуков, работающих на Windows 10. Для других устройств могут быть небольшие отличия в названиях пунктов настроек.
Что можно изменить через настройки электропитания
В операционной системе Windows 10 есть множество параметров, которые можно изменить через настройки электропитания. В этом разделе мы рассмотрим, как настроить различные опции энергосбережения и управления электропитанием.
Для начала, откройте панель управления Windows 10 и перейдите в раздел «Настройки электропитания». Или можно просто нажать сочетание клавиш «Win + X» и выбрать пункт «Панель управления» из контекстного меню. Далее выберите «Энергопитание» и перейдите к настройке плана.
В Windows 10 есть три основных плана электропитания:
- Сбалансированная — это стандартный план, который обеспечивает сбалансированное соотношение между производительностью и энергосбережением.
- Высокая производительность — этот план настроен на максимальную производительность, но при этом может потреблять больше электроэнергии.
- Экономия энергии — эту настройку можно использовать для экономии электроэнергии, но при этом производительность компьютера может быть снижена.
Выберите нужный план электропитания и нажмите «Изменить план».
Далее вы можете изменить время спящего режима и параметры плана электропитания. Когда ноутбук подключен к электросети, вы можете настроить, чтобы компьютер переходил в спящий режим через определенное время бездействия. А при работе от аккумулятора можно задать время перехода в спящий режим.
Также вы можете настроить яркость экрана в зависимости от источника питания. Например, вы можете увеличить яркость, когда ноутбук работает от сети, и уменьшить, когда он работает от аккумулятора.
Одна из интересных функций в настройках электропитания — это возможность задать дополнительные параметры для плана энергосбережения. Например, для ноутбуков можно настроить, чтобы компьютер автоматически переходил в режим сна, когда крышка ноутбука закрыта или когда нажата кнопка питания.
Для более точной настройки плана электропитания можно перейти к параметрам питания. Для этого перейдите в раздел «Добавить параметры питания» и выберите нужные опции.
Если у вас особые требования к управлению электропитанием, вы можете изменить политику питания через регистр Windows. Откройте «Редактор реестра» в режиме администратора и перейдите к папке «HKEY_LOCAL_MACHINE\SYSTEM\CurrentControlSet\Control\Power». Внутри этой папки есть много разных параметров, которые можно изменить, но будьте осторожны, так как неправильные изменения могут негативно сказаться на работе вашей системы.
В общем, настройки электропитания в Windows 10 довольно гибкие и позволяют изменить множество параметров, чтобы увеличить энергосбережение и настроить работу вашего компьютера под свои потребности.
Настройки электропитания: основные параметры
При использовании Windows 10 у вас всегда есть возможность настроить параметры электропитания, что позволяет увеличить продолжительность работы вашего компьютера от батареи или подключенного к сети питания. В этом разделе мы рассмотрим основные параметры, которые можно настроить в окне управления электропитанием.
Одним из ключевых параметров является выбор энергосберегающей политики. Обычно в Windows 10 предустановлены два режима электропитания: «Сбалансированная» и «Высокая производительность». В режиме «Сбалансированная» компьютер будет самостоятельно управлять энергопотреблением, чтобы сохранить счет заряда батареи. В режиме «Высокая производительность» энергосбережение будет отключено, и компьютер будет работать на полную нагрузку всегда.
Для выбора энергосберегающей политики можно зайти в настройки электропитания через Пуск. Нажмите на пиктограмму Пуск (изображение окна Windows) в левом нижнем углу экрана и найдите пункт «Настройки». Откройте настройки и в поисковой строке введите «Управление питанием» или выберите пункт «Электропитание» в списке настроек.
В открывшемся окне управления питанием вы сможете выбрать предустановленные режимы, а также настроить их параметры на свой вкус. Например, в режиме «Сбалансированная» можно настроить, через какое время компьютер должен переходить в спящий режим при бездействии.
Еще один интересный параметр, который вы можете найти в настройках электропитания, — это настройка яркости экрана. При использовании ноутбуков и других портативных устройств, яркость экрана может сильно влиять на время работы от батареи. В настройках электропитания вы сможете настроить, какая яркость экрана будет использоваться в разных режимах электропитания.
Также в окне управления питанием вы сможете изменить параметры электропитания при различных уровнях заряда батареи. Например, можно настроить компьютер таким образом, чтобы при низком заряде батареи автоматически отключалось подключение к Wi-Fi или уменьшалась яркость экрана. Это позволит продлить время работы от батареи в критической ситуации.
Если вы хотите настроить электропитание через командную строку, то можно воспользоваться специальной утилитой PowerCfg. Утилита PowerCfg позволяет управлять электропитанием и настраивать параметры энергосбережения через командную строку.
Чтобы открыть командную строку, нажмите сочетание клавиш Win + X и выберите пункт «Командная строка (администратор)» или «Windows PowerShell (администратор)». В открывшемся окне командной строки введите команду «powercfg /?», чтобы узнать список доступных команд.
В данном разделе мы рассмотрели основные параметры электропитания в Windows 10. Настроить электропитание можно через меню «Настройки» или использовать командную строку для более продвинутых настроек. Важно помнить, что правильная настройка параметров электропитания позволит вам увеличить продолжительность работы от батареи или оптимизировать энергопотребление вашего компьютера вместо его простоя.
Отдельные параметры для питания от батарейного источника
Если вы используете ноутбук или планшет на Windows 10 и хотите настроить различные параметры питания для работы от батареи, у вас есть такая возможность. В этом разделе мы расскажем вам, как изменить настройки энергосбережения, чтобы оптимизировать работу устройства от аккумулятора.
Чтобы приступить к настройке отдельных параметров питания, перейдите в «Центры энергии и сбалансированная» в настройках Windows. Для этого откройте меню «Пуск» и введите «настройки» в поисковую строку. Нажмите на пункт «Настройки системы», а затем выберите «Система».
- В открывшемся окне выберите вкладку «Питание и спящий режим».
- Далее, откройте параметры электропитания, нажав на ссылку «Дополнительные параметры питания».
- На открывшейся странице выберите план питания, от которого вы хотите изменить настройки. Например, если вы хотите настроить параметры для работы от аккумулятора, выберите план «План электропитания от батареи».
- После выбора плана питания вы увидите список параметров, которые можно изменить. Нажмите на нужный параметр, чтобы указать желаемое значение.
- Например, вы можете увеличить время простоя перед переходом в спящий режим или изменить яркость экрана при работе от батареи.
- Также в этом разделе есть возможность задать параметры энергосбережения для процессора. Откройте вкладку «Расширенные параметры электропитания» и найдите пункт «Состояние процессора». В нем можно выбрать желаемое состояние процессора при работе от аккумулятора.
Если вы не нашли нужную настройку в списке, можно воспользоваться командной строкой или редактором групповых политик Windows. Через них можно изменить даже более продвинутые параметры питания.
Обратите внимание, что при изменении параметров энергосбережения вы можете повлиять на продолжительность работы устройства от батареи. Поэтому старайтесь настраивать параметры так, чтобы они соответствовали вашим потребностям и предпочтениям.
Если вам потребуется быстрый доступ к отдельным параметрам питания, вы можете добавить сочетание клавиш в настройках Windows. Например, можно назначить сочетание «Win + X» для быстрого открытия меню питания.
Мы надеемся, что наша подробная инструкция помогла вам настроить параметры питания от батарейного источника в Windows 10. Теперь ваше устройство будет работать эффективнее и экономичнее, продлевая время его автономной работы. Удачи вам!
Специальные режимы энергосбережения и их настройки
Windows 10 предлагает ряд специальных режимов энергосбережения, которые помогут вам оптимизировать использование электропитания и продлить время работы устройства. В этом разделе мы рассмотрим, как настроить эти режимы на вашем компьютере или ноутбуке.
Для начала, перейдите в Настройки Windows 10, открыв центр управления. Для этого вы можете нажать комбинацию клавиш «Win + I», либо просто открыть пункт меню Пуск и выбрать «Настройки».
В настройках Windows 10 найдите раздел «Система» и перейдите в него. Затем выберите пункт «Питание и сон».
В открывшемся окне вы увидите несколько опций в разделе «Питание». Здесь вы можете настроить различные режимы энергосбережения для вашего устройства. Ниже приведены некоторые из них:
- Сбалансированная: это рекомендуемый режим для большинства пользователей. Он обеспечивает сбалансированное сочетание производительности и энергосбережения.
- Экономия энергии: этот режим позволяет значительно увеличить время работы устройства за счет снижения производительности. Он особенно полезен, когда у вас низкий уровень заряда батареи.
- Высокая производительность: выбрав этот режим, вы получите самую высокую производительность вашего компьютера или ноутбука, но за счет сокращения времени работы от батареи.
Выберите один из предложенных режимов или создайте свой собственный, нажав на ссылку «Дополнительные параметры плана» рядом с выбранным режимом. В открывшемся окне вы сможете настроить настройки питания под свои нужды.
Кроме того, в настройках питания вы также можете включить быстрый запуск или изменить настройки яркости экрана. Эти параметры могут быть полезными на ноутбуках или других устройствах с батареей.
Если вы не нашли нужного режима энергосбережения или хотите настроить его более подробно, можно воспользоваться командной строкой или редактором политик группы. Для этого введите «gpedit.msc» в командной строке или найти и открыть «редактор групповых политик» через меню Пуск.
Теперь, когда вы знаете о различных режимах энергосбережения и настройках, вы можете выбрать наиболее подходящий для вас и увеличить время работы вашего устройства подключенного к электропитанию или батарейке.
Ваши Windows 10 настройки энергопотребления теперь готовы, чтобы максимизировать энергосбережение и увеличить время работы вашего устройства!
Удачи в настройке режимов энергосбережения! 👍
Видео:
Основные настройки плана электропитания на компьютере или ноутбуке
Основные настройки плана электропитания на компьютере или ноутбуке by PCprostoTV — ПК это просто 22,678 views 8 years ago 12 minutes, 42 seconds