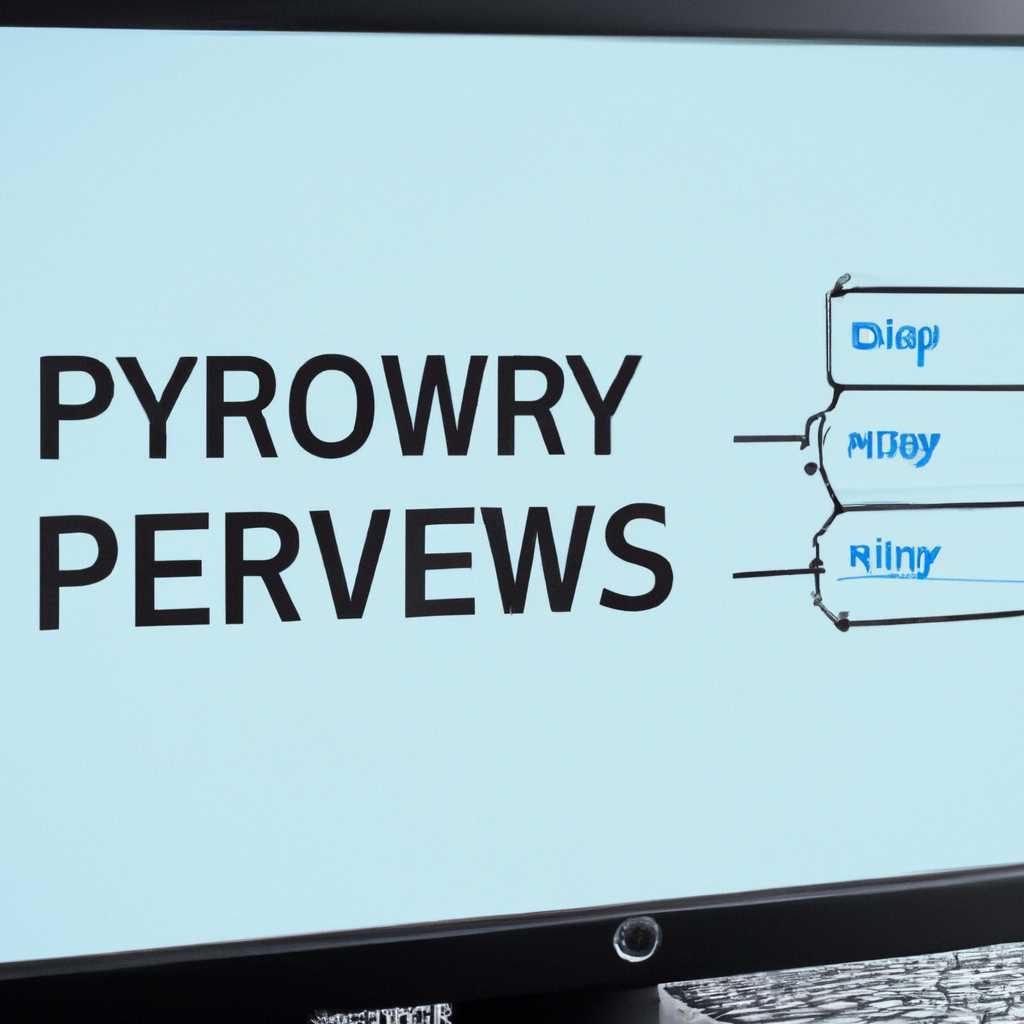- Подробная настройка прокси-сервера на компьютере с Windows 10
- Настройка прокси-сервера вручную с использованием статического прокси-сервера на основе реестра
- Как настроить прокси-сервер на компьютере с Windows 10 вручную
- Шаг 1: Проверка текущих настроек прокси-сервера
- Шаг 2: Настройка прокси-сервера
- Шаг 3: Проверка результатов настройки
- Видео:
- Пошаговая настройка прокси в программе Proxifier
Подробная настройка прокси-сервера на компьютере с Windows 10
Прокси-сервер – это промежуточное звено между вашим компьютером и интернетом, которое позволяет контролировать и фильтровать входящий и исходящий трафик. Он может быть полезен для повышения безопасности вашей системы, реализации механизмов мониторинга и фильтрации, а также для обхода региональных ограничений.
Для настройки прокси-сервера на компьютере с Windows 10 вам потребуется зайти в настройки сети. Для этого перейдите в «Панель управления» и выберите раздел «Сеть и интернет». В открывшемся окне выберите «Центр управления сетями и общим доступом».
В центре управления сетями и общим доступом найдите ваше подключение к сети и щелкните правой кнопкой мыши по нему. В контекстном меню выберите «Свойства».
В открывшемся окне «Свойства подключения к сети» выберите вкладку «Сетевые протоколы». В списке выберите «Протокол TCP/IP версии 4 (TCP/IPv4)» и нажмите на кнопку «Свойства».
В открывшемся окне выберите раздел «Использовать следующий прокси-сервер для всех протоколов». В поле «Адрес прокси-сервера» введите URL-адрес прокси-сервера, который вы хотите использовать. Если прокси-сервер требует авторизации, установите соответствующий флажок и введите учетные данные.
После ввода всех необходимых параметров подтвердите изменения, закройте все окна и перезагрузите компьютер. После этого прокси-сервер будет настроен и готов к использованию на вашем компьютере с Windows 10.
Настройка прокси-сервера вручную с использованием статического прокси-сервера на основе реестра
Если вы хотите настроить прокси-сервер вручную, то можете использовать статический прокси-сервер на основе реестра. Данный способ позволяет настроить прокси-сервер для определенных URL-адресов или диапазонов IP-адресов.
Для начала, откройте реестр Windows, используя команду «regedit» в командной строке или через меню «Запуск». Далее перейдите в раздел «HKEY_CURRENT_USER\Software\Microsoft\Windows\CurrentVersion\Internet Settings».
В разделе «Internet Settings» создайте новые строки реестра для настройки прокси-сервера:
ProxyEnable (Тип DWORD) — Установите значение «1», чтобы включить прокси-сервер.
ProxyServer (Тип REG_SZ) — Укажите адрес и порт прокси-сервера в формате «адрес:порт».
ProxyOverride (Тип REG_SZ) — Здесь можно указать URL-адреса или диапазоны IP-адресов, для которых не будет использоваться прокси-сервер.
Например, чтобы использовать прокси-сервер с адресом «proxy.example.com» и портом «8080» для всех URL-адресов, кроме «example.com», введите следующие значения:
ProxyEnable: 1
ProxyServer: proxy.example.com:8080
ProxyOverride: *.example.com
После внесения изменений в реестр, перезагрузите компьютер, чтобы изменения вступили в силу.
Заметьте, что настройка прокси-сервера вручную может требоваться в случаях, когда автоматическая настройка прокси не работает корректно или если вы хотите настроить прокси-сервер только для определенных URL-адресов.
Также обратите внимание, что если у вас установлен Windows Firewall или Windows Defender Firewall, вам может потребоваться открыть соответствующие порты для передачи данных через прокси-сервер.
Для более подробной информации о настройке прокси-сервера в операционной системе Windows 10 вы можете обратиться к документации Microsoft или посетить официальный сайт Windows для обновленной информации и инструкций.
Как настроить прокси-сервер на компьютере с Windows 10 вручную
Настройка прокси-сервера в операционной системе Windows 10 может быть выполнена вручную через командную строку. В этом разделе мы рассмотрим процесс настройки прокси-сервера с помощью команд и утилит, доступных в Windows 10.
Шаг 1: Проверка текущих настроек прокси-сервера
Перед тем как настраивать прокси-сервер, вам необходимо проверить текущие настройки. Для этого выполните следующие действия:
- Откройте командную строку, нажав клавишу Win + R и введя команду
cmd. - В командной строке введите команду
netsh winhttp show proxyи нажмите Enter.
В результате появится список текущих настроек прокси-сервера, включая адреса и порты прокси-серверов, которые могут быть указаны как для протокола HTTP, так и для протокола HTTPS.
Шаг 2: Настройка прокси-сервера
Для настройки прокси-сервера на компьютере с Windows 10 вручную используйте команды netsh winhttp set proxy в командной строке. Вот примеры использования этой команды:
- Для настройки прокси-сервера для протокола HTTP:
netsh winhttp set proxy proxy-server="http=proxy.example.com:8888;https=proxy.example.com:8888" bypass-list="*.example.com"
- Для настройки прокси-сервера для протокола HTTPS:
netsh winhttp set proxy proxy-server="https=proxy.example.com:8888" bypass-list="*.example.com"
- Для отключения прокси-сервера:
netsh winhttp reset proxy
Шаг 3: Проверка результатов настройки
После выполнения команды настройки прокси-сервера, вы можете проверить результаты. Воспользуйтесь командой netsh winhttp show proxy для просмотра текущих настроек прокси-сервера.
Также рекомендуется проверить соединение с внешним ресурсом, используя прокси-сервер, например, открыв URL-адрес в Интернет-браузере или запустив команду psexec \\hostname cmd для проверки соединения с клиентом.
Теперь у вас должна быть настроена прокси-сервер на компьютере с Windows 10 вручную. Вы можете использовать этот вариант настройки, если не хотите использовать автоматическую настройку через скрипты или групповые политики.
Видео:
Пошаговая настройка прокси в программе Proxifier
Пошаговая настройка прокси в программе Proxifier by Proxyrate — Рейтинг лучших прокси-сервисов 14,708 views 1 year ago 3 minutes, 54 seconds