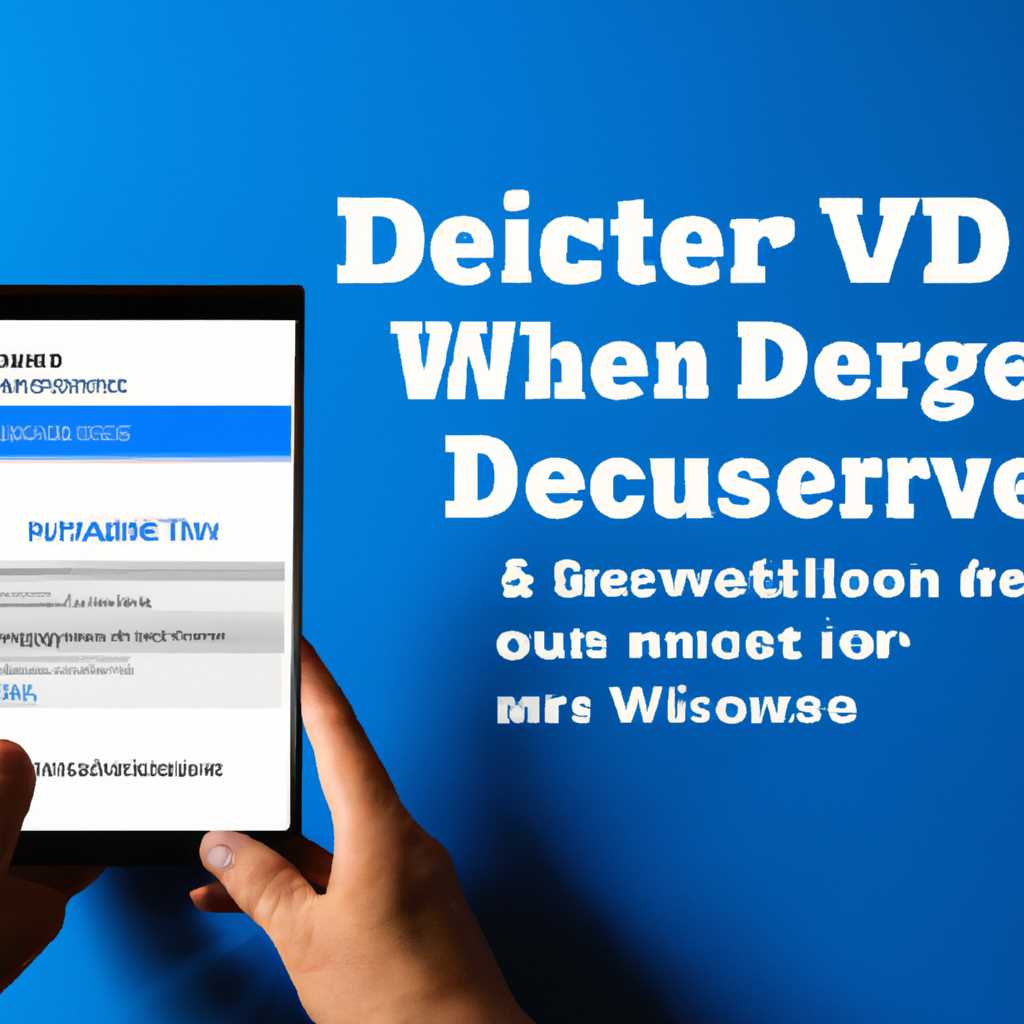- Подробная настройка Windows Server 2019 Datacenter с нуля — полезные инструкции и советы
- Настройка имени и домена в Windows Server 2019
- 1. Установка базовой операционной системы
- 2. Первоначальная настройка сетевого соединения
- 3. Установка имени и присоединение к домену
- 4. Активация и обновление операционной системы
- 5. Перезагрузка и настройка DNS-сервера
- Установка обновлений В Windows Server 2019
- Настройка Windows Server 2019 с нуля
- Установка Windows Server 2019
- Настройка сервера в составе домена
- Настройка удаленного управления сервером
- Настройка сети в Windows Server 2019
- 1. Настройка IP-адреса
- 2. Установка DNS-сервера
- 3. Установка имени компьютера
- Видео:
- #10. Создание Active Directory на Windows Server 2019.
Подробная настройка Windows Server 2019 Datacenter с нуля — полезные инструкции и советы
Состояние вашего сервера Windows может оказывать непосредственное влияние на работу вашего предприятия. В этом блоге мы предлагаем вам пошаговую инструкцию по настройке Windows Server 2019 Datacenter с нуля, чтобы вы могли оптимизировать работу сервера и удовлетворить потребности своих клиентов.
Настройка сервера Windows начинается с установки. Перед началом установки рекомендуется перезагрузить сервер и проверить, что диск установки вставлен в дисковод. Затем просто выберите версию Windows Server 2019 Datacenter и следуйте инструкциям на экране. Не забудьте ввести ключ активации, когда он будет запрошен.
После установки сервера, следующий шаг — настройка удаленного доступа. Для этого откройте «Панель управления», затем выберите «Систему и безопасность» и «Систему». На открывшемся экране в левой части окна выберите «Удаленные настройки», а затем активируйте «Удаленный рабочий стол».
Далее рекомендуется настроить DNS-сервера на вашем сервере. Для этого нажмите «Панель управления», затем выберите «Административные инструменты» и откройте оснастку «DNS». В новом окне выберите ваш сервер в дереве пространства имен, а затем правой кнопкой мыши нажмите на домен, к которому хотите добавить DNS-сервер. В выпадающем меню выберите «Создать новую зону» и следуйте инструкциям.
Важным аспектом настройки сервера Windows Server 2019 Datacenter является также настройка службы домена Active Directory. Для этого перейдите в «Серверный менеджер» и выберите «Добавить роли и функции». Следуйте инструкциям на экране, чтобы установить роль службы домена. Во время настройки вас попросят ввести имя вашего нового домена, а также настроить уровень функциональности домена.
Одним из главных аспектов настройки сервера Windows Server 2019 Datacenter является также его обновление. Для обновления сервера откройте «Центр управления Windows Server» и выберите «Управление обновлениями». Затем выберите «Настройка обновлений» и установите необходимую версию. Обратите внимание, что во время обновления сервера может потребоваться перезагрузка.
В результате правильной настройки вашего сервера Windows Server 2019 Datacenter вы сможете обеспечить надежность и безопасность своего предприятия, а также улучшить производительность и удовлетворение клиентов. Важно помнить, что эти инструкции и советы пригодятся при начале настройки сервера с нуля и могут быть адаптированы под ваши конкретные потребности. Удачной настройке сервера!
Настройка имени и домена в Windows Server 2019
При установке Windows Server 2019 Datacenter с нуля, первым шагом необходимо настроить имя и домен сервера. В этом разделе я расскажу, как выполнить эту задачу и что необходимо учесть.
1. Установка базовой операционной системы
После установки базовой операционной системы Windows Server 2019 Datacenter, сервер открывшемся в состоянии «**Core**», что означает отсутствие графического интерфейса пользователя. Если вы предпочитаете установку с графическим интерфейсом, выберите «**Desktop Experience**» при установке сервера.
2. Первоначальная настройка сетевого соединения
После установки операционной системы, необходимо выделить серверу статический IP-адрес. Для этого откройте «**Центр уведомлений**» (перейдите в панель управления и выберите «**Центр уведомлений**») и в разделе «**Изменение состояния сети и задачи**» нажмите на пункт «Настройка сети».
В открывшемся окне выберите активное соединение и нажмите на кнопку «Свойства». Затем выберите «**IP-версия 4 (TCP/IPv4)**» и нажмите кнопку «Свойства». В этом окне вы сможете указать статический IP-адрес, маску подсети, шлюз по умолчанию и DNS-сервера.
3. Установка имени и присоединение к домену
После настройки сетевого соединения, необходимо указать имя сервера и присоединить его к домену.
Когда сервер откроется в состоянии Core, нажмите клавишу «**Ctrl+Alt+Del**». В открывшемся меню выберите пункт «**Управление**» и затем «**Настройка имени и активация**».
В командной строке введите команду «**sconfig**» и нажмите Enter. В окне sconfig вы можете установить имя сервера, присоединить его к домену, а также выполнить другие базовые настройки сервера.
4. Активация и обновление операционной системы
После настройки имени и присоединения к домену, рекомендую активировать операционную систему.
В командной строке sconfig выберите пункт «**12. Активация сервера**», затем «**1. Ввести ключ продукта**».
Введите ключ продукта или нажмите Enter, чтобы использовать ключ, сохраненный ранее.
Далее выберите пункт «**13. Обновление сервера**» и выберите пункт «**6. Автоматическое обновление**».
5. Перезагрузка и настройка DNS-сервера
После активации и обновления операционной системы, перезагрузите сервер с помощью команды «**sconfig**» (в командной строке sconfig выберите пункт «11. Перезагрузка»).
После перезагрузки сервера, откроется окно с настройкой DNS-сервера. В этом окне введите адреса DNS-серверов, которые будут использованы сервером.
Рекомендую настроить несколько DNS-серверов для обеспечения надежности сети.
Поздравляю, вы успешно настроили имя и домен на Windows Server 2019 Datacenter с нуля. Теперь вы можете приступить к дальнейшей настройке сервера и его использованию в вашей сети.
Установка обновлений В Windows Server 2019
После установки операционной системы Windows Server 2019 Datacenter важно обеспечить ее обновление до последней версии, чтобы получить новий функционал и исправление ошибок. В этом разделе мы рассмотрим процесс установки обновлений в Windows Server 2019.
Первым шагом является настройка системы на получение обновлений. Для этого необходимо открыть «Центр обновления Windows» из панели управления. После открытия окна «Обновление и безопасность» необходимо выделить раздел «Windows Update».
В режиме «Центр обновления Windows» можно установить автоматическую загрузку и установку обновлений. Для этого необходимо выбрать параметры, которые соответствуют вашим потребностям и предпочтениям.
При первом подключении к сети сервера 2019 Datacenter обычно присоединяется к домену. Если вы настроили сервер в качестве гостевой ОС (например, на Hyper-V), то вам нужно будет активировать окно командное строку, открыть окно «Управление сервером» и присоединить на IP-адресе 24.98.37.180 в свойствах раздела «Сеть».
Последние версии Windows Server включают исполняемый файл установки и обновления Windows Management Framework (WMF), поэтому вы можете использовать его для установки последних версий WMF на сервере 2019 Datacenter. Для этого следуйте инструкциям на сайте pyatilistnik.org.
Если вы устанавливаете сервер 2019 Datacenter в обтекаемым (core) режиме и вам требуется установить обновление, вам нужно будет вручную скачать исполняемый файл с официального веб-сайта Майкрософта и установить его с помощью командной строки. Инструкции по установке обновлений в данном случае можно найти на сайте pyatilistnikorg в разделе «Установка обновлений в Windows Server 2019 DataCenter Core».
В общем, установка обновлений в Windows Server 2019 Datacenter очень важная часть настройки системы, поэтому не забывайте выполнять эту процедуру регулярно. Это поможет обеспечить безопасность и стабильность работы вашего сервера.
Настройка Windows Server 2019 с нуля
Настройка Windows Server 2019 Datacenter может быть необходима для различных целей, таких как установка нового сервера, настройка сервера в составе домена или удаленного управления сервером. В этом разделе представлены полезные инструкции и советы для проведения успешной настройки сервера с нуля.
Установка Windows Server 2019
Первым шагом для настройки сервера с нуля является его установка. Для этого необходимо выполнить следующие действия:
- Вставьте диск с установочным образом Windows Server 2019 или подключитесь к онлайн-ресурсу для загрузки установочного образа.
- Загрузите сервер с установочного носителя или из загруженного образа.
- Выберите язык установки, параметры времени и другие настройки.
- Произведите активацию сервера и введите ключ продукта, если это требуется.
- Выберите раздел и выполните базовую настройку системы.
- После окончания настройки, сервер будет перезагружен и готов к работе.
Настройка сервера в составе домена
Если вы планируете присоединить сервер к существующему домену, вам потребуются следующие шаги:
- Убедитесь, что сервер имеет доступ к сети.
- На сервере откройте «Серверный менеджер» и выберите пункт «Добавить роли и функции».
- В открывшемся окне выберите «Установка на основе ролей или основе функций» и нажмите «Далее».
- Выберите сервер из списка и нажмите «Далее».
- Выберите «Серверный домен» и следуйте инструкциям мастера для присоединения сервера к домену.
- После завершения настройки, сервер будет перезагружен и готов к работе в составе домена.
Настройка удаленного управления сервером
Для удобного управления сервером с удаленного компьютера необходимо выполнить следующую настройку:
- На сервере откройте «Серверный менеджер» и выберите пункт «Удаленное управление».
- Выберите пункт «Включить удаленное управление» и нажмите «ОК».
- На клиентских компьютерах установите на них Windows Server 2019 Remote Administration Tools (RSAT).
- Запустите инструменты управления и подключитесь к удаленному серверу.
- После успешного подключения, вы сможете управлять сервером с удаленного компьютера.
В результате выполнения всех этих шагов вы успешно настроили Windows Server 2019 с нуля и готовы приступить к работе с сервером.
Настройка сети в Windows Server 2019
При установке Windows Server 2019 Datacenter в режиме Core, сразу после установки и активации сервера, необходимо настроить сетевые параметры, чтобы обеспечить соединение с другими устройствами и доступ в интернет.
В первом меню, которое появится после активации сервера, выберите пункт «Настройка основной сети». Этот пункт предлагает несколько вариантов настройки сети.
1. Настройка IP-адреса
- Выберите пункт «Настройка IP-адреса».
- Введите IP-адрес, маску подсети и шлюз по умолчанию для вашей сети.
- Нажмите «Применить», чтобы сохранить настройки.
2. Установка DNS-сервера
- Выберите пункт «Установка DNS-сервера».
- Введите IP-адрес DNS-сервера.
- Нажмите «Применить», чтобы сохранить настройки.
3. Установка имени компьютера
- Выберите пункт «Установка имени компьютера».
- Введите имя компьютера для вашего сервера.
- Нажмите «Применить», чтобы сохранить настройки.
После настройки основных сетевых параметров рекомендую выполнить обновление Windows Server 2019 Datacenter для получения последних исправлений и обновлений безопасности.
Также, я рекомендую установить роль «Active Directory Domain Services» для создания домена и управления всеми своими серверами и гостями через удаленный доступ.
Для отключения IPv6 (если необходимость отсутствует), можно воспользоваться следующей командой в командной строке:
netsh int ipv6 uninstall
Когда все настройки сети выполнены, можно запустить настройку управления серверами через интерфейс с графическим столом. Для этого откройте командную строку с правами администратора и выполните следующую команду:
sconfig
В открывшемся меню выберите пункт «3», чтобы включить удаленное управление сервером.
Необходимо также задать пароль администратора для удаленного управления. Для этого выберите пункт «2» и задайте пароль.
Все, настройка сети в Windows Server 2019 Datacenter с нуля завершена!
Видео:
#10. Создание Active Directory на Windows Server 2019.
#10. Создание Active Directory на Windows Server 2019. by Компьютер — это просто! 24,687 views 2 years ago 15 minutes