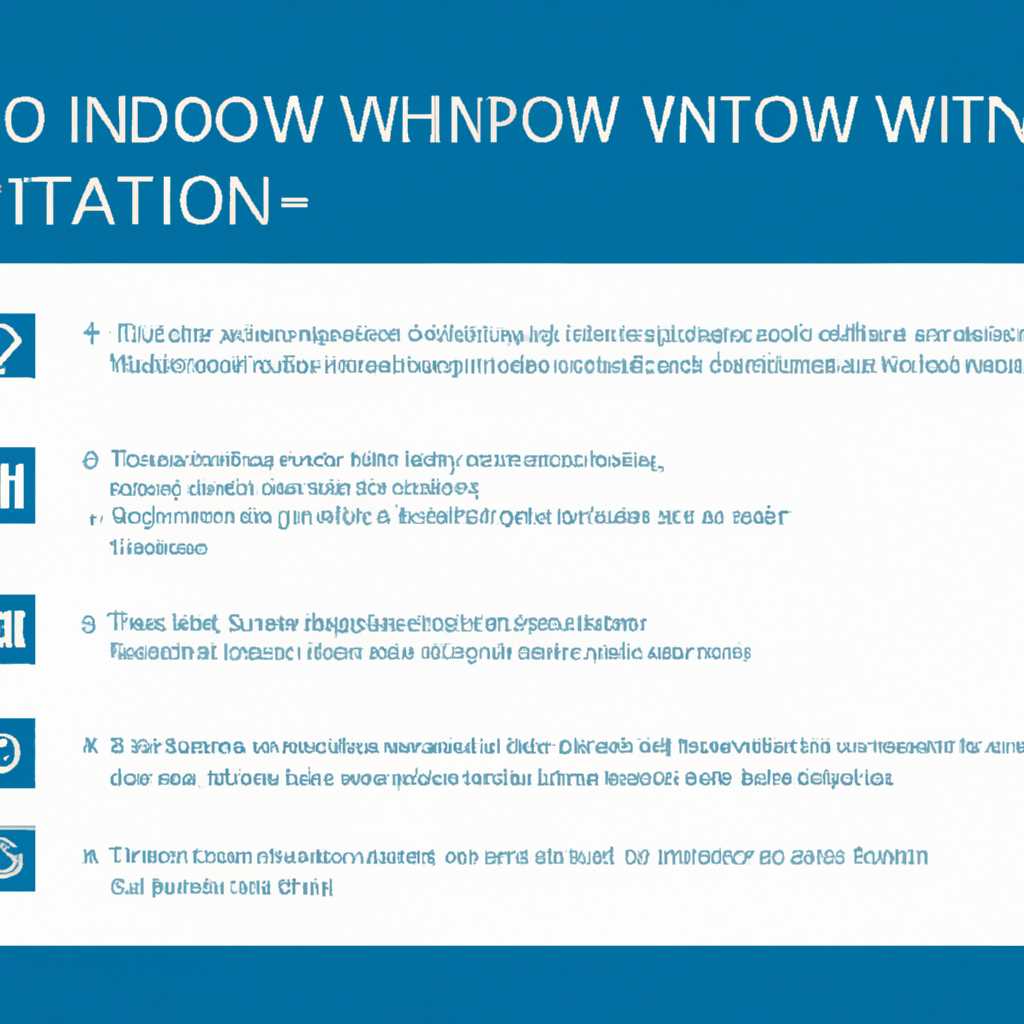- Подробная пошаговая инструкция по установке Windows 10
- Установка системы
- Создание загрузочного носителя
- Подготовка к установке
- Настройка установки
- После установки
- Создание загрузочного накопителя
- Скачайте драйвера для материнской платы и установите их
- Важные настройки перед первым запуском Windows 10
- Минимальный набор программ для работы
- Windows 10 x64 с ключом активации Enterprise 1909 Micro
- Видео:
- Объясню как установить Windows 10 за 2 минуты
Подробная пошаговая инструкция по установке Windows 10
Установка операционной системы – это важный и необходимый вариант для любого компьютера или ноутбука. Приложения, драйвера, программы – все они зависят от того, насколько правильно и грамотно проведена установка Вандоус 10. Если вы впервые сталкиваетесь с этим действием или хотите обновить свою текущую систему, следуйте этой пошаговой инструкции.
Первым делом, перед тем как начать установку, необходимо подготовить компьютер или ноутбук. Проверьте, чтобы устройства, такие как флэшка или загрузочный диск, были готовы к использованию. Если у вас нет таких носителей информации, обратитесь к корпоративной системе или загрузите iso-файл с официального веб-сайта Microsoft.
На этом этапе очень важно определиться с выбором версии Windows 10. Если ваш компьютер имеет минимальные характеристики, выберите минимальную сборку системы. Если вы уверены в процессоре и памяти вашего компьютера, выберите 64-битную версию операционной системы. Главное – у всех версий Windows 10 программы, приложения и драйвера будут совместимы и можно будет установить их с помощью установщика.
Установка системы
Перед тем, как приступить к установке Windows 10, вам понадобятся следующие элементы:
- Загрузочный образ операционной системы Windows 10 (можете скачать с официального сайта Microsoft)
- Компьютер с базовой функциональностью и минимальными требованиями для установки Windows 10
- USB-накопитель или DVD-диск для создания загрузочного носителя
- Ключ активации системы (необязательно для установки, но необходимо для активации после установки)
- Драйвера для материнской платы и других устройств компьютера (если они не установлены автоматически)
Создание загрузочного носителя
Для начала, скачайте образ операционной системы Windows 10 с сайта Microsoft, выбрав нужный вариант (Home, Pro, enterprise и т.д.) и его архитектуру (x64 или x86).
После того, как загрузка завершена, загрузите данный образ на USB-накопитель или на DVD-диск. Для этого воспользуйтесь специальным инструментом, таким как Rufus или Windows USB/DVD Download Tool, следуя подробным инструкциям, предложенным на сайтах разработчиков.
Подготовка к установке
Перейдите к установке системы, вставив загрузочный носитель в соответствующий разъем на компьютере. Затем перезагрузите компьютер и важным действием, которого требует запуск установки Windows, является выбор языка, времени, формата клавиатуры.
После этого появится экран, на котором вам будет предложено лицензионное соглашение. Тщательно прочитайте его и, если согласны с условиями, отметьте этот пункт и продолжите установку.
Настройка установки
Далее вам будет предложено выбрать тип установки Windows 10. В зависимости от предпочтений и потребностей, выберите оптимальный вариант:
- Обновление: позволяет обновить текущую операционную систему до Windows 10, сохраняя все важные данные и программы.
- Новая установка: полностью установит новую операционную систему, стирая все данные с диска. Предварительно сохраните важные данные на внешний накопитель или в облачное хранилище.
Выбрав нужный вариант, следуйте инструкциям на экране, чтобы запустить процесс установки Windows 10.
После установки
После завершения установки Windows 10, система будет автоматически перезагружена. На следующем экране вам будет предложено ввести ключ активации системы. Если у вас есть ключ, введите его и следуйте дальнейшим инструкциям. Если у вас нет ключа, нажмите на кнопку «Отменить» и пропустите этот шаг.
После активации системы вам может потребоваться установить драйвера для материнской платы и других компонентов компьютера. Обычно драйверы для основных компонентов уже установлены автоматически, но некоторые устройства могут требовать дополнительной установки.
Поздравляем! Вы успешно установили операционную систему Windows 10 на свой компьютер. Теперь вы можете наслаждаться ее функционалом и использовать различные твики и настройки, чтобы адаптировать систему под ваши нужды.
Создание загрузочного накопителя
Для установки операционной системы Windows 10 на ваш компьютер необходимо создать загрузочный накопитель. Это игровой процесс, который позволяет загрузить компьютер с помощью установочного диска или USB-накопителя и запустить установку Windows 10.
Microsoft предоставляет несколько вариантов для создания загрузочного накопителя. В данной инструкции мы рассмотрим самый простой и основной способ для создания загрузочного накопителя.
Шаг 1: Скачайте образ Windows 10 с официального сайта Microsoft. Обратите внимание на выборочную загрузку приложений и твиками, чтобы получить минимальный набор функциональности и сохранить место на диске.
Шаг 2: Подготовьте USB-накопитель или установочный диск размером не менее 8 гигабайт для создания загрузочного накопителя. Если у вас нет свободного накопителя, то его можно отформатировать, но перед этим обязательно сохраните все важные данные.
Шаг 3: Подключите загрузочный накопитель к компьютеру и установите Rufus, инструмент для создания загрузочных накопителей. Скачайте его с официального сайта и запустите на компьютере.
Шаг 4: В окне Rufus выберите создание загрузочного диска с использованием ISO-файла, который вы скачали ранее.
Шаг 5: Настройте параметры загрузочного накопителя: выберите раздел для установки Windows 10, задайте версию операционной системы (например, домашняя, корпоративная базовая или выборочная), введите ключ активации и дополнительные данные.
Шаг 6: Нажмите кнопку «Старт» и подтвердите создание загрузочного накопителя. Важно помнить, что весь процесс может занять некоторое время.
После завершения процесса создания загрузочного накопителя вы можете использовать его для установки Windows 10 на другом компьютере. Просто вставьте накопитель в материнскую плату и перезагрузите компьютер. На экране появится меню выбора загрузки, где вы сможете выбрать связанный с загрузочным накопителем устройство и начать процесс установки Windows 10.
Скачайте драйвера для материнской платы и установите их
Процесс установки драйверов для материнской платы может быть осуществлен несколькими способами. Вариант, который вам может быть предложен, зависит от того, какая версия Windows 10 установлена на вашем компьютере.
Если у вас установлена Windows 10 Enterprise или Windows 10 Pro, то вы можете воспользоваться инструментами управления системой, доступными в этих версиях операционной системы. Для этого кликните правой кнопкой мыши по значку «Пуск» на панели задач и выберите «Управление устройствами».
На открывшемся экране найдите раздел «Материнские платы» и выберите вашу материнскую плату. Щелкните правой кнопкой мыши по ней и выберите «Обновить драйвер». В дальнейшем следуйте инструкциям мастера установки.
Если у вас установлена Windows 10 Home или Windows 10 Home Edition, то для установки драйверов вам потребуется загрузить и установить соответствующие драйвера с официального сайта производителя вашей материнской платы. Для этого выполните следующие действия:
- Загрузите программу для создания загрузочного флэш-накопителя, такую как Rufus или Windows 10 Media Creation Tool.
- Создайте загрузочный флэш-накопитель с помощью программы, которую вы загрузили.
- Загрузите компьютер с установочного накопителя, вставив флэшку в USB-порт и перезагрузив компьютер.
- Выберите «Я хочу отменить» на экране активации Windows 10.
- На экране выбора параметров установки выберите «Пользовательские параметры».
- Найдите вашу материнскую плату в списке устройств и установите драйвера, загрузив их с флэш-накопителя или указав путь к папке с драйверами.
- Продолжите установку Windows 10, следуя инструкциям на экране.
После завершения установки Windows 10 и драйверов для материнской платы, рекомендуется перезагрузить компьютер.
Теперь ваша система готова к использованию и должна работать без ошибок. Однако, помните, что для правильной работы всех устройств вашего компьютера иногда может потребоваться установка дополнительных драйверов для других компонентов, таких как видеокарта, звуковая карта и другие. Убедитесь, что все необходимые драйверы установлены, чтобы ваш компьютер функционировал наилучшим образом.
Важные настройки перед первым запуском Windows 10
Перед тем как начать работу с операционной системой Windows 10, нужно тщательно настроить некоторые параметры, чтобы обеспечить максимальное удобство работы и безопасность данных. В данной инструкции мы рассмотрим важные шаги, которые следует выполнить перед первым запуском Windows 10.
1. Загрузочный накопитель
Для установки Windows 10 вам понадобится загрузочный накопитель, такой как USB-флешка или DVD-диск. Вы можете создать загрузочный накопитель на основе ISO-файла, который можно загрузить с официального сайта Windows или приобрести готовую сборку Windows 10.
2. Отформатировать накопитель
Перед установкой Windows 10 рекомендуется отформатировать накопитель, на который будет устанавливаться операционная система. Не забудьте сохранить важные данные с этого накопителя, так как все данные будут удалены в процессе форматирования.
3. Выбор версии Windows 10
При установке Windows 10 вам будет предложено выбрать версию операционной системы. В зависимости от варианта использования и вашего компьютера, выберите подходящую версию Windows 10. Например, если вы используете компьютер в корпоративной среде, вам может потребоваться Windows 10 Enterprise.
4. Установка драйверов и программ
После установки Windows 10 важно установить драйверы для всех устройств вашего компьютера, чтобы обеспечить их правильное функционирование. Также вы можете установить программы, которые вам необходимы для работы.
5. Параметры активации
После установки Windows 10 вам предложат выбрать параметры активации операционной системы. Вы можете выбрать автоматическую активацию, если у вас есть лицензионный ключ, или активировать операционную систему позднее.
6. Параметры отправки данных
Windows 10 предлагает отправку анонимных данных о работе операционной системы, чтобы помочь улучшить ее функционал в будущих обновлениях. Вы можете выбрать, хотите ли вы отправлять такие данные или отменить данную возможность.
Важно помнить, что все вышеперечисленные настройки могут быть изменены после первого запуска Windows 10 через соответствующие разделы настроек операционной системы. Тщательно следуйте инструкциям на экране, чтобы настроить Windows 10 согласно вашим предпочтениям и потребностям.
Минимальный набор программ для работы
После установки Windows 10 на вашу систему, вам потребуется установить минимальный набор приложений для работы. В данной инструкции мы рассмотрим, какие программы следует установить после форматирования и установки операционной системы.
Первым делом, установите приложение Microsoft Store appx для возможности загрузки и установки приложений из Магазина Майкрософт. Зайдите на сайт Microsoft Store и следуйте инструкциям для установки данного приложения.
После этого, установите набор программ, необходимых для базовой работы. Вы можете выбрать нужные вам приложения из Магазина Майкрософт или загрузить соответствующие инструменты с официального сайта производителя.
Вариант выборочной установки программ будет зависеть от ваших потребностей. Однако, в данной статье мы рекомендуем вам установить следующие программы:
- Офисный пакет (Microsoft Office, LibreOffice и т. д.)
- Интернет-браузер (Google Chrome, Mozilla Firefox и т. д.)
- Антивирусное программное обеспечение (Kaspersky, Avast, Norton и т. д.)
- Архиватор (WinRAR, 7-Zip, WinZip и т. д.)
Помимо этого, вы можете установить другие программы в зависимости от ваших нужд и предпочтений.
После установки необходимых приложений, вам также может понадобиться установить драйвера для вашей материнской платы, видеокарты, звуковой карты и других устройств. Обычно, драйвера поставляются вместе с комплектующими вашего компьютера или их можно загрузить с официального сайта производителя.
Важно проверить, что все установленные программы и драйвера имеют последнюю версию и обновлены до актуальной. Для этого вы можете использовать функцию автоматического обновления в соответствующих приложениях или проверять их наличие обновлений вручную.
Главное, помните, что набор программ может отличаться в зависимости от ваших потребностей и требований работы. Используйте только такие приложения, которые необходимы вам для работы и уж точно не загружайте систему твиками и ненужным софтом.
Windows 10 x64 с ключом активации Enterprise 1909 Micro
Данная статья предоставляет подробную пошаговую инструкцию по установке Windows 10 x64 с ключом активации Enterprise 1909 Micro.
1. Скачайте iso-файл Windows 10 Enterprise 1909 с официального сайта Microsoft. Рекомендуется использовать минимальный вариант, чтобы снизить нагрузку на систему.
2. Создание загрузочного накопителя. Загрузите инструмент для создания загрузочных накопителей с официального сайта Microsoft и установите его на компьютер.
3. Подготовка накопителя. Подключите USB-накопитель к компьютеру и запустите инструмент для создания загрузочного накопителя. В ответ на предложено действие, выберите вариант «Создание загрузочного DVD-диска/флешки» или «Создание ISO-файла».
4. Выборочная отправка данных. Если на компьютере есть данные, которые вы хотите сохранить, выберите вариант «Выборочная отправка данных». Затем выберите место, где хотите сохранить данные, и выполните указанные инструкции для сохранения этих данных.
5. Установка Windows 10 x64. Перезагрузите компьютер с загрузочного накопителя. При запуске компьютера удерживайте клавишу для вызова меню выбора загрузки и выберите загрузочный накопитель.
6. Установка системы. При установке Windows 10 x64 выберите язык, согласие с лицензией и тип установки. Вариантом установки должен быть выбран «Пользовательские: установка Windows только (сохранение данных и приложений)».
7. Активация Windows. При установке Windows 10 x64 Enterprise 1909 Micro вам будет предложено ввести ключ активации. Введите ключ активации продукта, который был предоставлен вам.
8. Завершение установки. После ввода ключа активации продукта и его проверки установка Windows 10 x64 Enterprise 1909 Micro будет завершена. После завершения установки Windows будет готов к использованию.
Работа на Windows 10 x64 с ключом активации Enterprise 1909 Micro предоставляет множество возможностей, включая игровой режим, улучшенный поиск, а также более стабильную работу системы.
Видео:
Объясню как установить Windows 10 за 2 минуты
Объясню как установить Windows 10 за 2 минуты by Haggon 1,077,209 views 10 months ago 2 minutes, 28 seconds