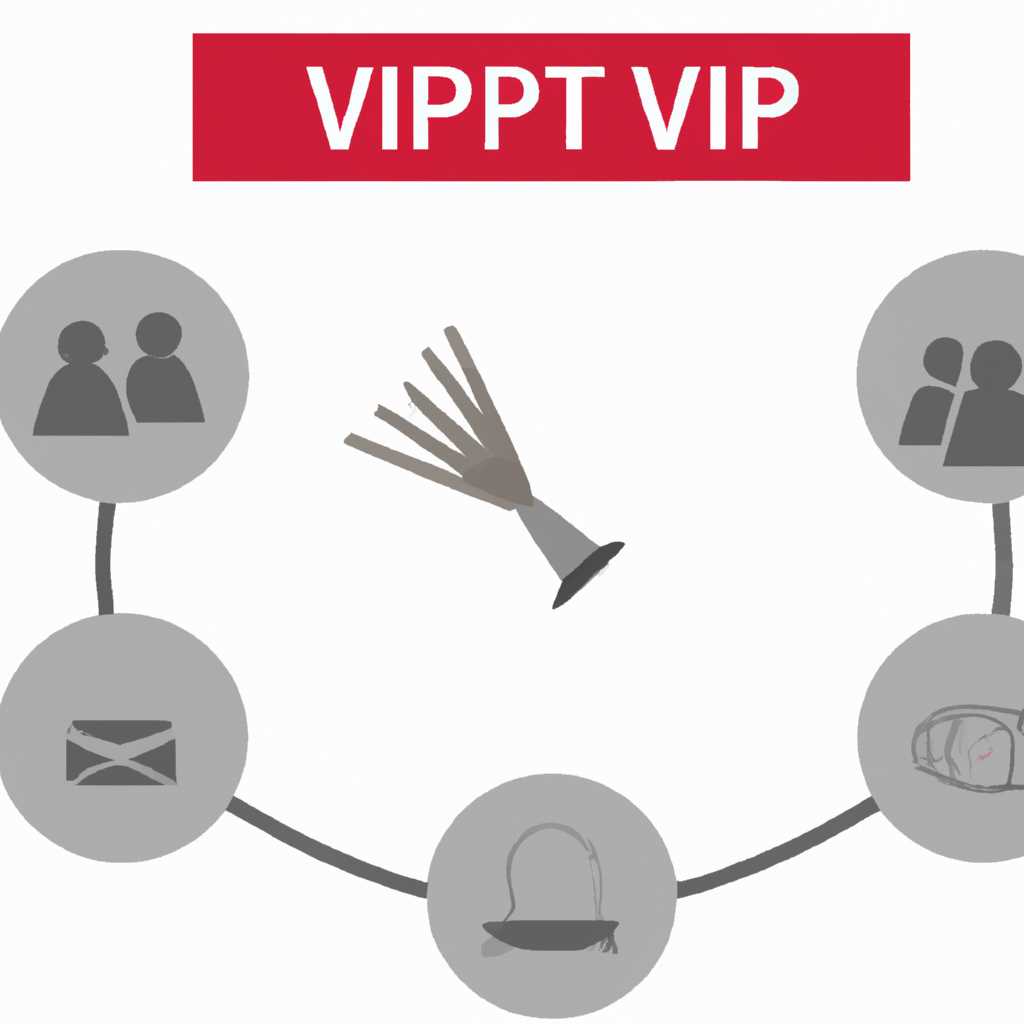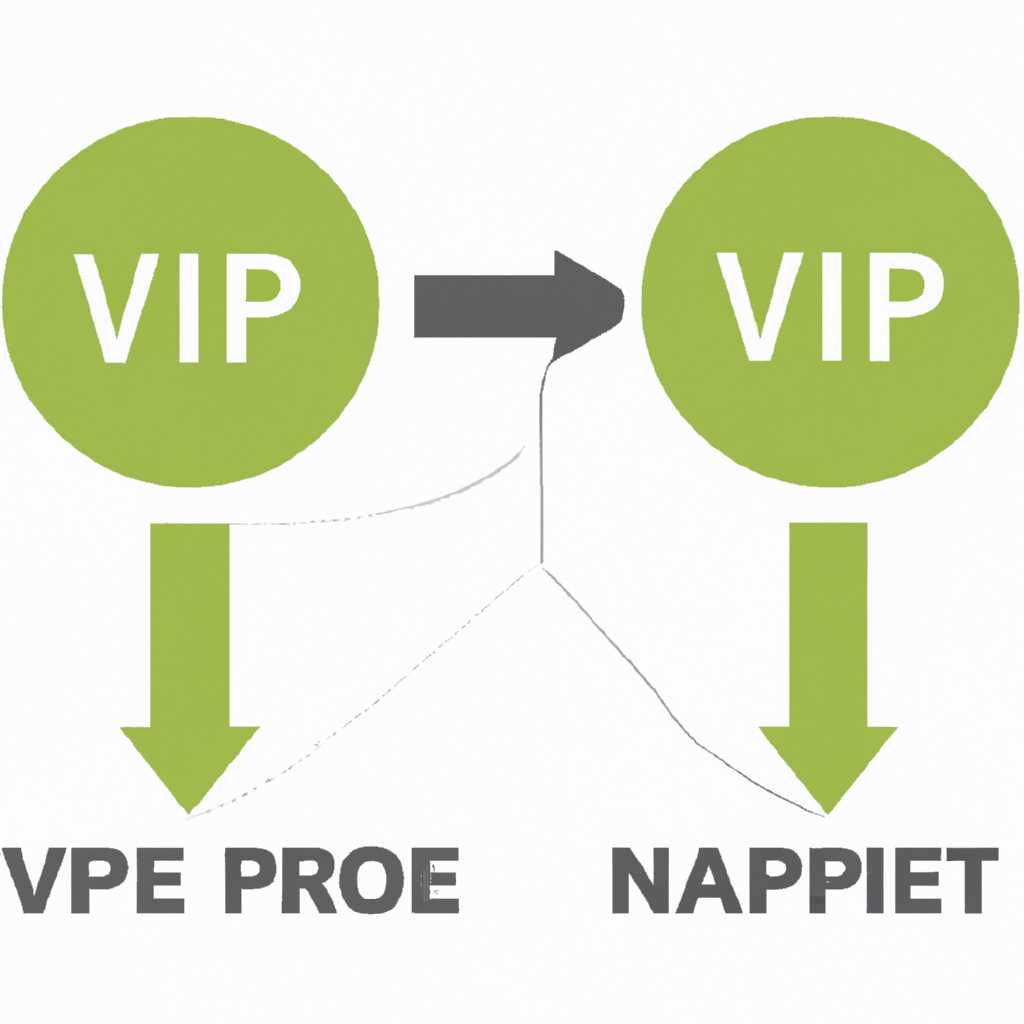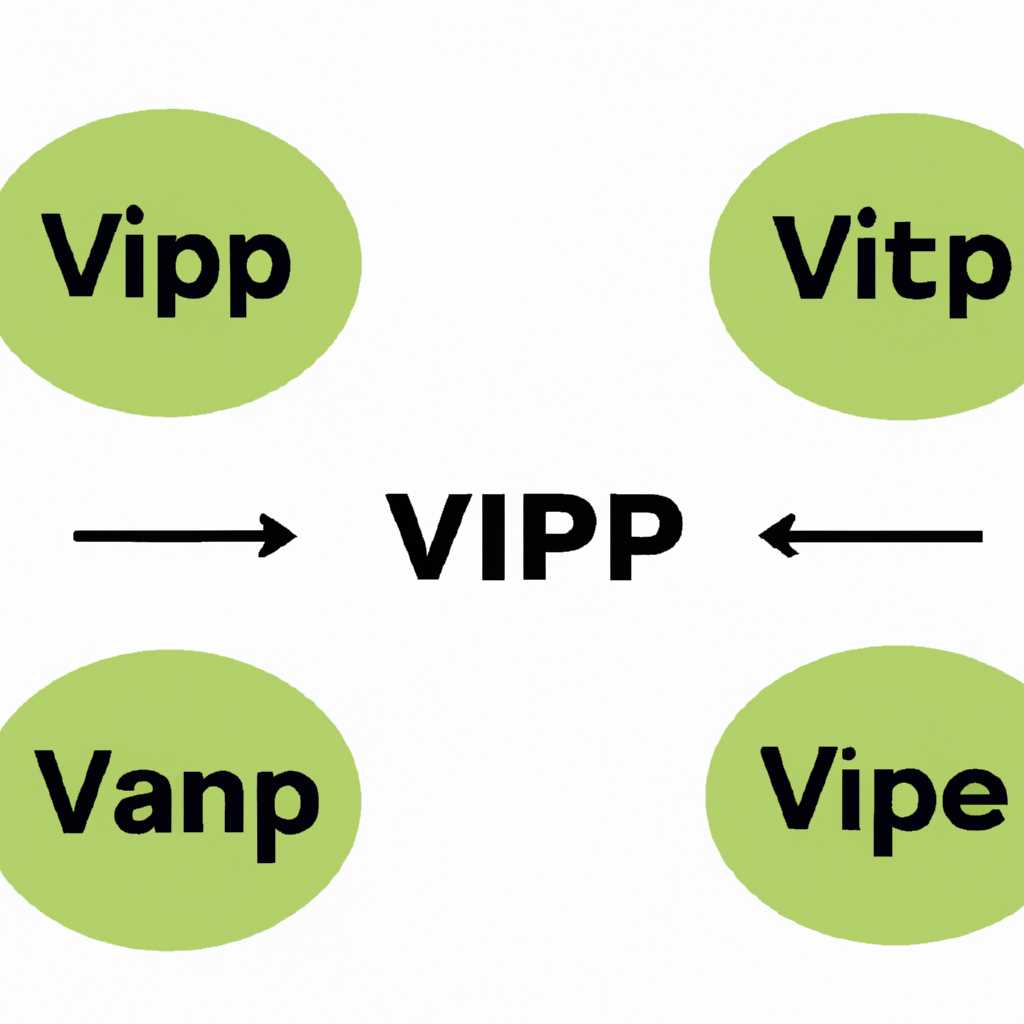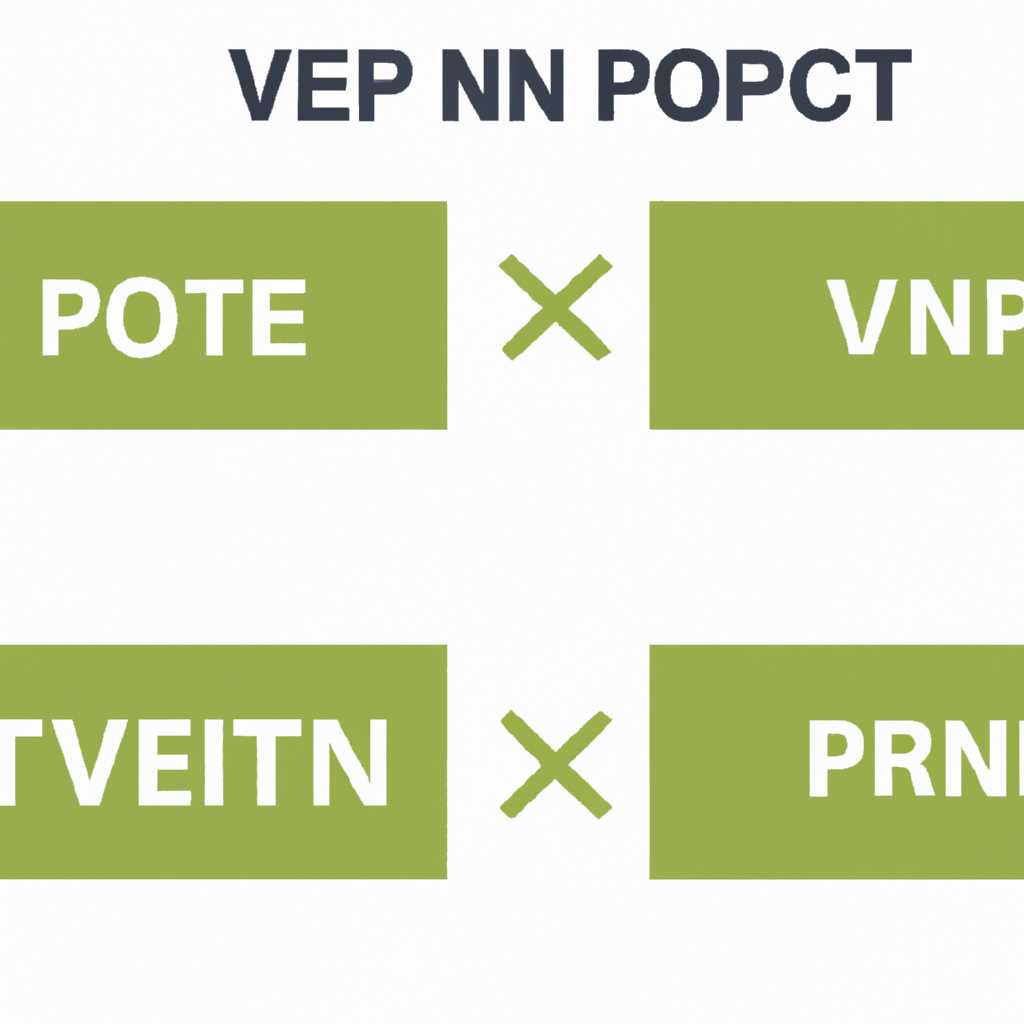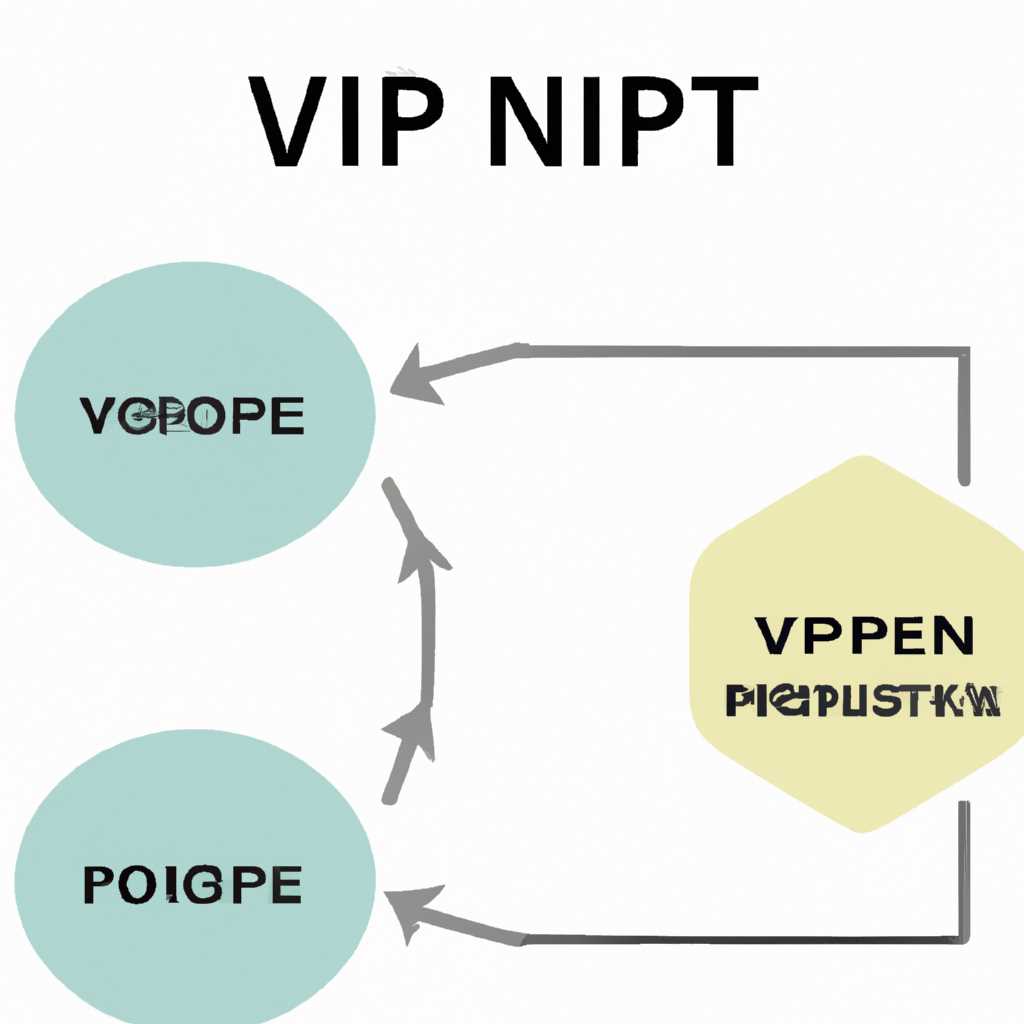- Подробнее о VipNet: возможности и влияние способы удаления
- Установка ViPNet Client
- Настройка ViPNet Client
- Удаление ViPNet Client
- Влияние ViPNet на производительность системы
- Резервное копирование и восстановление
- Установка и деинсталляция
- Настройка и обезопасить систему
- Влияние на производительность
- Настройка ViPNet
- Настройка с помощью редактора реестра
- Возможности VipNet для построения VPN
- Инициализация ViPNet
- Создание контейнеров
- Инициализация контейнера
- Настройка программы
- Подключение к серверу
- Деинсталляция ViPNet Client
- Удаление с помощью интерфейса установки
- Удаление с помощью командной строки
- Видео:
- Резервное копирование данных ViPNet Administrator 4
Подробнее о VipNet: возможности и влияние способы удаления
Обзор программы VipNet
Если у вас есть надобности, связанные с удалением файлов и информации, то VipNet — ваш идеальный редактор. В этом разделе мы рассмотрим основные возможности и влияние способы удаления с помощью программы VipNet.
1. Удаление файлов с помощью VipNet
Для удаления файлов с помощью VipNet просто скопируйте нужные вам файлы и нажмите кнопку «Удалить» на экране программы VipNet. VipNet осуществит безопасное удаление файлов, используя PowerShell скрипт, который выполнит удаление файла вне оборудования или директории.
2. Удаление ключей реестра с помощью VipNet
VipNet позволяет удалить ключи реестра Windows с помощью программы Registry Editor. Просто зайдите в раздел «Редактирование реестра» и используйте функцию «Удалить ключ». Перед удалением ключа рекомендуется создать резервную копию реестра для предотвращения возможных проблем, связанных с удалением ключей.
3. Удаление модулей службы с помощью VipNet
С помощью функции «Удалить модули службы» VipNet предлагает удалить модули службы Windows. Просто выберите нужные модули из списка и кликните по кнопке «Удалить».
Важно отметить, что VipNet также предлагает настройки сетевых подключений, проверки наличия программы 1С-Отчетность на каждом клиентском оборудовании, настройку резервной копии и многое другое.
Для более подробной информации о возможностях и влиянии способы удаления с помощью VipNet, перепроверьте раздел «Помощь» в окне программы VipNet или введите соответствующую строку в окне поиска.
Установка ViPNet Client
Для установки ViPNet Client вам потребуется следовать нескольким шагам:
- Скачайте установочный файл с официального сайта ViPNet.
- Запустите установочный файл и следуйте инструкциям по установке.
- После установки ViPNet Client откройте его, кликнув на ярлык на рабочем столе или через меню «Пуск».
Настройка ViPNet Client
После запуска ViPNet Client кликните на кнопку «Настройки», чтобы перейти в раздел управления настройками.
В разделе «Настройки» вы найдете различные вкладки, где можно задать нужные параметры:
- Система: позволяет настроить общие параметры работы ViPNet Client.
- Безопасный режим: предоставляет возможность настроить режим работы в безопасной среде.
- Управление сертификатами: позволяет управлять сертификатами для обеспечения безопасности.
Удаление ViPNet Client
Если вам необходимо удалить ViPNet Client, выполните следующие действия:
- Откройте меню «Пуск» и найдите раздел «Установка и удаление программ».
- В списке программ найдите ViPNet Client и кликните по нему.
- Выберите опцию «Деинсталлировать» и следуйте инструкциям по удалению программы.
После успешного удаления ViPNet Client ваша система будет защищена от внешних угроз благодаря этому программному решению.
Влияние ViPNet на производительность системы
ViPNet предлагает множество опций защиты, которые могут повлиять на производительность системы. Однако, благодаря интеграции и оптимизации модулей, эти влияния минимальны и не заметны в повседневной работе.
Резервное копирование и восстановление
ViPNet предоставляет возможность создания резервных копий данных и восстановления системы в случае необходимости. Восстановление системы может быть выполнено с помощью установки точки восстановления или использования резервного контейнера.
Установка и деинсталляция
- Установка ViPNet происходит с помощью установочной программы, которая автоматически устанавливает необходимые модули и настройки.
- Деинсталляция ViPNet происходит с помощью программы деинсталляции, которая удаляет все связанные с ViPNet файлы и настройки.
Настройка и обезопасить систему
Настройка ViPNet осуществляется с помощью комбинации клавиш и вводом данных в соответствующие поля или с использованием скриптов Powershell. Действия по обезопасиванию системы включают в себя установку и настройку VPN, настройку firewall и других модулей защиты.
Влияние на производительность
ViPNet не замедляет работу системы благодаря оптимизации и эффективной работе модулей. Однако, при выполнении масштабных операций, таких как копирование большого объема данных или изменение структуры сети, может быть незначительное снижение производительности.
Для подробной информации о влиянии ViPNet на производительность системы, рекомендуется зайти в раздел «Подробнее о VipNet – возможности и способы удаления» и ознакомиться с полным списком функций и настроек.
Настройка ViPNet
Для настройки ViPNet на операционной системе Windows пользователи могут использовать несколько различных способов. Рассмотрим один из них.
Настройка с помощью редактора реестра
- Откройте редактор реестра, нажав комбинацию клавиш Windows + R и введите «regedit».
- В окне редактора реестра найдите нужный путь к настройкам ViPNet. Обычно он находится по следующему пути:
HKEY_LOCAL_MACHINE\Software\ViPNet
- В найденном пути откройте ключ
Settings. - В открывшемся окне настройки ViPNet вы можете изменить различные параметры и включить или выключить нужные функции защиты.
- После внесения необходимых изменений закройте окно настроек ViPNet и редактор реестра.
Таким образом, с помощью данного метода настройки ViPNet вы можете обезопасить ваш компьютер от несанкционированного доступа и обеспечить безопасность ваших данных и системы.
Возможности VipNet для построения VPN
Для построения виртуальной частной сети (VPN) с использованием VipNet доступно множество полезных и удобных возможностей.
Випнет предоставляет наличие инструментов, которые помогают сделать установку и настройку VPN-соединения максимально простой и быстрой.
Одна из возможностей — автоматическое создание
VPN-туннеля, с помощью которого можно установить защищенное и безопасное сетевое соединение между удаленными компьютерами.
Для настройки VPN-соединения с VipNet необходимо установить специальную программу. После установки и запуска программы, на экране появится окно с настройками VPN.
В этом окне, на вкладке «Установка» можно вбить все необходимые параметры для настройки VPN-соединения, такие как IP-адрес удаленного хоста, имя пользователя и пароль.
Также в окне настройки доступна опция «Резервное копирование». При активации этой опции VipNet создаст резервные копии файлов и папок, которые необходимы для работы VPN-соединения.
Если в процессе установки VPN возникнут проблемы, можно воспользоваться инструментами восстановления и проверки. Они позволяют автоматически восстановить и проверить конфигурацию VPN-соединения.
Для удобства управления VPN-соединением, VipNet предоставляет также возможность установки ярлыка на рабочий стол компьютера.
Приложение VipNet устанавливается в папку, которая по умолчанию находится в директории «C:\Program Files\VipNet».
Процесс удаления VipNet также очень прост и удобен. Достаточно перейти в список установленных программ на компьютере и выбрать VipNet для удаления.
Для возврата к настройкам по умолчанию, можно воспользоваться функцией «Восстановление системы». Эта функция позволяет вернуться к состоянию системы до установки VipNet.
Все настройки VPN-соединения хранятся в конфигурационных файлах, которые находятся в папке VipNet. При необходимости можно удалить или внести изменения в эти файлы вручную.
Все вышеуказанные возможности делают VipNet идеальным выбором для построения VPN-соединения с гарантированной безопасностью и надежностью.
Инициализация ViPNet
Создание контейнеров
Перед использованием VipNet необходимо создать контейнеры, которые будут служить защищенным хранилищем для ваших данных. Для этого нужно зайти в программу, указанную в инструкции по установке, и выбрать соответствующую вкладку или закладку. В директории установки программы найдите папку контейнеров и скопируйте ее путь.
Инициализация контейнера
Чтобы инициализировать контейнер, нужно зайти в программу и нажать на кнопку «Инициализация контейнера». В открывшемся окне укажите путь к папке контейнеров, а также введите пароль для контейнера. По завершению инициализации, отметьте кнопку «Включить контейнер».
Настройка программы
После инициализации контейнера, необходимо настроить программу для использования VipNet. Для этого перейдите в раздел настройки и выберите соответствующую опцию. Введите данные указанные в инструкции по установке VipNet для вашего оборудования.
Подключение к серверу
Для подключения к серверу VipNet необходимо открыть программу и выбрать соответствующую опцию в меню подключения. Введите адрес сервера, указанный в инструкции, и нажмите кнопку «Подключиться». После успешного подключения, закройте окно программы.
Теперь вы готовы применить все возможности VipNet и использовать его для безопасной передачи данных в сети.
Деинсталляция ViPNet Client
Если вам необходимо удалить ViPNet Client для защиты ваших данных или изменить параметры удаления, следуйте приведенным ниже инструкциям. При удалении ViPNet Client потребуется перезагрузка компьютера. Удаление клиента может быть выполнено с помощью интерфейса установки ViPNet Client или с помощью командной строки.
Удаление с помощью интерфейса установки
1. Откройте окно установки ViPNet Client и выберите опцию «Удалить».
2. В появившемся окне подтвердите удаление ViPNet Client.
3. Дождитесь завершения процесса удаления и перезагрузите компьютер.
Удаление с помощью командной строки
1. Откройте командную строку с правами администратора.
2. В командной строке введите следующую команду:
msiexec /x <путь_к_файлу>
Вместо <путь_к_файлу> укажите полный путь к файлу установки ViPNet Client.
3. Нажмите Enter, чтобы выполнить команду.
4. Дождитесь завершения процесса удаления и перезагрузите компьютер.
После удаления ViPNet Client будут удалены все настройки, ключи шифрования и контейнеры безопасного хранения данных. Если вам необходимо сохранить ваши ключи или контейнеры, перед удалением ViPNet Client перенесите их в безопасное место или экспортируйте их.
Удаление ViPNet Client также может потребовать ввода пароля администратора системы, если он был установлен.
При следующей установке ViPNet Client применятся стандартные настройки. Если вы хотите изменить параметры установки, воспользуйтесь соответствующими опциями в окне установки.
При работе с ViPNet Client необходимо обращать внимание на основной экран программы, который отображается в нижнем правом углу экрана. В этом окне вы можете откатить изменения, внесенные в систему, либо восстановить параметры стандартной установки.
Видео:
Резервное копирование данных ViPNet Administrator 4
Резервное копирование данных ViPNet Administrator 4 by ИТ проповедник 1,854 views 5 years ago 6 minutes, 33 seconds