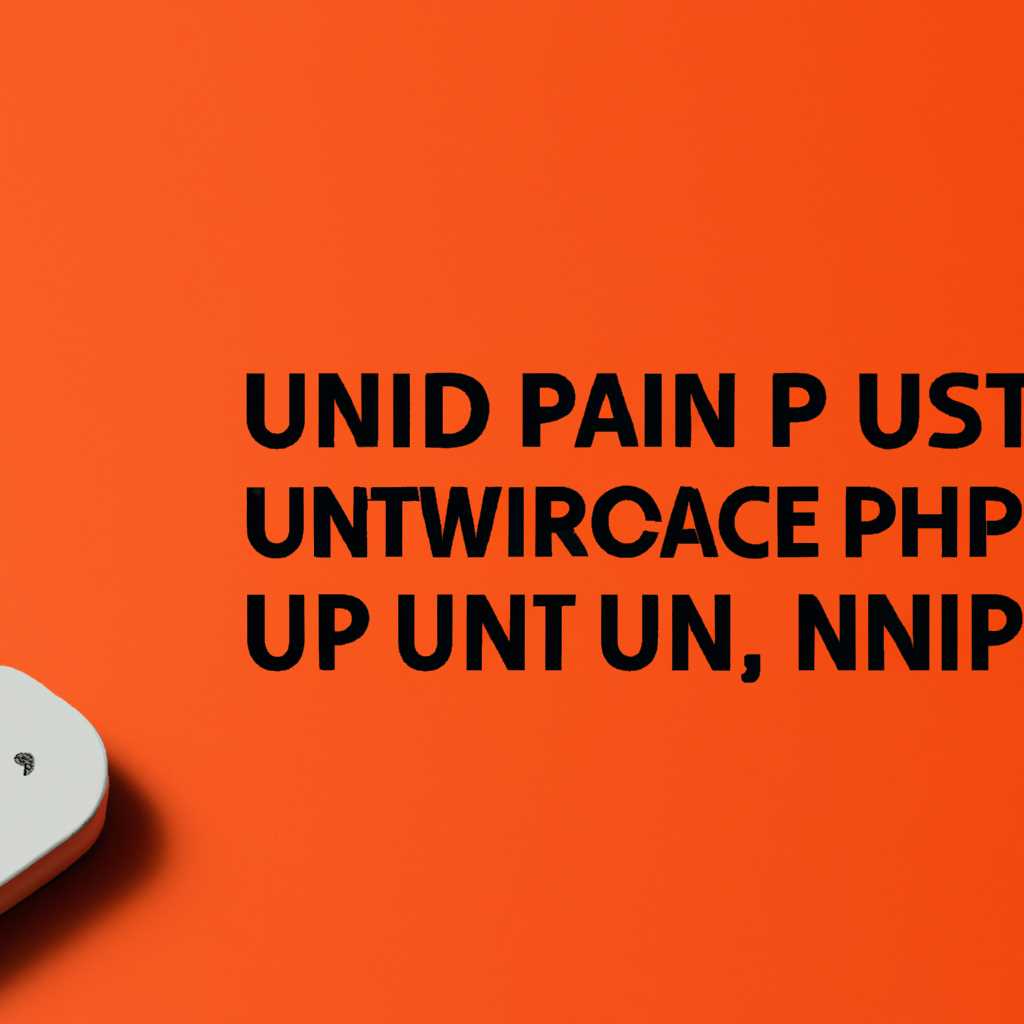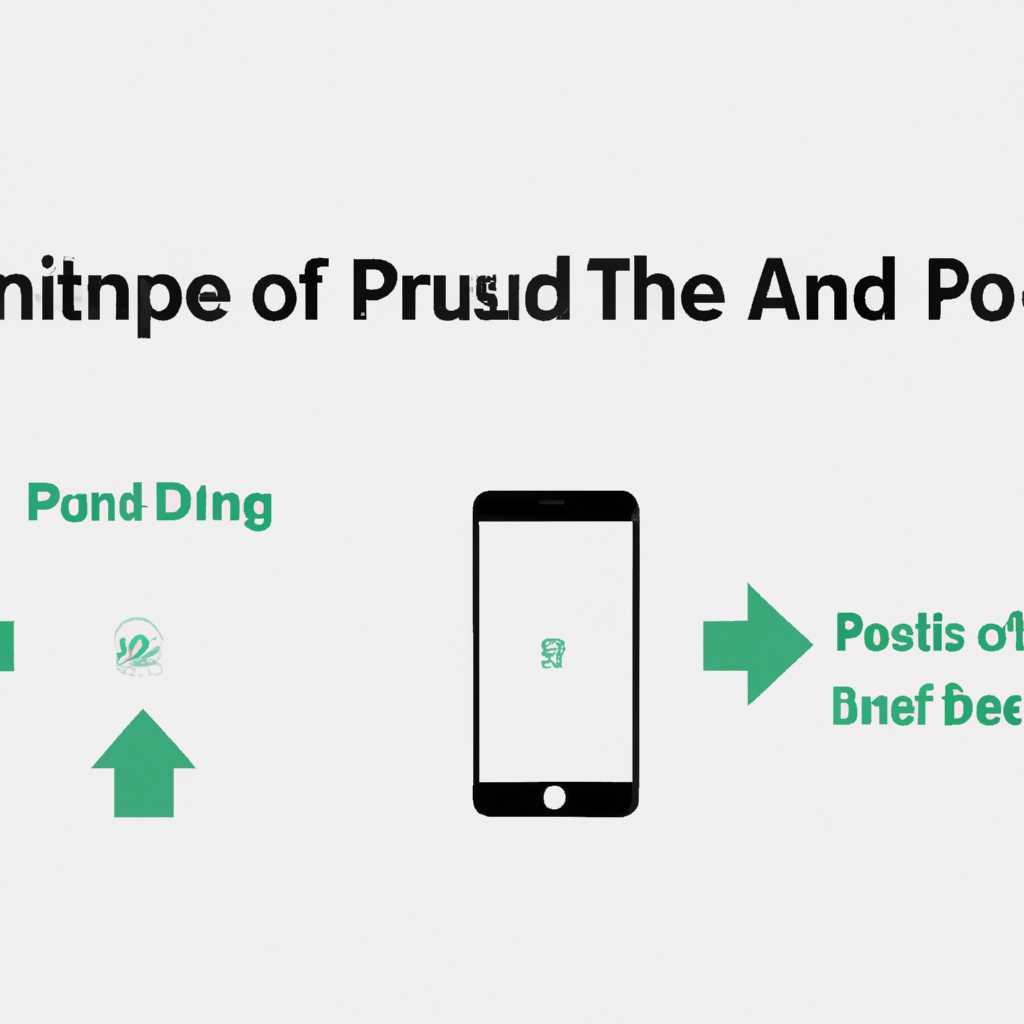- Как включить UPnP на вашем устройстве: подробная инструкция
- UPnP настройки: решение для подключения вашего устройства
- UPnP: основная информация о технологии
- Что такое UPnP и как работает эта функция
- Преимущества UPnP
- Как включить UPnP
- Как включить функцию UPnP на вашем устройстве
- Подробная инструкция: настройка UPnP на компьютере Windows
- Шаги по настройке UPnP на операционной системе Windows
- Как включить UPnP на компьютере Windows без проблем
- Полезные советы: дополнительные настройки UPnP
- Разрешение доступа к UPnP только внутри сети
- Проверка обнаружения UPnP
- Автоматическая переадресация портов
- Использование тунелирования
- Видео:
- Контроль учетных записей в Windows 10 | Как настроить или отключить UAC?
Как включить UPnP на вашем устройстве: подробная инструкция
UPnP (от Universal Plug and Play) – это важная технология, которая позволяет вашим устройствам взаимодействовать друг с другом в сети. Она предоставляет возможность автоматического настройки портов, что позволяет вашим устройствам видеть и использовать другие устройства в вашей локальной сети. Вы наверняка уже сталкивались с такими ситуациями, когда вам требовалось открыть порты в настройках вашего роутера или маршрутизатора для того, чтобы разрешить проброс данных через определенный порт.
Примечание: перед тем как следовать инструкциям по включению функции UPnP, следует убедиться, что ваше устройство исключает необходимость в открытии портов для работы конкретных протоколов или приложений. В некоторых случаях вы можете использовать UPnP для настройки специального порта, но в большинстве случаев рекомендуется использовать ручную настройку портов.
UPnP основан на протоколах и стандартах, которые разработаны для обеспечения простого и быстрого подключения и настройки устройств в сетевом пространстве. Он позволяет вашим устройствам видеть и использовать другие устройства, такие как принтеры, директории и DLNA-сервера, в вашей локальной сети без необходимости в ручной настройке портов.
UPnP настройки: решение для подключения вашего устройства
Если ваш устройство поддерживает UPnP, то с его помощью можно автоматически настроить порты маршрутизатора для обеспечения локальной связи между устройствами в вашей сети. Например, если у вас есть телевизор со встроенным приложением для медиа-стриминга, то UPnP позволит передавать пакеты данных между телевизором и другими устройствами без необходимости ручной настройки портов и переадресации.
Чтобы включить UPnP на своем устройстве, вам необходимо выполнить следующие шаги:
| Шаг 1: | Включите свое устройство и подключитесь к локальной Wi-Fi сети. |
| Шаг 2: | Запустите программу управления устройством (например, «Домашний медиа-сервер»). |
| Шаг 3: | Нажмите на «Настройки» или «Preferences» в меню программы. |
| Шаг 4: | В разделе «Сеть» или «Network» найдите настройку UPnP (иногда это может быть подраздел «Расширенные настройки» или слева в главном меню). |
| Шаг 5: | Если UPnP выключен, включите его, выбрав соответствующую опцию. |
| Шаг 6: | Сохраните изменения и закройте окно настроек. |
Теперь ваше устройство будет использовать UPnP для установления связи с другими устройствами в вашей сети. Однако, стоит помнить о некоторых вещах:
- UPnP может быть недоступен на некоторых устройствах или программных платформах. Проверьте спецификации производителя или документацию для вашего устройства, чтобы узнать поддерживается ли UPnP.
- UPnP использует определенные порты и протоколы для связи между устройствами. При настройке маршрутизатора, убедитесь, что эти порты доступны.
- Если у вас возникли проблемы с UPnP, вы можете использовать ручную настройку портов и переадресацию для обеспечения связи между устройствами.
UPnP: основная информация о технологии
Технология UPnP основана на простом способе передачи информации по сети, который позволяет устройствам взаимодействовать друг с другом без необходимости сложной настройки.
Одним из главных преимуществ UPnP является возможность автоматической настройки и управления устройствами в сети. Приложения могут отправлять команды UPnP, чтобы получить необходимую информацию или запустить определенные действия у устройств в сети.
UPnP также упрощает настройку потоковой передачи медиа-контента. В случаях, когда на компьютере есть торрент-клиент или медиа-сервер, UPnP позволяет автоматически переадресовывать сетевой трафик к нужным портам и настройкам в маршрутизаторе.
UPnP также может использоваться для создания тунелирования приложений, что позволяет передавать трафик через NAT (сетевой адресный транслятор) без необходимости вручную настраивать проброс портов.
Для включения функции UPnP на устройстве, в котором она поддерживается, нужно открыть настройки маршрутизатора или телевизионной приставки. В меню настроек выберите пункт «UPnP» слева или в одной из директорий настройки. Затем выберите «Включить UPnP» или «Активировать UPnP». После этого UPnP будет доступен для использования.
Что такое UPnP и как работает эта функция
UPnP включается через настройки вашего устройства в окне «Preferences» или «Настройки». После включения, устройство отправляет сообщение на все другие устройства в сети, чтобы узнать, какие UPnP-сервисы доступны. Затем переходит в режим простейшая настройка UPnP — он обрабатывает информацию о соединениях и создает несколько словарей значений.
Преимущества UPnP
- Автоматическое создание сетевого соединения: UPnP позволяет автоматически настраивать сетевое соединение, что позволяет вам быстро и легко подключиться к другим устройствам в сети.
- Простота использования: Функция UPnP проста в настройке и использовании, не требует ручной настройки портов или сложных протоколов.
- Удобство доступа к сети: UPnP облегчает доступ к сетевым ресурсам, таким как общие папки или телевизионные приставки, что делает использование и управление этими ресурсами более простым.
Как включить UPnP
Для включения UPnP на вашем устройстве, следуйте следующим инструкциям:
- Откройте настройки вашего устройства.
- Найдите раздел, связанный с сетевыми настройками.
- В этом разделе найдите опцию «Включить UPnP» или что-то похожее.
- Убедитесь, что опция «Включена» или «Enabled».
- Сохраните изменения и перезагрузите устройство.
Теперь UPnP активирован на вашем устройстве и готов к работе. Он будет автоматически устанавливать связи с другими устройствами в сети и облегчать доступ к общим ресурсам.
Как включить функцию UPnP на вашем устройстве
Если вы хотите включить UPnP на вашем устройстве, вот простая инструкция, которая поможет вам:
1. Перед тем как начать, убедитесь, что ваше устройство поддерживает UPnP. Большинство современных роутеров и Wi-Fi точек доступа поддерживают UPnP, поэтому вероятно, что ваше устройство также поддерживает эту функцию.
2. Для начала, откройте настройки вашего роутера или Wi-Fi точки доступа. Обычно для этого можно использовать браузер и ввести IP-адрес вашего роутера или точки доступа в адресной строке.
3. После того, как вы откроете страницу настроек, найдите вкладку или раздел, связанный с UPnP. Обычно они расположены слева или на верхней панели страницы.
4. В этом разделе вы должны увидеть опцию «Включить UPnP» или что-то похожее. Выберите эту опцию для включения UPnP на вашем устройстве.
5. После того, как UPnP включено, ваше устройство будет автоматически настраивать порты и соединения в сети, что упрощает передачу данных между устройствами и обеспечивает более безопасную и стабильную сетевую среду.
6. Помимо этого, UPnP также может быть использован для настройки других функций, таких как DLNA-серверы и торрент-клиенты. В настройках этих программ вы также найдете опцию для включения UPnP.
7. Если вы используете программу типа uTorrent, вам также может понадобиться установить, что UPnP используется для настройки портов. Для этого выберите «Настройки» и затем «Preferences». Найдите раздел «Connection», где вы сможете видеть и настраивать порты, которые используются uTorrent.
8. Возможно, вам придется включить функцию UPnP для вашей операционной системы. Например, в Windows UPnP можно включить в «Настройках сети».
Важная информация о включении UPnP:
— UPnP иногда может быть небезопасным, поэтому убедитесь, что у вас установлены все необходимые меры безопасности.
— Члены вашей сети смогут видеть ваше устройство после включения UPnP.
— Если у вас все еще возникают проблемы с UPnP, вы можете попробовать включить другую функцию, такую как NAT-PMP, которая также автоматически настраивает порты и соединения в сети.
— Если вам нужен дополнительный уровень настройки, вы можете использовать утилиту для ручной настройки портов или тунелирования.
UPnP — это простой и быстрый способ настройки портов в вашей сети для обеспечения стабильного и безопасного соединения между устройствами. Включение UPnP упрощает настройку сетевых функций, таких как DLNA-серверы и торрент-клиенты, и сокращает время создания и настройки портов вручную.
Подробная инструкция: настройка UPnP на компьютере Windows
UPnP позволяет автоматически выполнять такие задачи, как переадресация портов и управление сетью, без необходимости ручной настройки. Здесь мы рассмотрим подробную инструкцию по включению UPnP на компьютере с операционной системой Windows.
Примечание: Для активации UPnP на компьютере Windows необходимо, чтобы ваш маршрутизатор и ваша операционная система поддерживали эту технологию.
- Откройте «Панель управления» на вашем компьютере Windows.
- Настройка UPnP поверх маршрутизатора Asus:
- Перейдите в раздел «Сеть и Интернет».
- Нажмите на пункт «Сеть и общий доступ к Интернету».
- Выберите «Изменение параметров адаптера» в левой части окна.
- Нажмите правой кнопкой мыши на активное сетевое соединение и выберите «Свойства».
- Настройка UPnP на Windows:
- В открывшемся окне выберите вкладку «Параметры сети» или «Network settings».
- В списке доступных соединений найдите ваше сетевое подключение и нажмите на него правой кнопкой мыши.
- На открывшейся панели выберите «Свойства».
- В появившемся окне выберите вкладку «Internet Protocol Version 4 (TCP/IPv4)» и нажмите кнопку «Свойства».
- В открывшемся окне выберите «Получить IP-адрес автоматически» и «Получить адрес DNS-сервера автоматически».
- Проверьте, что вкладка «UPnP» выбрана.
- Нажмите на кнопку «Включить UPnP».
- Нажмите кнопку «ОК», чтобы сохранить настройки.
- Теперь UPnP активирован на вашем компьютере Windows. Это позволит автоматически настраивать сетевые подключения и управлять сетью самого компьютера, а также общаться с UPnP-устройствами в сети.
Как видно из инструкции выше, настройка UPnP на компьютере Windows производится на уровне операционной системы, а не на уровне роутера. UPnP в большинстве случаев используется для настройки и управления сетевыми ресурсами, не требуя внесения изменений в настройки маршрутизатора.
UPnP также может быть использован для автоматического настройки DLNA-сервера, который позволяет передать мультимедийный контент между устройствами в сети. UPnP позволяет управлять медиа-сервером и обмениваться данными между компьютером, телевизионной приставкой и другими устройствами в сети.
В случае необходимости более глубокой настройки UPnP на маршрутизаторе Asus или другого производителя, рекомендуется обратиться к документации производителя или посетить веб-сайт производителя для получения более подробной информации об этом способе.
Шаги по настройке UPnP на операционной системе Windows
В данной статье мы рассмотрим, как включить функцию UPnP на операционной системе Windows. Ниже приведены шаги, которые необходимо выполнить:
| Шаг 1: | Открываем «Пуск» и выбираем «Панель управления» из списка доступных опций. |
| Шаг 2: | На панели слева выбираем «Сеть и Интернет». |
| Шаг 3: | В разделе «Сеть и общение» выбираем «Центр управления сетями и общим доступом». При необходимости вносим изменения в настройки администратора. |
| Шаг 4: | В окне «Центр управления сетями и общим доступом» смотрим список доступных сетевых подключений и выбираем то, которое мы хотим настроить. |
| Шаг 5: | Открываем «Свойства» выбранного сетевого подключения. |
| Шаг 6: | В открывшемся окне выбираем «Интернет-протокол версии 4 (TCP/IPv4)» и нажимаем кнопку «Свойства». |
| Шаг 7: | В окне «Свойства протокола интернета версии 4 (TCP/IPv4)» выбираем «Расширенные». |
| Шаг 8: | В расширенных настройках TCP/IP выбираем вкладку «WINS» и убеждаемся, что «Активация NetBIOS через DHCP» установлена в «Автоматически» или «Использовать сетевую и обнаружение файлов IGD (UPnP)». |
| Примечание: | В случаях, когда в расширенных настройках нет вкладки «WINS», значит функция UPnP уже включена по умолчанию и дополнительных действий не требуется. |
| Шаг 9: | Нажимаем «ОК» для сохранения изменений в настройках. |
| Шаг 10: | После включения UPnP на Windows, вы можете открыть настройки маршрутизатора или Wi-Fi устройства и убедиться, что UPnP активирован. В некоторых случаях, устройства отображают функцию UPnP в виде отдельного переключателя. |
Теперь, когда функция UPnP включена на вашей операционной системе Windows, вы можете использовать ее для автоматического проброса портов и облегчения работы с различными сетевыми устройствами и сервисами.
Важно помнить, что UPnP может быть небезопасен в некоторых случаях, поэтому рекомендуется быть внимательным при использовании этой функции и регулярно проверять настройки UPnP на своих устройствах.
Этот фрагмент статьи написан на основе настройки UPnP на операционной системе Windows, однако процесс настройки может немного отличаться на различных устройствах и версиях Windows. Если вы испытываете трудности при настройке UPnP, рекомендуется просмотреть руководство пользователя вашего устройства или посмотреть видео-инструкцию по настройке UPnP для вашего конкретного устройства и операционной системы Windows.
Как включить UPnP на компьютере Windows без проблем
Есть несколько способов включить UPnP на компьютере Windows, но самый простой и наиболее распространенный способ – это через настройки маршрутизатора.
Вот как производится настройка UPnP на компьютерах с операционной системой Windows 10:
- Подключите компьютер к маршрутизатору с помощью сетевого кабеля или через Wi-Fi.
- Откройте меню «Пуск» и введите «Настройка сети» в поисковую строку. Выберите «Настройка сети» из списка результатов.
- Откройте «Настройки сети и Интернета» и выберите «Сеть и общий доступ к данным».
- На левой панели выберите «Wi-Fi» или «Этот компьютер» (если подключение осуществляется через кабель).
- Нажмите на ссылку «Изменение параметров адаптера» и найдите ваше сетевое соединение (Wi-Fi или Ethernet).
- Нажмите правой кнопкой мыши на ваше сетевое соединение и выберите «Свойства».
- В списке доступных протоколов выберите «Интернет-протокол версии 4 (TCP/IPv4)» и нажмите кнопку «Свойства».
- Выберите «Использование следующих IP-адресов» и введите IP-адрес, который будет использоваться для UPnP.
- Во внесении информации, введите IP-адрес маршрутизатора, подсеть и шлюз. Нажмите «ОК» для сохранения настроек.
Теперь настройка UPnP на вашем компьютере Windows завершена, и его можно использовать для работы с UPnP-совместимыми устройствами, такими как медиаплееры или игровые приставки.
Примечание: настройка UPnP может отличаться в зависимости от используемого маршрутизатора или версии операционной системы Windows. В случае возникновения проблем или отсутствия данной опции в настройках, обратитесь к инструкции или поддержке производителя маршрутизатора.
Полезные советы: дополнительные настройки UPnP
Разобравшись с основами включения UPnP на вашем устройстве, можно перейти к некоторым дополнительным настройкам,
чтобы максимально сделать использование этой функции удобным и безопасным.
Разрешение доступа к UPnP только внутри сети
По умолчанию, UPnP может быть активирован на вашем маршрутизаторе с возможностью обнаружения устройств
также внутри вашей сети, как и извне. Однако, из-за потенциальных уязвимостей безопасности, рекомендуется
настроить UPnP для работы только внутри сети, так что только ваши устройства внутри домашней сети смогут
использовать функцию.
Если ваш маршрутизатор поддерживает эту функцию, вы можете найти соответствующий переключатель или флажок
в настройках UPnP. Обратите внимание на примечание производителя для получения информации о том, как правильно
активировать данный режим.
Проверка обнаружения UPnP
Чтобы убедиться, что UPnP правильно активирован, можно использовать утилиту для обнаружения UPnP. Такие
утилиты позволяют видеть, какие пакеты проходят через маршрутизатор в процессе использования UPnP. Если вы
видите пакеты, связанные с UPnP, то это означает, что активация функции прошла успешно.
Автоматическая переадресация портов
UPnP также может быть использован для автоматической переадресации портов на вашем маршрутизаторе.
Это может быть полезно, например, при использовании торрент-клиента или приложения для стриминга
медиа с DLNA-сервера. Однако, не все маршрутизаторы поддерживают эту функцию.
Если ваш маршрутизатор поддерживает автоматическую переадресацию портов по UPnP, вы можете воспользоваться
соответствующим разделом в настройках маршрутизатора для ее активации и настройки.
Использование тунелирования
Если у вас есть несколько маршрутизаторов в сети и вы хотите использовать UPnP с устройствами, подключенными
к другому маршрутизатору, вы можете воспользоваться технологией тунелирования.
UPnP IGD (Internet Gateway Device) может быть использован для создания виртуального туннеля между маршрутизаторами,
что позволяет устройствам на одном маршрутизаторе видеть и использовать устройства на другом маршрутизаторе.
Для активации и настройки этой функции обратитесь к руководству производителя вашего маршрутизатора.
UPnP — это важная и полезная функция, которая упрощает настройку и использование устройств в домашней сети.
С помощью UPnP вы можете легко настраивать и использовать сервисы и протоколы, такие как торрент-клиенты
или DLNA-сервера. Однако, при активации UPnP следует обратить внимание на дополнительные настройки,
чтобы обеспечить безопасность и контроль над доступом к вашей сети.
Видео:
Контроль учетных записей в Windows 10 | Как настроить или отключить UAC?
Контроль учетных записей в Windows 10 | Как настроить или отключить UAC? by Компьютерные Секреты 74,527 views 5 years ago 4 minutes, 34 seconds