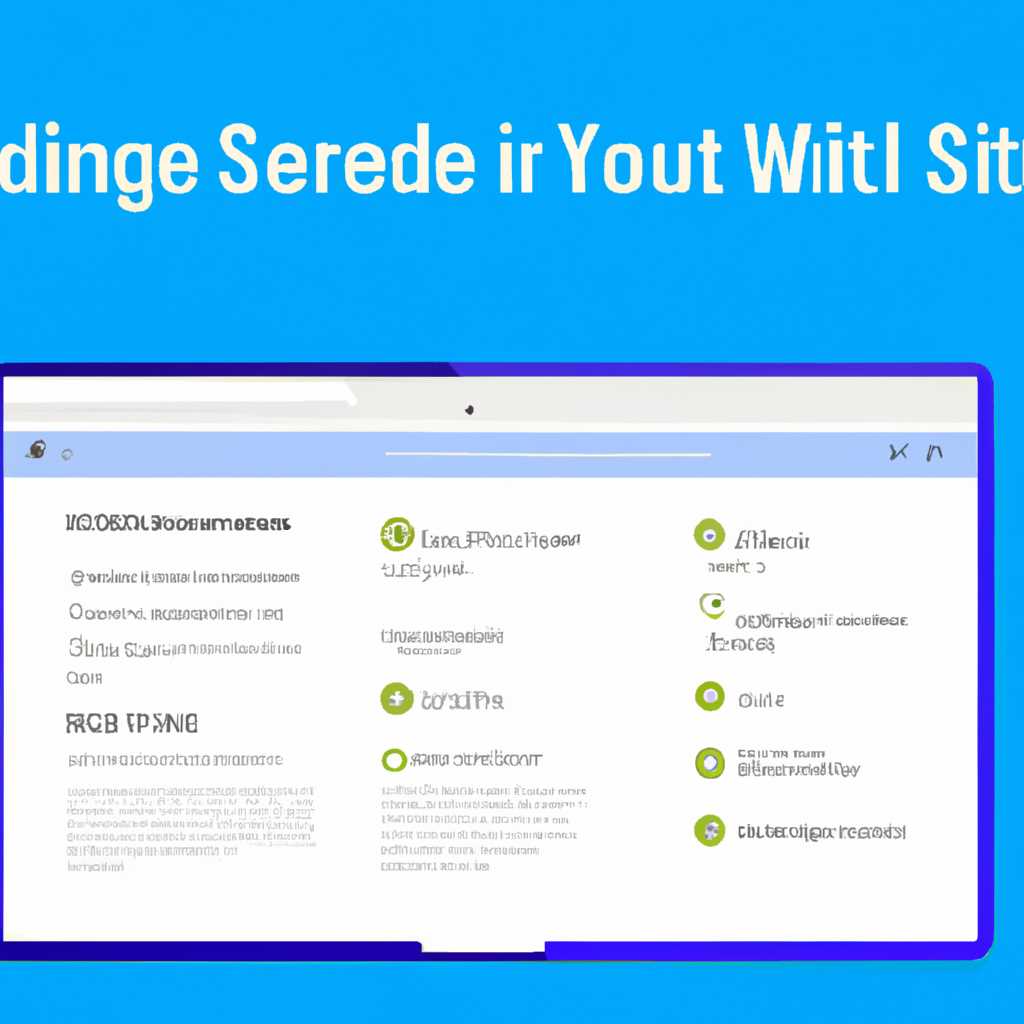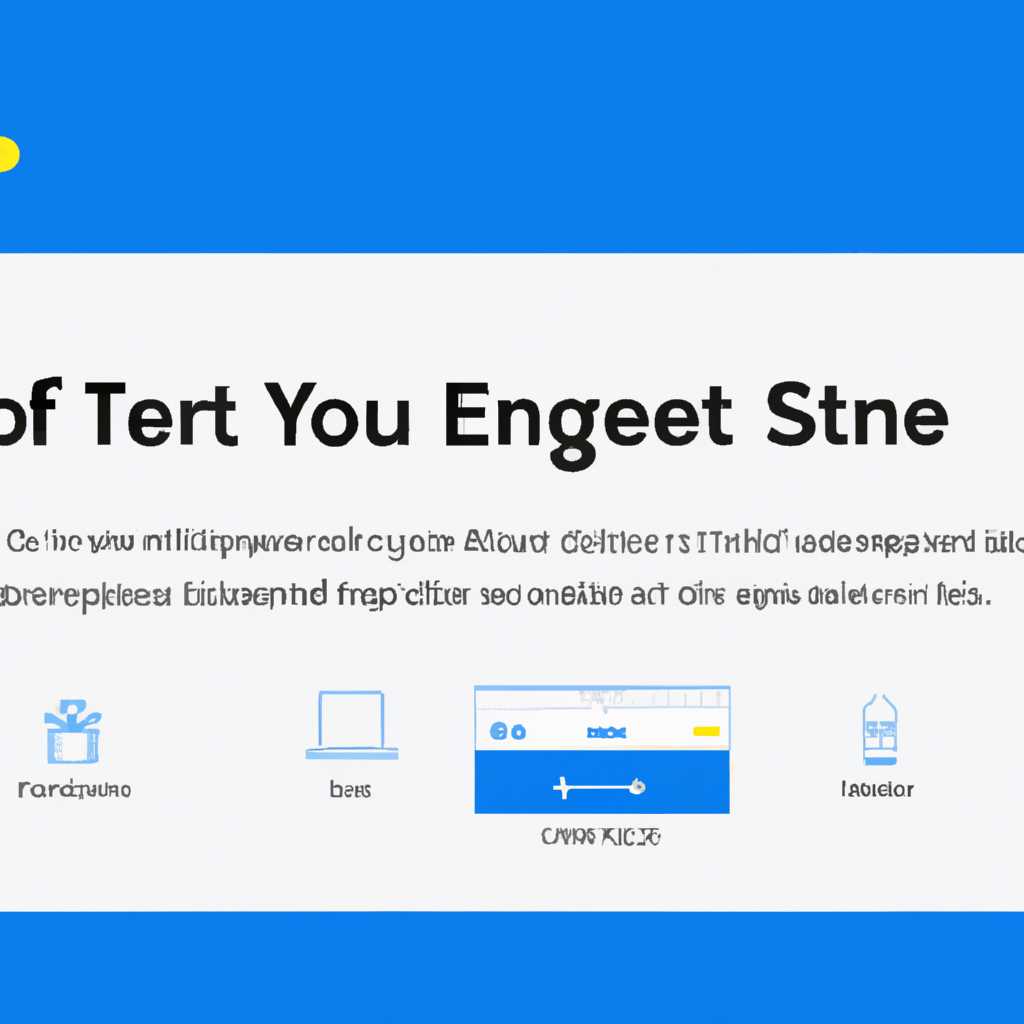Комплексное руководство по настройке подключения к интернету на операционной системе Windows 10 — идеально для новичков
Если вы всегда мечтали получить подключение к интернету на вашем компьютере, значит, эта статья для вас. Здесь мы расскажем несколько простых методов настройки интернет-соединения на Windows 10, чтобы вы смогли сразу начать пользоваться преимуществами онлайн-мира. Независимо от того, каким способом вы хотите подключиться — через проводное, беспроводное или мобильное соединение — мы подготовили подробные инструкции, чтобы помочь вам в этом процессе.
Перед началом подключения компьютера к интернету, обязательно соберите все необходимые сведения. Если вы подключаете компьютер к сети провайдера, то вам нужно будет знать параметры подключения, такие как IP-адрес, данные PPPoE и другие. Если вы собираетесь подключить компьютер через 3G/4G смартфон, то у вас должны быть данные о доступе к интернету вашего оператора связи.
Как только у вас есть все необходимые сведения, можно приступать к настройке интернета. Для этого введите следующий способ — нажмите клавиши Windows+R, чтобы открыть окно «Выполнить». В появившемся поле введите команду «ncpa.cpl» и нажмите кнопку «ОК».
Откроется окно «Сетевые подключения», в котором вы увидите все сетевые соединения вашего компьютера. Подключите компьютер к сети через Ethernet-порт или беспроводную сеть, в зависимости от вашего выбора. Если вы хотите подключиться через PPOE соединение, создайте новое подключение, щелкнув правой кнопкой мыши на пустой области окна и выбрав пункт «Создать новое подключение».
Далее выберите способ подключения — «Подключение к интернету» и нажмите кнопку «Далее». Выберите метод подключения в зависимости от ваших сведений о провайдере интернета. Если у вас есть логин и пароль от вашего провайдера, выберите метод PPPoE и введите логин и пароль в соответствующие поля. Если у вас есть смартфон с функцией создания персональной точки доступа, выберите метод IPoE и введите номер телефона и пароль от точки доступа в полях «Номер телефона» и «Пароль».
После ввода всех необходимых данных, просто следуйте инструкциям на экране, чтобы завершить процесс создания подключения. Система автоматически настроит все параметры для подключения и вы сможете сразу начать пользоваться интернетом.
Таким образом, независимо от того, каким способом вы хотите подключить свой компьютер к интернету, у вас есть все необходимые инструкции для достижения этой цели. Будьте уверены, что правильно ввели все данные и настроили параметры соединения, и вскоре вы сможете наслаждаться преимуществами онлайн-мира.
Способ 1: IPoE
Для создания IPoE соединения, вам понадобятся следующие сведения:
- Имя пользователя и пароль от интернета, который предоставляет ваш провайдер.
- Номер роутера или модема, к которому вы будете подключаться.
Для начала настройки IPoE соединения, выполните следующие шаги:
- Нажмите на кнопку «Пуск» в левом нижнем углу рабочего стола Windows.
- Выберите пункт «Настройки».
- В открывшемся окне настройки выберите раздел «Сеть и интернет».
- В области «Иконки сведения о состоянии» найдите иконку «Сеть».
- Посредством правой кнопки мыши, нажмите на иконку «Сеть» и выберите команду «Оснастки сети».
- В появившемся окне «Оснастки сети» выберите вкладку «IPoE».
- В данном окне вы можете ввести все необходимые данные для настройки IPoE соединения.
- В поле «Имя пользователя» введите свое имя пользователя провайдера (обычно это номер лицевого счета).
- В поле «Пароль» введите свой пароль от интернета.
- В поле «Номер роутера» введите номер роутера или модема, к которому вы будете подключаться.
- По желанию вы можете настроить дополнительные параметры, такие как подключение через VPN или использование статического IP-адреса.
- После ввода всех данных, нажмите кнопку «Применить», чтобы сохранить настройки.
- Закройте окно «Оснастки сети».
- После выполнения всех настроек, вы можете подключиться к интернету через IPoE.
Обязательно отметим, что данное руководство подразумевает настройку IPoE соединения на компьютере с операционной системой Windows 10. Если у вас Windows 7 или 8, то процесс настройки может немного отличаться.
Значит, в данном разделе мы рассмотрели способ настройки интернета на Windows 10 с помощью IPoE. Этот способ появился в Windows 10 и может использоваться для подключения к интернету, не требуя ввода пароля каждый раз при подключении.
Способ 2: PPPoE
Если у вас есть специальный подключенный к компьютеру смартфон или USB-модем с мобильным интернетом, вы можете использовать его для подключения к сети через PPPoE. Этот способ позволяет одновременно использовать как Ethernet (LAN-порт), так и USB-порт для подключения к сети.
Для начала откройте «Параметры» в Виндовс 10, нажав сочетание клавиш «Win + I». В появившемся окне выберите пункт «Сеть и Интернет» в названии.
В следующем окне найдите и нажмите на иконку «Сетевые подключения» под названием «Изменение адаптерных параметров».
Спустя некоторое время откроется окно «Сетевые подключения», в котором вы увидите все подключения вашего компьютера. Найдите подключение с названием «Ethernet» или «Локальная сеть». Щелкните правой кнопкой мыши на этом подключении и выберите команду «Свойства» из контекстного меню.
В появившемся окне «Свойства Ethernet», найдите параметры «Интернет-протокол версии 4 (TCP / IPv4)» или «Протокол интернета версии 6 (TCP / IPv6)». Выделите нужный протокол и нажмите кнопку «Свойства».
В следующем окне «Свойства TCP / IPv4» или «Свойства TCP / IPv6» выберите пункт «Использовать следующий IP-адрес» и введите значение, полученное от вашего провайдера или настройки из модема. После этого введите адрес шлюза и, при необходимости, сервер DNS для подключения к интернету. Нажмите кнопку «ОК», чтобы закрыть окно.
Не закрывайте окно «Сетевые подключения», так как нам еще необходимо выполнить некоторые дополнительные настройки.
Настройте PPPoE следующим образом: в окне «Сетевые подключения» найдите иконку вашего подключения с названием «Ethernet» или «Локальная сеть». Щелкните правой кнопкой мыши на этой иконке и выберите команду «Создать соединение к сети» из контекстного меню.
В появившемся окне выберите «Подключение к Интернету» и нажмите кнопку «Далее». Выберите «Подключение к моему местному компьютеру» и нажмите кнопку «Далее». Введите имя провайдера и нажмите кнопку «Далее».
На следующем экране введите имя пользователя и пароль, предоставленные вашим провайдером. Нажмите кнопку «Далее». Введите название подключения — это может быть любая строка по вашему желанию. Нажмите кнопку «Готово».
После завершения процесса настройки, вы увидите новое подключение в окне «Сетевые подключения». Найдите его и щелкните правой кнопкой мыши на его иконке. В контекстном меню выберите команду «Подключить».
Выполните данную команду, чтобы подключиться к интернету посредством PPPoE. После этого вы сможете использовать интернет на вашем компьютере или смартфоне через LAN-порт или USB-порт.
Отметим, что в некоторых случаях для использования PPPoE может потребоваться настройка VPN. Если вы используете VPN, проследите появившегося окна, чтобы выполнить дополнительные настройки.
После настройки PPPoE вы должны иметь работающее интернет-соединение на вашем компьютере или смартфоне.
Если вы встретились с проблемами при настройке PPPoE, обязательно проверьте настройки сети и интернета, а также проверьте настройки модема и провайдера.
Видео:
Полная настройка интернета. Оптимизация сетевого адаптера. Настройка через TCP optimizer
Полная настройка интернета. Оптимизация сетевого адаптера. Настройка через TCP optimizer by EpicMove 20,684 views 7 months ago 13 minutes, 52 seconds