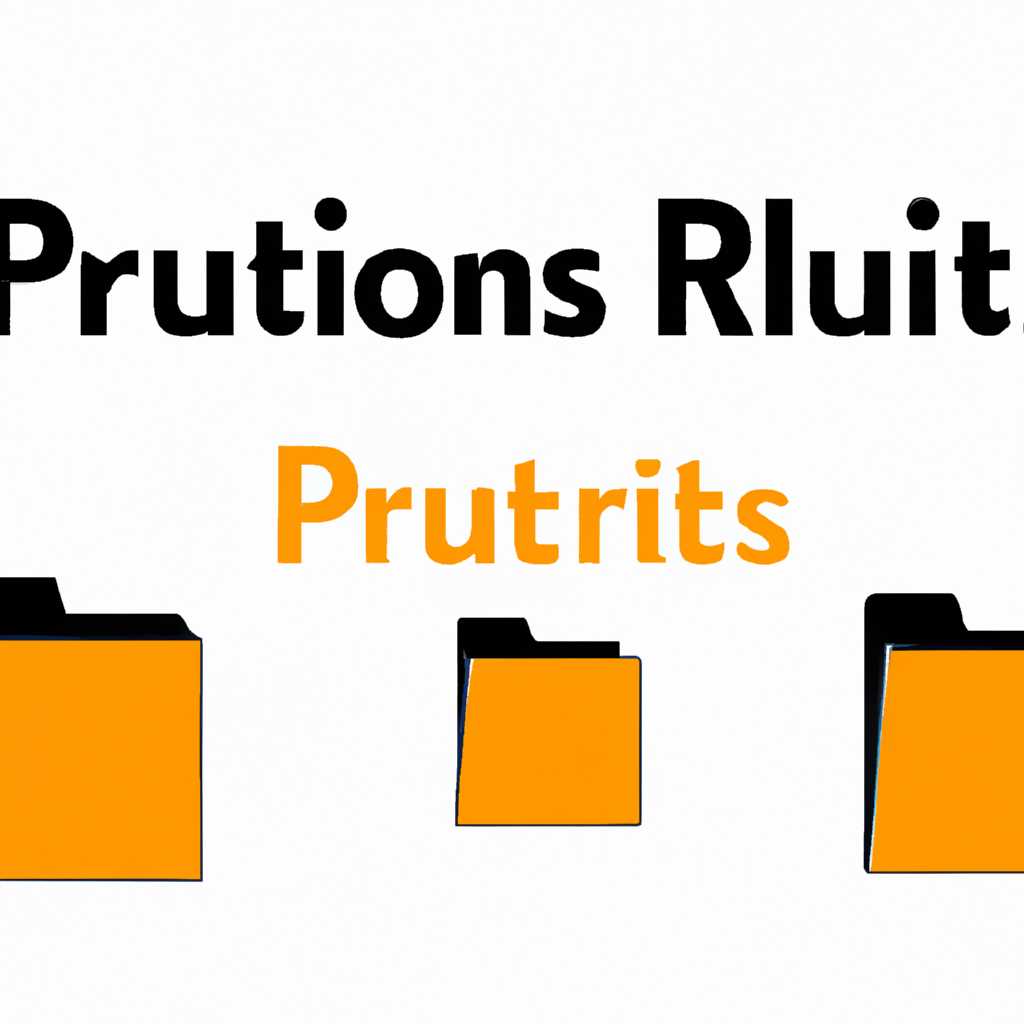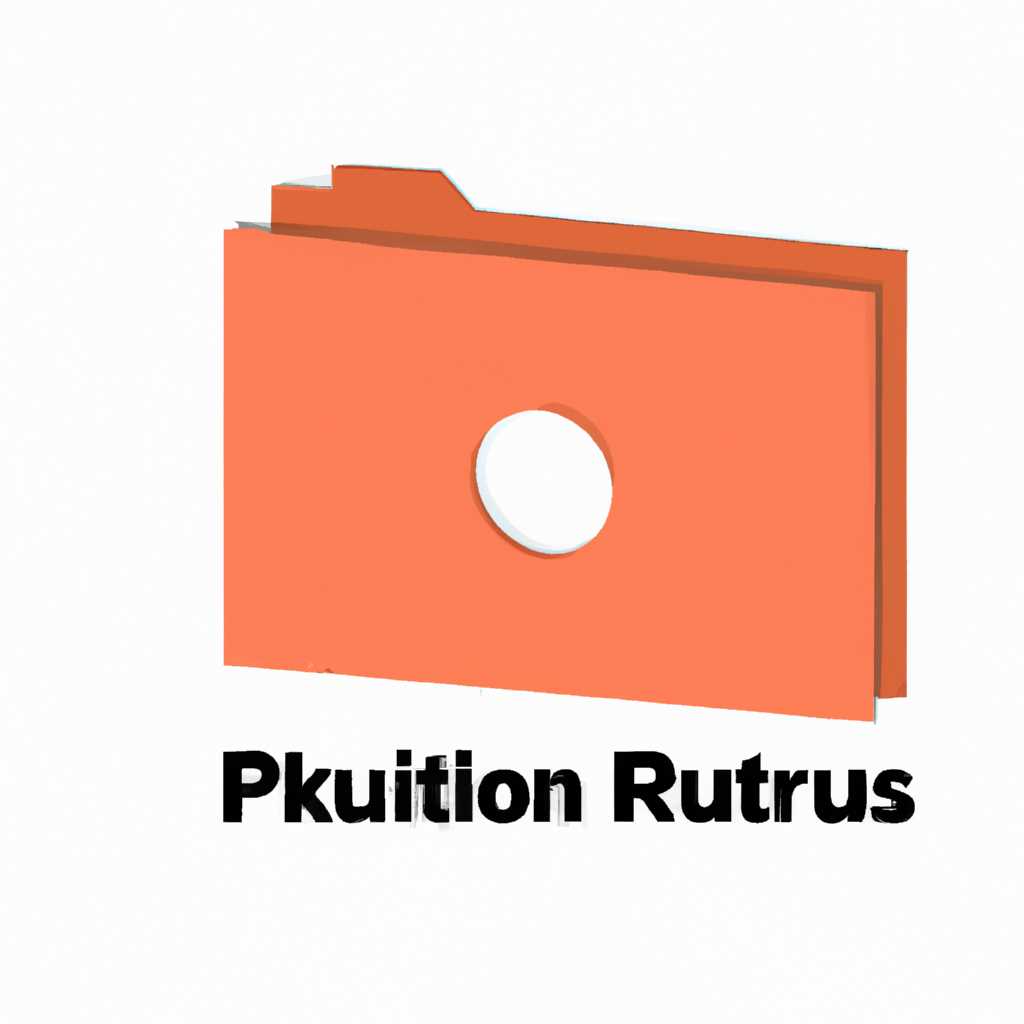- Руководство по разделам в Rufus: создание, форматирование и переименование
- Подробное руководство по разделам в Rufus: создание, отформатирование и переименование
- Как создать раздел в Rufus в несколько простых шагов
- Как отформатировать раздел с помощью Rufus и установить файловую систему
- Как переименовать раздел в Rufus и изменить его имя для удобства использования
- Шаг 1: Создание установочного USB-устройства с Rufus
- Шаг 2: Переименование раздела в Rufus
- Раздел GPT в Rufus: основные характеристики и особенности
- Видео:
- Как создать загрузочную флешку Windows 11 на ИЗИЧЕ с помощью Rufus?
Руководство по разделам в Rufus: создание, форматирование и переименование
Если вы хотите создать, отформатировать или переименовать разделы на компьютере, приготовьтесь узнать больше о мощном инструменте под названием Rufus. Rufus — это бесплатная утилита, которая позволяет создавать загрузочные USB-флеш-накопители для установки операционных систем на вашем компьютере. В этом подробном руководстве мы расскажем вам, как использовать Rufus для создания, отформатирования и переименования разделов.
Прежде чем начать, убедитесь, что у вас установлена последняя версия Rufus. Вы можете загрузить ее с официального веб-сайта разработчика. Откройте Rufus и подготовьтесь к процессу создания, отформатирования или переименования разделов. Обратите внимание, что в процессе работы с разделами вам может потребоваться выполнить определенные действия в BIOS или в системе.
Первым шагом является выбор правильной версии загрузочной системы. Rufus поддерживает различные стили загрузки, такие как MBR и GRT. В зависимости от того, какая версия операционной системы вам нужна, выберите соответствующий стиль загрузки.
Далее вам нужно выбрать метод создания, отформатирования или переименования разделов. Rufus предлагает несколько методов, включая MBR, GPT и BIOS или UEFI. Выберите тот, который соответствует вашей системе и требованиям.
После выбора метода вам будет предложено выбрать название и размер раздела. Вы можете выбрать любое название, которое соответствует ваши пожеланиям. Однако размер раздела может быть ограничен размером вашей флеш-памяти.
Когда все настройки выбраны, вы можете приступить к созданию, отформатированию или переименованию разделов. Rufus проведет вас через серию шагов, которые нужно выполнить. Убедитесь, что вы следуете указаниям Rufus, чтобы успешно завершить процесс.
После создания, отформатирования или переименования разделов вы можете перезагрузить компьютер и использовать его с обновленной структурой разделов. Rufus также позволяет удалить разделы, если вам это необходимо.
Теперь, когда вы знаете подробнее о функциональности разделов в Rufus, вы можете использовать этот инструмент для создания, отформатирования и переименования разделов на вашем компьютере. Помните, что перед внесением изменений в структуру разделов всегда рекомендуется сделать резервную копию важных данных.
Подробное руководство по разделам в Rufus: создание, отформатирование и переименование
Перед тем, как начать процесс создания разделов, убедитесь, что у вас установлена последняя версия Rufus. Вы можете загрузить новую версию с официального сайта программы.
Шаг 1: Запустите Rufus и выберите соответствующую флешку или дополнительный диск, на котором вы хотите создать разделы. Если у вас уже есть файл образа Windows, вы также можете использовать его для создания разделов.
Шаг 2: Перейдите на вкладку «Разделы». Здесь вы увидите информацию о существующих разделах на вашем диске.
Шаг 3: Если вы хотите создать новый раздел, щелкните правой кнопкой мыши на области разделов и выберите «Создать новый раздел». В появившемся окошке введите имя и размер нового раздела.
Шаг 4: Вы можете отформатировать раздел, щелкнув правой кнопкой мыши на нем и выбрав «Форматировать». В настройках форматирования вы можете выбрать файловую систему и параметры оформления раздела по вашему усмотрению.
Шаг 5: Если вы хотите переименовать раздел, щелкните правой кнопкой мыши на нем и выберите «Переименовать». Введите новое имя раздела и нажмите Enter.
Шаг 6: После завершения создания, отформатирования и переименования всех разделов, вы можете приступить к установке операционной системы Windows.
Обратите внимание, что процесс создания, отформатирования и переименования разделов может зависеть от типа диска и режима загрузки вашего компьютера. Если у вас есть смонтированный образ Windows, вы можете использовать его вместо флешки или дополнительного диска.
Когда вы будете готовы начать процесс создания разделов, просто следуйте указанным выше шагам. Важно следовать этим инструкциям внимательно, чтобы избежать ошибок при работе с вашей системой.
Если у вас возникнут какие-либо вопросы или вам потребуется дополнительная информация, обратитесь к официальной документации Rufus или обратитесь к сообществу пользователей на форуме или в социальных сетях.
Как создать раздел в Rufus в несколько простых шагов
Процесс создания раздела на usb-устройстве с помощью программы Rufus очень прост и не требует особых навыков или сложных настроек. В этой статье мы расскажем вам о нескольких простых шагах, которые помогут вам создать и настроить разделы на вашей usb-флешке.
1. Скачайте и установите Rufus. Вы можете скачать последнюю версию программы Rufus с официального сайта разработчика. После установки запустите программу.
2. Выберите вашу usb-флешку. Rufus автоматически определит все usb-устройства, подключенные к вашему компьютеру. Выберите нужную флешку из выпадающего списка «Устройство».
3. Выберите тип раздела. Rufus предлагает два варианта разделов: MBR и GPT. MBR подходит для большинства компьютеров, но GPT может потребоваться для более новых систем с UEFI-интерфейсом или для создания разделов большего размера.
4. Выберите файловую систему. Rufus позволяет выбрать из нескольких вариантов файловой системы для вашего раздела. Наиболее распространенными являются NTFS и FAT32. Выберите то, что подходит вам больше всего.
5. Настройте параметры загрузки. Здесь вы можете указать имя раздела и настроить параметры загрузки. Например, вы можете указать имя раздела «Установочный диск Windows 7» и настроить параметры загрузки так, чтобы флешка загружалась первой.
6. Нажмите кнопку «Start». После всех настроек нажмите кнопку «Start» и Rufus начнет процесс создания раздела на вашей usb-флешке. Во время этого процесса возможно обновление, поэтому убедитесь, что у вас есть стабильное интернет-соединение.
7. Дождитесь окончания процесса. Rufus автоматически выполнит все необходимые операции для создания раздела на флешке. Вам нужно всего лишь подождать некоторое время, пока процесс завершится.
После завершения процесса у вас будет готовый раздел на вашей usb-флешке. Вы можете использовать его для установки операционной системы, хранения данных и других целей. Надеемся, что наше подробное руководство помогло вам в работе с программой Rufus.
Как отформатировать раздел с помощью Rufus и установить файловую систему
Вам также может понадобиться информация о размере загрузочного носителя, который требуется для установки операционной системы. В Rufus вам нужно выбрать нужный диск и тип раздела в соответствии с этой информацией.
Для отформатирования раздела при помощи Rufus выполняйте следующие действия:
- Запустите программу Rufus и выберите ваш USB-накопитель в разделе «Device».
- В разделе «Partition scheme» выберите таблицу разделов, соответствующую вашей системе (например, MBR для BIOS или GPT для UEFI).
- В разделе «File system» выберите файловую систему, в которой будет отформатирован раздел (например, FAT32 или NTFS).
- Нажмите кнопку «Start» для запуска процесса создания загрузочного носителя.
- После завершения форматирования ваш раздел будет готов к использованию.
Не забудьте, что вам также может понадобиться обновить информацию о разделах в Rufus, чтобы учесть изменения. Для этого просто выберите нужный диск и нажмите кнопку «Refresh».
Теперь вы знаете, как отформатировать раздел с помощью Rufus и установить файловую систему в зависимости от вашего типа материнской платы и требований операционной системы.
Как переименовать раздел в Rufus и изменить его имя для удобства использования
При создании установочного USB-устройства на компьютере, возможно, вам потребуется переименовать раздел, чтобы выбрать более удобное имя для него. Это может быть полезно, если вы используете несколько USB-устройств одновременно или хотите лучше организовать свои файлы. Rufus позволяет переименовать разделы на USB-накопителях и других устройствах. В этом руководстве мы расскажем вам, как это сделать.
Шаг 1: Создание установочного USB-устройства с Rufus
Прежде чем мы погрузимся в процесс переименования разделов, важно создать установочное USB-устройство с помощью Rufus. Если у вас уже есть установочное USB-устройство Windows 10 или другого типа, вы можете пропустить этот шаг и перейти сразу к следующему разделу.
Для создания установочного USB-устройства с Rufus выполните следующие шаги:
- Запустите Rufus на своем компьютере.
- Выберите свое USB-устройство в выпадающем списке «Устройство» на верхней панели программы.
- Выберите тип раздела для вашего USB-устройства. В данном случае, если вы создаете установочное USB-устройство Windows 10, выберите «GPT для UEFI» или «MBR для BIOS или UEFI-CSM».
- Выберите файл образа операционной системы Windows 10 или другого типа, который вы хотите установить на USB-устройство, нажав на кнопку «Обзор» и выбрав файл с расширением .iso.
- Нажмите кнопку «Старт» и дождитесь завершения процесса создания установочного USB-устройства.
Шаг 2: Переименование раздела в Rufus
Когда ваше установочное USB-устройство создано, вы можете переименовать его раздел для удобства использования. Следуйте этим простым шагам, чтобы переименовать раздел с помощью Rufus:
- Запустите Rufus и подключите USB-устройство к компьютеру.
- На главной странице программы выберите ваше USB-устройство в выпадающем списке «Устройство».
- Настройте параметры раздела, если требуется. Вы можете выбрать тип файловой системы (NTFS, FAT32 и т. д.), также можно изменить кластерный размер и форматирование.
- В разделе «Название тома» введите новое имя для вашего раздела. Например, вы можете назвать его «Установочный диск Windows 10» или «Мой USB-накопитель».
- Нажмите кнопку «Начать» и дождитесь завершения процесса переименования раздела.
После завершения процесса ваш раздел будет переименован и готов к использованию! Теперь вы сможете легко и удобно идентифицировать свое USB-устройство на компьютере.
Если вы захотите изменить имя раздела в будущем, вы можете повторить эти же шаги. Rufus позволяет переименовывать разделы на протяжении всего процесса создания установочного USB-устройства.
Надеемся, что этот гайд поможет вам в создании и переименовании разделов в Rufus. Не стесняйтесь задавать любые вопросы и обращаться к дополнительным материалам, если вам будет необходимо.
Раздел GPT в Rufus: основные характеристики и особенности
Одной из основных особенностей разделов GPT является поддержка большего количества разделов на одном диске. В то время как MBR-разделы могут содержать не более 4 основных разделов, разделы GPT позволяют создать гораздо больше разделов, ориентируясь на нужды пользователя.
Для создания раздела GPT в Rufus, выберите необходимую версию операционной системы в разделе «Схема раздела» на вкладке «Создание загрузочного носителя». Помимо этого, вам понадобится смонтировать образ операционной системы, который вы хотите установить на компьютер, и загрузить его в программу Rufus.
После выбора раздела GPT и образа, нажмите кнопку «START», чтобы начать процесс создания загрузочного носителя. Во время этого процесса вы также можете настроить различные параметры, такие как загрузка с UEFI или BIOS, размеры разделов и другие значения.
После завершения процесса создания загрузочной флешки с разделом GPT, вы можете запустить установку операционной системы на вашем компьютере. Разделы GPT обеспечивают более гибкую структуру и лучшую поддержку для UEFI-загрузки и современных жёстких дисков.
Если у вас возникнут проблемы с использованием разделов GPT или установкой операционной системы, Rufus предлагает различные инструменты и настройки, чтобы помочь вам решить проблемы. Например, вы можете использовать режим «MBR для BIOS или UEFI» для создания загрузочной флешки с разделами MBR, которые будут совместимы с устаревшими биосами и UEFI-биосами.
В целом, раздел GPT в Rufus предоставляет более удобный и гибкий способ создания загрузочной флешки с поддержкой новых технологий и операционных систем. Он позволяет выбирать различные параметры и настрои
Видео:
Как создать загрузочную флешку Windows 11 на ИЗИЧЕ с помощью Rufus?
Как создать загрузочную флешку Windows 11 на ИЗИЧЕ с помощью Rufus? by Компьютерные фишки и не только 2,777 views 2 months ago 13 minutes, 16 seconds