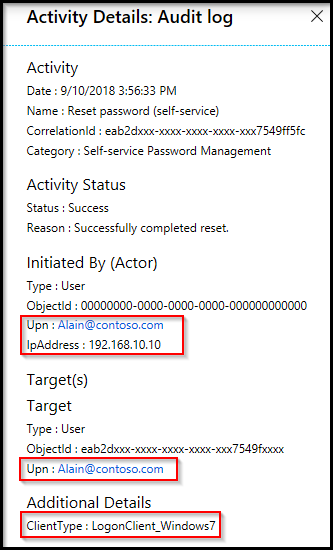- Как воспользоваться подсказкой пароля и сбросить его на операционной системе Windows
- Подсказка пароля: как это работает
- Сброс пароля на Windows: основные методы
- Сброс пароля с помощью установочного диска
- Шаги для сброса пароля с помощью установочного диска:
- Примечание:
- Сброс пароля через учетную запись администратора
- Сброс пароля с помощью системы восстановления
- Сброс пароля через командную строку
- Шаг 1: Запуск командной строки в режиме восстановления Windows
- Шаг 2: Смена пароля через командную строку
- Сброс пароля с помощью сторонних программ
- Восстановление пароля с использованием вспомогательного диска
- Сброс пароля через BIOS
- Создание надежного пароля: советы для защиты
- Запись пароля
- Использование подсказки пароля
- Изменение пароля
- Сброс пароля
- Как сохранить пароль в безопасности
- Несколько слов о пароле: особенности выбора
- Видео:
- Как сбросить пароль Windows 10
Как воспользоваться подсказкой пароля и сбросить его на операционной системе Windows
Забытый пароль – одна из самых распространенных проблем пользователей операционной системы Windows. Однако не стоит отчаиваться, ведь существует несколько методов, которые помогут вам сделать сброс пароля и восстановить доступ к вашему учетному записи. В этой статье мы рассмотрим, как использовать подсказку пароля и другие методы сброса пароля в Windows.
Первый метод сброса пароля в Windows – использование подсказки пароля. Подсказка пароля является дополнительной информацией, которую вы можете указать при создании учетной записи пользователя. Она предназначена для того, чтобы помочь вам восстановить забытый пароль. Если вы уже установили подсказку пароля, вы можете использовать ее для вспоминания и ввода пароля при входе в систему.
Для использования подсказки пароля при входе в Windows, вы должны сначала нажать на вашей системе Ctrl+Alt+Delete и выбрать «Сменить пароль». В открывшемся окне вам будет предложено ввести текущий пароль, а затем вы увидите поле для ввода подсказки пароля. Введите подсказку пароля, которую вы уже установили, и система позволит вам войти в вашу учетную запись без ввода пароля.
Подсказка пароля: как это работает
Подсказка пароля — это небольшая строка, которую вы указываете при создании или изменении пароля вашей учетной записи на ПК. Она предназначена для того, чтобы вам напомнить пароль, в случае если он станет неизвестен.
При входе в систему Windows 10 с помощью графического интерфейса вы увидите поле для ввода пароля. Если вы забыли пароль, вы можете использовать подсказку, чтобы вспомнить его. Для этого следуйте следующим шагам:
- На экране ввода пароля нажмите на опцию «Сбросить пароль».
- Выбираем диск, на котором установлена операционная система Windows.
- Вам будет предложено ввести дополнительные параметры для сброса пароля. В данном случае выбираем опцию «Сбросить пароль с использованием подсказки».
- После этого вам предложат ввести ответ на вопрос из подсказки пароля. Если вы введете правильный ответ, вы сможете создать новый пароль.
Также возможна ситуация, когда подсказка пароля не помогает вам восстановить доступ. В этом случае можно воспользоваться другими методами сброса пароля, например, с помощью установочного диска Windows. Для этого следует следовать описанию в соответствующем окне.
Важно отметить, что использование подсказки пароля и других методов сброса пароля является дополнительным способом восстановить доступ к учетной записи, но не предусматривает создание новых учетных записей или изменение параметров без подтверждения.
Сброс пароля на Windows: основные методы
Когда вы забыли пароль от своей учетной записи в операционной системе Windows, есть несколько способов, которые помогут вам сбросить или восстановить его. Перед тем как применять любой из этих методов, убедитесь, что у вас есть доступ к компьютеру и административные права.
1. Использование подсказки пароля:
Если вы создали подсказку при установке пароля на Windows, то она может помочь вам восстановить забытый пароль. Чтобы использовать подсказку, перейдите на экран входа в систему и щелкните на ссылке «Сброс пароля». Это откроет окно с подсказкой, где вы сможете вспомнить пароль.
2. Сброс пароля через меню восстановления:
Если подсказка пароля не помогла, вы можете воспользоваться стандартным инструментом сброса пароля в меню восстановления операционной системы.
3. Сброс пароля с помощью дополнительного устройства:
Если у вас есть доступ к дополнительному устройству, такому как флеш-накопитель или DVD-диск, вы можете создать установочный носитель с Windows и с его помощью сбросить пароль.
4. Установка нового пароля через командную строку:
Если вы уверены в своих навыках работы с командной строкой, вы можете использовать команды для сброса пароля администратора или любого другого пользователя.
В случае, если ни один из этих методов не помог вам сбросить пароль, вам придется обратиться к специалистам или воспользоваться специальными программами для взлома паролей.
Важно помнить, что сброс пароля может быть предусмотрен только для зашифрованной учетной записи пользователя. Если учетная запись пользователя не зашифрована, вам придется создать новую учетную запись с другим именем.
Однако, чтобы избежать забытого пароля, рекомендуется использовать надежные пароли, а также создавать и сохранять дополнительные пользовательские аккаунты с административными правами. Это поможет вам избежать проблем с входом в систему в случае забытого пароля.
Надеемся, эти способы сброса пароля на Windows помогут вам восстановить доступ к вашему компьютеру и вернуться к работе без проблем!
Сброс пароля с помощью установочного диска
Если вы забыли пароль учетной записи в Windows, вы можете использовать опцию сброса пароля с помощью установочного диска. Этот метод применяется к операционной системе Windows 10, 8, 7, Vista и XP.
Шаги для сброса пароля с помощью установочного диска:
- Вставьте установочный диск или USB-носитель в ваш компьютер.
- Перезагрузите компьютер и выберите этот диск или носитель как первый в очереди загрузки.
- Запустите компьютер с установочного диска и выберите настройку языка и другие параметры.
- Щелкните на ссылке «Сброс пароля» в графическом или командном окне.
- Выберите учетную запись, для которой вы хотите сделать сброс пароля.
- Впишите новый пароль и подтвердите его в соответствующих полях.
- Щелкните кнопку «Сбросить пароль» и подтвердите сброс.
- Перезагрузите компьютер и войдите в систему с новым паролем.
Примечание:
Установочный диск или USB-носитель должен быть заранее создан или иметься наличие для использования этого метода. Если вы забыли пароль и не имеете установочного диска, вам следует обратиться к другим методам сброса пароля.
Сброс пароля с помощью установочного диска является стандартным методом для восстановления забытого пароля в операционной системе Windows. При использовании этого метода будьте внимательны при создании и использовании установочного диска или USB-носителя.
Сброс пароля через учетную запись администратора
- При входе в систему Windows введите неправильный пароль.
- В поле ввода пароля будет отображена подсказка, которую вы установили ранее.
- Если подсказка не помогает вспомнить пароль, следуйте следующей последовательности действий.
1. Перезагрузите ПК, затем во время загрузки нажмите клавишу F8, чтобы войти в меню настройка загрузки Windows.
2. В меню выберите «Безопасный режим с командной строкой».
3. Запишите текст, который позволит вам сбросить пароль пользователя. В командной строке введите следующую команду:
net user [имя пользователя] [новый пароль]
Например:
net user Vklipe новыйпароль
Следуя этим инструкциям, вы сможете поменять или удалить пароль учетной записи пользователя Windows. Этот метод подробно описан и подходит для операционной системы Windows 10.
Сброс пароля с помощью системы восстановления
Если вы не можете войти в операционную систему Windows из-за забытого пароля или пин-кода, можно воспользоваться системой восстановления для сброса пароля. В Windows 10 и более новых версиях есть опция создания системного диска для записи данных восстановления. Создание такого диска позволит вам сбросить пароль пользователя и войти в систему.
Чтобы создать системный диск для сброса пароля, следуйте подробному описанию:
- Установите пустой USB-носитель или DVD-диск в ваш компьютер.
- Откройте меню «Пуск» и введите в строке поиска «Создание диска для сброса пароля».
- Выберите соответствующую опцию в результате поиска и запустите программу.
- Подтвердите действие на экране пользователя учетной записи и следуйте указаниям мастера.
- Выберите ваш USB-носитель или DVD-диск в качестве записи восстановления и запишите данные на носитель.
- После завершения процесса создания диска, выключите компьютер и включите его снова.
Следующим шагом будет сброс пароля с использованием созданного системного носителя:
- Во время загрузки компьютера нажмите клавишу F12 или другую комбинацию клавиш, чтобы попасть в меню загрузки.
- Выберите ваш USB-носитель или DVD-диск в качестве загрузочного устройства.
- После загрузки выберите вашу операционную систему из списка доступных.
- Выберите пользователя, учетную запись которого нужно сбросить пароль.
- Нажмите на опцию «Сброс пароля».
- Следуйте указаниям мастера, чтобы сделать учетную запись пользователя без пароля.
После завершения процесса сброса пароля и входа в систему, не забудьте удалить созданную запись восстановления, чтобы никто другой не мог воспользоваться этим методом.
Сброс пароля через командную строку
Шаг 1: Запуск командной строки в режиме восстановления Windows
Чтобы установить новый пароль, сначала вам необходимо запустить командную строку в режиме восстановления Windows. Для этого выполните следующие действия:
1. Включите компьютер и дождитесь завершения загрузки операционной системы.
2. На экране входа в систему нажмите кнопку «Питание». Затем нажмите и удерживайте клавишу Shift и кликните на кнопку «Перезагрузить».
3. После перезагрузки компьютера появится окно выбора опций. Нажмите на «Отладка» и далее «Дополнительные параметры».
4. В разделе «Дополнительные параметры» выберите «Настройки загрузки» и нажмите кнопку «Перезагрузить».
5. После следующей перезагрузки компьютера появится меню с несколькими дополнительными опциями. Нажмите на «Восстановление операционной системы».
6. Войдите в систему с данными учетной записи администратора и выберите вашу операционную систему.
7. Вам будет предложено ввести пароль. Оставьте поле пароля пустым и нажмите Enter, чтобы продолжить.
8. В следующем окне выберите «Командная строка».
Шаг 2: Смена пароля через командную строку
Теперь вы можете сбросить пароль при помощи командной строки. Следуйте этим инструкциям:
1. В командной строке введите следующую команду: net user [имя пользователя] [новый пароль], где [имя пользователя] — это ваше имя пользователя, а [новый пароль] — это новый пароль, который вы хотите установить для вашей учетной записи.
2. Нажмите Enter, чтобы выполнить команду.
3. Если вы видите сообщение «Команда выполнена успешно», значит, пароль был успешно изменен.
Следуя этим шагам, вы сможете сбросить пароль на Windows, используя командную строку. Помните, что эта процедура предусмотрена только для сброса пароля администратора, а не для других учетных записей пользователей. Если у вас есть зашифрованные данные, они могут быть удалены при сбросе пароля.
Сброс пароля с помощью сторонних программ
В случае, когда доступ к локальной учетной записи пользователя или администратора Windows 10 с паролем ограничен или пароль потерян, можно воспользоваться сторонними программами для сброса пароля.
- Одна из таких программ — PassMoz, которая позволяет сбросить пароль без использования старого пароля или подсказки. Она подходит для Windows 10/8/7/Vista/XP и может быть установлена на компьютер или записана на USB-накопитель.
- Программа iSeePassword также поможет восстановить доступ к системе Windows, удалив или сбросив пароль пользователя. Она совместима с Windows 10/8/7/Vista/XP и может быть использована с записывающим устройством, таким как USB-накопитель или CD/DVD.
Последовательно следуйте инструкциям программы, чтобы сбросить пароль Windows и восстановить доступ к системе. Обратите внимание, что использование сторонних программ может быть нарушением политики безопасности, поэтому всегда обязательно подтверждайте свои действия и ознакамливайтесь с инструкциями разработчика.
Восстановление пароля с использованием вспомогательного диска
Если у вас установлен дополнительный, вспомогательный диск для вашей учетной записи в Windows, вы можете использовать его для восстановления пароля. Следуйте следующим шагам, чтобы восстановить пароль с помощью вспомогательного диска:
- Вставьте вспомогательный диск в компьютер.
- На экране ввода пароля нажмите на ссылку «Сбросить пароль» или «Забыли пароль».
- В меню восстановления пароля выберите опцию «Использовать вспомогательный диск для сброса пароля».
- Следуйте указаниям на экране, чтобы сбросить пароль на вашей учетной записи.
- После успешного сброса пароля вы сможете установить новый пароль для вашей учетной записи.
Подробное руководство по восстановлению пароля с использованием вспомогательного диска смотрите на официальном сайте Windows.
Обратите внимание, что этот метод восстановления пароля применяется только к локальной учетной записи Windows. Если вы используете Microsoft-аккаунт для входа в систему, вам потребуется другой способ для восстановления пароля.
Сброс пароля через BIOS
Вот подробное описание, как сбросить пароль через BIOS:
- Перезагрузите компьютер и во время загрузки нажмите клавишу DEL, F2, F12 или другую сочетание клавиш (зависит от производителя вашего компьютера) для входа в BIOS.
- После входа в BIOS найдите меню «Security» или «Security Settings» в настройках BIOS.
- Измените поле «Password» или «User Password» на «Disabled» или используйте командную строку для сброса пароля.
- Сохраните изменения и выйдите из BIOS.
- Теперь вы должны иметь возможность войти в систему без пароля.
Обратите внимание, что этот метод применяется только для сброса паролей учётных записей на локальной машине. Если используется учётная запись сетевого пользователя, то сбросить пароль таким способом не получится.
Таким образом, сброс пароля через BIOS может быть полезным методом восстановления доступа к системе Windows 10, когда пароль уже забыт или утерян. Следуйте указанным выше шагам, чтобы установить новый пароль или войти в систему без пароля.
Создание надежного пароля: советы для защиты
Сознавая, что любой пользователь ПК может столкнуться с ситуацией, когда необходимо применять дополнительные меры безопасности, Windows предусмотрено несколько методов для создания надежных паролей и управления ими.
Запись пароля
Если у вас уже есть надежный пароль, запись его является первым шагом для его сохранения. Подробное описание пароля поможет вам в случае, если он будет забыт. Запись пароля включает в себя сохранение его в безопасном месте, где он не будет доступен посторонним лицам.
Использование подсказки пароля
Подсказка пароля — это дополнительная строка текста, которая помогает вспомнить пароль, когда он уже забыт. При вводе пароля, если вы забыли его, подсказка помогает восстановить доступ к учетной записи.
В окне входа
сэкономит и время, и усилия при вводе пароля.
Изменение пароля
Если пароль уже не является надежным или его безопасность поставлена под сомнение, его можно поменять. Для этого необходимо войти в настройки учетной записи и использовать соответствующий раздел «Пароль и безопасность». В поле «Текущий пароль» введите текущий пароль, а затем введите новый пароль в поле «Новый пароль». Подтвердите новый пароль, повторив его в следующем поле.
Сброс пароля
В случае, если пароль уже забыт, можно воспользоваться функцией сброса пароля. Сброс пароля предусмотрен на операционной системе Windows и может быть выполнен с помощью другого учетного имени с административными привилегиями или запуская утилиту сброса пароля из другого носителя.
Однако, сброс пароля — не оптимальное решение, так как в процессе сброса Файлы пользователя и настройки удаляются. Поэтому важно всегда записывать и запоминать пароль, чтобы не потерять доступ к своей учетной записи.
Эти методы помогут вам создать и поддерживать надежный пароль для вашего ПК, а также справиться с забытым паролем, сохраняя безопасность вашей учетной записи.
Как сохранить пароль в безопасности
Когда речь идет о безопасности паролей, существует несколько методов, которые помогут защитить пароль компьютера от несанкционированного доступа. Вот некоторые из них:
- Используйте сложный пароль: Создайте пароль, который содержит как заглавные, так и строчные буквы, цифры и специальные символы. Это сделает его сложнее для угадывания или взлома.
- Не делитесь паролем с кем-либо: Никогда не сообщайте свой пароль другим людям, даже если они кажутся доверенными.
- Регулярно меняйте пароль: Чтобы обезопасить свою систему от злоумышленников, рекомендуется менять пароль через определенный промежуток времени.
- Используйте двухфакторную аутентификацию: Дополнительным уровнем защиты будет использование двухфакторной аутентификации, которая требует не только пароля, но и еще одноразового кода, который отправляется на ваш заранее зарегистрированный телефон.
- Храните пароли в зашифрованном виде: Для хранения паролей, вы можете использовать специальные программы, которые шифруют и сохраняют ваши пароли на вашем компьютере.
- Не используйте один и тот же пароль для разных аккаунтов: Если злоумышленник получает доступ к одному из ваших паролей, он может попытаться использовать его для входа в другие аккаунты, к которым у вас есть доступ. Поэтому рекомендуется использовать уникальные пароли для каждого аккаунта.
Следуя этим рекомендациям, вы сможете повысить безопасность вашего пароля и защитить свой компьютер от нежелательного доступа.
Несколько слов о пароле: особенности выбора
Как выбрать пароль? Во-первых, он должен быть достаточно сложным, чтобы уменьшить вероятность угадывания или взлома. Лучше всего использовать комбинацию заглавных и строчных букв, цифр и специальных символов. Во-вторых, не рекомендуется использовать личные данные, такие как ваше имя, дата рождения или простые слова из словаря.
Чтобы создать пароль в Windows, следуйте инструкциям ниже:
- На экране выберите графический интерфейс операционной системы Windows.
- Щелкните на меню «Пуск».
- В строке поиска введите «Учетные записи пользователя».
- Выберите «Учетные записи пользователя» из предложенных результатов.
- В открывшемся окне выберите «Создать пароль».
- Введите желаемый пароль и его подсказку.
- Следуйте предложенным инструкциям для завершения создания пароля.
Подсказка к паролю поможет вам запомнить пароль, если вы его забыли. Она предназначена только для вас и не должна быть связана с самим паролем.
Если вы уже установили пароль на своем ПК и хотите его изменить или отключить, вы можете сделать это следующим образом:
- На экране выберите графический интерфейс операционной системы Windows.
- Щелкните на меню «Пуск».
- В строке поиска введите «Учетные записи пользователя».
- Выберите «Учетные записи пользователя» из предложенных результатов.
- В открывшемся окне выберите вашу учетную запись.
- В меню выберите «Сменить пароль» или «Удалить пароль».
- Следуйте предложенным инструкциям для изменения или удаления пароля.
Помните, что пароль — это ваша личная информация, и его безопасность должна быть вашим приоритетом. Убедитесь, что ваш пароль соответствует рекомендациям по безопасности, чтобы защитить свои данные.
Видео:
Как сбросить пароль Windows 10
Как сбросить пароль Windows 10 автор: LaptopWorld — Мир Ноутбуков 16 167 переглядів 2 роки тому 8 хвилин і 13 секунд