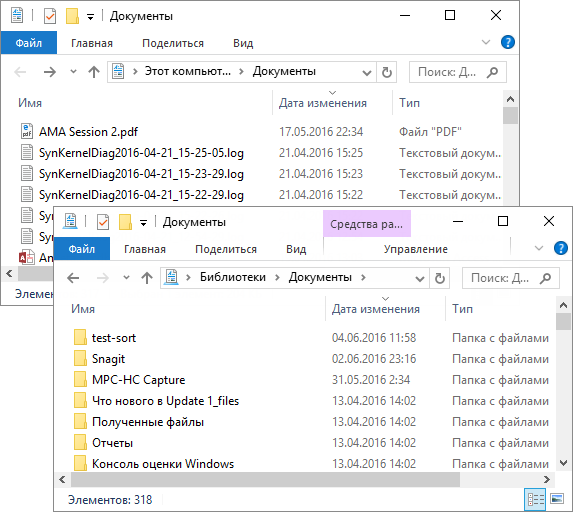- Как быстро найти файл по дате изменения полезный совет
- Как найти файл на компьютере с Windows 10
- Как найти файл за определенный период с помощью мыши — Windows 7
- Как найти файлы по размеру — Windows XP
- Поиск файлов по размеру с помощью метаданных
- Дополнительные советы
- Как найти файлы по типу — Поиск в Windows 10
- Использование поисковой строки
- Поиск по дате изменения файла
- Как быстро найти на компьютере все что угодно
- 1. Поиск по названию файла
- 2. Поиск по дате изменения
- 3. Поиск по размеру файла или типу файла
- Как найти файлы по дате создания — Windows 8-10
- 1. Откройте окно поиска
- 2. Укажите параметры поиска
- 3. Откройте результаты поиска
- Windows 10 поиск любого файла по дате
- Как искать файлы за определенный период с помощью клавиатуры
- Шаг 1: Открыть поисковой запрос
- Шаг 2: Вводим дату в формате yyyy-mm-dd
- Шаг 3: Просмотр результатов поиска
- Поиск любого файла по дате в Windows 10
- Как найти файлы по названию
- Как искать файлы за определенный период в Windows 8 и 10
- Видео:
- Fileparser — возможности бесплатной программы для массового управления файлами
Как быстро найти файл по дате изменения полезный совет
Все мы бывает нужно найти файл на своем компьютере, но не всегда помните его название или точное место, где вы его сохранили. Один из самых простых способов найти нужный файл – это с помощью даты его изменения. В Windows 8-10 есть специальный пункт для поиска файлов по дате изменения. В этой статье мы расскажем, как быстро найти файлы по дате изменения и как это сделать на практике.
Один из самых простых способов найти файлы на вашем компьютере по дате изменения – это воспользоваться поисковой строкой. Нажмите правой кнопкой мыши на пустое место в окне любой папки, после чего выберите пункт «Изменить параметры папки и поиска».
В открывшемся окне перейдите на вкладку «Поиск» и в разделе «Файлы и папки» выберите пункт «Изменить»
В новом окне вы увидите раздел «Метаданные файла», где можно указать дату изменения файла и другие параметры для более точного поиска.
Теперь нажмите кнопку «Ok», и в поисковой строке введите любое имя файла или его название, после чего в появившемся окне выберите пункт «ДатаИзменения: дата», где «дата» – это нужная вам дата изменения файла.
Таким образом, Windows выполнит поиск файлов, которые были изменены в указанный вами период времени. Если вы знаете, что файл был изменен, например, неделю назад, то введите в поле «дата» интервал, указывающий на эту неделю.
Также в Windows 7 можно найти файлы по дате изменения с помощью мастера поиска. Щелкните правой кнопкой мыши на папке или диске, в котором хотите найти нужные файлы, затем выберите пункт «Поиск» и в появившемся списке кликните на «Период: дата – дата».
После этого в появившемся окне вы увидите поле «Дата изменения файла», где можно указать интересующий вас период изменения файла. После ввода данных нажмите кнопку «Поиск» и Windows выполнит поиск файлов, соответствующих указанному периоду.
Как найти файл на компьютере с Windows 10
Поиск файлов на компьютере с Windows 10 может быть очень быстрым и простым. Операционная система Windows 10 предлагает несколько способов найти нужные файлы на вашем компьютере.
Когда вам нужно найти файл по дате изменения, вам придется указать определенный период, в котором файл был изменен. Если вы помните дату, когда был внесен последний редакторское изменение или создан определенный файл, вы можете воспользоваться функцией поиска, чтобы быстро найти файлы, измененные в этот период.
Вот как это сделать:
- Щелкните правой кнопкой мыши на папке или диске, где вы хотите искать файлы.
- В контекстном меню выберите пункт «Поиск».
- В открывшемся окне «Поиск» щелкните на поле «Искать» и введите название файла или часть названия.
- Щелкните на поле «Дата» и выберите «Дата изменения» или «Дата создания» в зависимости от того, какую дату вы хотите использовать для поиска файла.
- Введите дату или диапазон дат, если вы хотите искать файлы по определенному периоду.
- Щелкните на поле «Тип» и выберите определенный тип файлов, если вы ищете файлы определенного типа (например, .doc, .xls, .pdf и т. д.).
- Щелкните на кнопку «Найти» или нажмите клавишу Enter, чтобы начать поиск.
В результате поиска вы увидите список файлов, удовлетворяющих вашим критериям. Если у вас есть большое количество файлов, вы можете изменить настройки поиска, чтобы ограничить количество результатов или уточнить параметры поиска.
С помощью этого простого метода вы можете быстро найти нужный файл на вашем компьютере с Windows 10. Теперь вы можете легко организовать и находить файлы с помощью функции поиска по дате изменения или создания.
Как найти файл за определенный период с помощью мыши — Windows 7
Для этого в ОС Windows 7 есть специальный поисковой оператор — «датаизменения». С помощью этого оператора можно задать определенный период времени, в рамках которого нужно искать файлы. Например, вы можете указать дату создания файла или дату последнего изменения.
Чтобы быстро найти файл за определенный период с помощью мыши в Windows 7, выполните следующие шаги:
- Щелкните правой кнопкой мыши на любом пустом месте на рабочем столе или в окне любой папки.
- В открывшемся контекстном меню выберите пункт «Поиск».
- В поисковом окне, в верхней части, в строке «Все или часть имени файла» напишите название файла, который вы хотите найти.
- Под строкой «Все или часть имени файла» укажите нужную дату в формате «мм/дд/гггг», где «мм» — месяц, «дд» — день, «гггг» — год.
- Щелкните на кнопку «Найти».
После выполнения этих шагов система выполнит поиск файлов, отвечающих указанным критериям — названию и дате изменения. В результате вы увидите список файлов, созданных или измененных в указанный вами даты. Можете щелкнуть на каждый файл и выбрать «Открыть» для его просмотра или редактирования.
Помните, что вот такой поиск можно выполнить не только с помощью мыши, но и с помощью клавиатуры. В этом случае вам нужно будет одновременно нажать клавиши «Windows» и «F». После этого в поисковом окне нужно будет ввести те же параметры, что и в предыдущем методе.
Как видите, Windows 7 предоставляет удобные инструменты для поиска файлов по определенному периоду времени. Это может быть очень полезно, когда вы хотите найти файлы, созданные или измененные в определенный временной промежуток, например, за последние 8-10 дней. Теперь вы знаете, как быстро и легко найти нужные файлы на своем компьютере, используя функцию поиска по дате изменения в Windows 7.
Как найти файлы по размеру — Windows XP
Windows XP предлагает несколько способов поиска файлов основываясь на их размере. Это полезная функция, позволяющая быстро найти файлы, которые занимают много места на компьютере или диске.
Поиск файлов по размеру с помощью метаданных
Для выполнения поиска файлов по размеру на компьютере с Windows XP, откройте окно поиска, нажав на кнопку «Пуск» в левом нижнем углу экрана. Затем выберите пункт «Поиск» и «Файлы и папки».
В окне поиска нажмите на вкладку «Поиск» и найдите раздел «Расширенные параметры». В этом разделе вы можете указать определенный диапазон размеров файлов, которые вы хотите найти.
Чтобы указать размер файлов для поиска, введите значение в поле «Размер поиска» в виде компьютерного оператора и числа, например «>= 10000» для поиска файлов размером больше или равно 10000 байт.
Если вы хотите выполнить поиск файлов определенного размера, введите двоеточие и нужное вам значение, например «10000» для поиска файлов размером ровно 10000 байт.
После того, как вы указали размер файлов для поиска, нажмите кнопку «Найти», чтобы начать поиск. Windows XP выполнит поиск файлов, удовлетворяющих заданным критериям размера.
Дополнительные советы
- Вы также можете указать диапазон размеров файлов, например «1000…5000» для поиска файлов размером от 1000 до 5000 байт.
- Помните, что значение размера файлов указывается в байтах. Если вы хотите указать размер в других единицах, например в килобайтах или мегабайтах, используйте соответствующие префиксы (KB, MB).
- Если вы знаете точное значение размера файла, но не помните единицу измерения, вы можете просто указать число без префикса.
- Если вы хотите найти файлы, размер которых точно совпадает с указанным значением, включая единицу измерения, используйте оператор «=» вместо двоеточия, например «= 10000» для поиска файлов размером 10000 байт.
С помощью этих простых указаний вы сможете быстро найти файлы на своем компьютере с Windows XP по их размеру. Это может быть полезно, когда вам нужно освободить место на диске или найти конкретный файл, занимающий много пространства.
Как найти файлы по типу — Поиск в Windows 10
Когда на вашем компьютере накопилось много файлов, порой бывает сложно найти нужный документ или изображение. В операционной системе Windows 10 есть удобный инструмент поиска, с помощью которого можно быстро найти файлы по типу. В этом разделе мы расскажем вам о том, как использовать функцию поиска файлов в Windows 10 по их типу.
Использование поисковой строки
Основной способ найти файлы по типу в Windows 10 – это использование поисковой строки. Для начала откройте окно Проводника, щелкнув правой кнопкой мыши на значке «Этот компьютер» на рабочем столе или в панели задач.
После открытия окна Проводника нажмите клавишу «Ctrl» и «F» на клавиатуре. В открывшемся окне поиска вы увидите строку для ввода данных. В эту строку можно указывать различные параметры поиска, как, например, название файла, дата создания или изменения файла, размер файла и т.д.
Поиск по дате изменения файла
Если вам нужно найти файлы, измененные в определенный период времени, это можно сделать с помощью оператора «датаизменения». Например, чтобы найти все файлы, измененные после определенной даты, введите в поисковую строку следующую команду:
- датаизменения:дд.мм.гггг
Здесь «дд» обозначает день, «мм» – месяц, а «гггг» – год. Вы можете указывать любую нужную вам дату. После ввода этой строки и нажатия кнопки «Поиск» Windows выполнит поиск и покажет все файлы, измененные после указанной даты.
Если вам нужно найти файлы, измененные в определенном периоде, вы можете указать этот период, используя операторы «датаизменения» и «дата». Например, чтобы найти все файлы, измененные в промежутке с 1 января 2020 года до 31 декабря 2020 года, введите следующую команду:
- датаизменения:дд.мм.гггг..дд.мм.гггг
Примечание: вместо «дд.мм.гггг» введите нужные вам даты.
Оператор «датаизменения» можно также использовать с другими форматами даты, например, «даты», «даты.pub», «даты.xls» и т.д.
Также вы можете объединить несколько операторов «датаизменения» с помощью оператора «и». Например, чтобы найти все файлы, измененные после 1 января 2020 года и до 31 декабря 2020 года, введите следующую команду:
- датаизменения:дд.мм.гггг-дд.мм.гггг
Таким образом, с помощью оператора «датаизменения» вы можете указывать нужные вам даты и периоды для поиска файлов в Windows 10. Это позволяет найти файлы быстро и удобно, не зависимо от их названия или размера. Помните, что операторы поиска файлов в Windows 8-10 могут отличаться от операторов, используемых в Windows XP-7.
Как быстро найти на компьютере все что угодно
Когда у вас на компьютере накапливается большое количество файлов, найти нужную информацию, может быть сложно. Однако, с помощью поисковой строки и операторов поиска вы можете значительно сократить время поиска и быстро найти нужный файл.
1. Поиск по названию файла
Если вы знаете название файла, то выполните следующие действия:
- Откройте любое окно проводника в Windows.
- Щелкните правой кнопкой мыши на панели инструментов и выберите пункт «Поиск».
- В открывшемся окне введите название файла в поисковую строку и нажмите Enter или нажмите на кнопку «Найти».
2. Поиск по дате изменения
Если вам нужно найти файлы, измененные в определенный период времени, вы можете воспользоваться поиском по дате изменения. Для этого:
- Откройте любое окно проводника в Windows.
- Щелкните правой кнопкой мыши на панели инструментов и выберите пункт «Поиск».
- В поисковой строке напишите оператор даты и поиска:
- двоеточия для оператора «после»; например, «датаизменения:10.09.2021»
- двоеточия и дефиса для оператора «между»; например, «датаизменения:10.09.2021-20.09.2021»
- Нажмите Enter или нажмите на кнопку «Найти».
3. Поиск по размеру файла или типу файла
Если вам нужно найти файлы определенного размера или типа, вы можете использовать поиск по размеру или по типу файла. Для этого:
- Откройте любое окно проводника в Windows.
- Щелкните правой кнопкой мыши на панели инструментов и выберите пункт «Поиск».
- В поисковой строке напишите оператор размера или оператор типа файла:
- оператор размера файла: «размер: >1MB» (например, >1MB) или «размер: <1GB" (например, <1GB) или "размер: 100KB.." (например, 100KB..)
- оператор типа файла: «тип: doc» (например, doc) или «тип: xls» (например, xls) или «тип: pdf» (например, pdf)
- Нажмите Enter или нажмите на кнопку «Найти».
Таким образом, с помощью операторов поиска и функций поиска в метаданных файлов, вы можете быстро найти на компьютере все что угодно: файлы по названию, дате изменения, размеру или типу файла. Используя эти методы, вы сможете сократить время поиска и найти нужную информацию быстрее.
Как найти файлы по дате создания — Windows 8-10
1. Откройте окно поиска
Перейдите в пункт «Этот компьютер» и щелкните правой кнопкой мыши. В выпадающем меню выберите пункт «Поиск».
2. Укажите параметры поиска
В открывшемся окне поиска в верхней части будет строка поиска. В этой строке вы можете указать название файла или его часть. Если вам нужно найти файлы по дате создания, введите следующий оператор в строку поиска:
- дата создания:дд.мм.гггг
Здесь «дд» — это двузначное число, обозначающее день, «мм» — двузначное число, обозначающее месяц, «гггг» — четырехзначное число, обозначающее год.
Вы также можете указывать диапазон дат или использовать операторы «перед» и «после». Например:
- дата создания:01.01.2020..31.12.2020 (поиск файлов, созданных в течение 2020 года)
- дата создания:перед 01.01.2020 (поиск файлов, созданных до 1 января 2020 года)
- дата создания:после 01.01.2020 (поиск файлов, созданных после 1 января 2020 года)
3. Откройте результаты поиска
После того как вы введете нужные параметры поиска, нажмите клавишу Enter на клавиатуре или щелкните на кнопку «Искать». Windows выполнит поиск файлов, соответствующих вашим критериям поиска, и покажет результаты в окне поиска. Вы можете открыть файлы, щелкнув на них дважды левой кнопкой мыши.
Помните, что количество файлов, которые будут найдены, зависит от того, сколько файлов у вас есть и за какой период вы ищете. Если результаты поиска слишком много, вы можете указать дополнительные параметры, такие как размер файла, тип файла или дату изменения, чтобы сузить результаты поиска.
Теперь вы знаете, как быстро найти файлы по дате создания в операционных системах Windows 8 и 10. Этот метод поиска может быть полезным, когда вам нужно найти определенный файл или группу файлов, созданных в определенный период времени.
Windows 10 поиск любого файла по дате
В операционной системе Windows 10 есть возможность быстро найти файл по дате изменения. Это особенно полезно, когда вы помните, что файл был создан, изменен или открыт в определенный период времени.
Чтобы использовать поиск файла по дате, выполните следующие шаги:
- Откройте пункт поиска, щелкнув правой кнопкой мыши на Windows значок в левом нижнем углу экрана.
- В строке поиска введите оператор «date:» и двоеточие.
- Например, если вы хотите найти все файлы, измененные после 8 декабря 2021 года, введите «date: >08/12/2021».
- Что за датаизменения вы хотите указать в поисковой строке, открыть список и выбрать определенный период.
- Например, вы можете выбрать «Вчера», чтобы найти файлы измененные вчера.
- Нажмите клавишу Enter на клавиатуре или щелкните по кнопке поиска, чтобы выполнить поиск.
Windows 10 позволяет искать файлы по дате создания, изменения или открытия в различных форматах. Вы можете указывать даты в формате «дд/мм/гггг» или «мм/дд/гггг». Также есть возможность объединения даты и оператора сравнения.
Например, чтобы найти все файлы созданные после 1 января 2022 года и размером не более 1 МБ, введите «дата: >01/01/2022 размер:<1 MB".
С Windows XP и до Windows 10 поиск файлов по дате изменения в операционной системе стал немного проще. Если раньше вы могли указывать только одну дату, то сейчас можно искать файлы в определенном периоде.
Поэтому, если вам нужно быстро найти файл по дате изменения, воспользуйтесь поиском Windows 10. Этот функционал позволяет найти любой файл по заданной дате и выполнить операции с ним в удобное для вас время.
Как искать файлы за определенный период с помощью клавиатуры
При поиске файлов на компьютере существует множество способов, однако некоторые из них могут быть непривычными для пользователей. В данной статье мы рассмотрим простой способ поиска файлов по дате изменения с помощью клавиатуры в операционной системе Windows.
Шаг 1: Открыть поисковой запрос
Для начала откройте окно поиска, нажав сочетание клавиш Win + F или щелкните правой кнопкой мыши на пустом месте на рабочем столе и выберите пункт «Найти».
Шаг 2: Вводим дату в формате yyyy-mm-dd
После открытия поискового запроса вам нужно будет ввести дату в формате «год-месяц-день» с использованием дефисов. Например, если вы хотите найти файлы, измененные с 8 по 10 октября, введите «2022-10-08..2022-10-10». Затем нажмите Enter или нажмите кнопку «Поиск».
Помните, что вам также нужно указать дату в соответствии с форматом даты установленной на вашем компьютере.
Шаг 3: Просмотр результатов поиска
После выполнения поискового запроса, вы увидите список файлов, измененных в указанный период. Вы также можете выполнить дополнительную фильтрацию результатов поиска, например, по типу файла или размеру.
Используя этот метод, вы можете быстро найти нужные файлы в определенный период. Учтите, что данный способ работает на всех версиях операционной системы Windows, начиная с Windows XP.
Также помните, что этот способ не ограничивается только поисковым запросом по дате изменения файла. Вы можете использовать эту технику для поиска файлов по дате создания, названию или другим метаданным.
В итоге, с помощью клавиатуры и оператора поиска вы можете быстро найти все файлы, которые вам нужны в определенный период времени, не тратя много времени на поиск.
Поиск любого файла по дате в Windows 10
В операционной системе Windows 10 есть возможность быстро найти файлы на компьютере по дате их изменения. Если вы помните примерную дату, когда файл был изменен в последний раз, то с помощью поисковой строки можно выполнить поиск по этой дате.
Чтобы найти нужный файл по дате изменения, откройте окно проводника Windows 10. Щелкните правой кнопкой мыши на папке или диске, в котором вы хотите искать файлы, и выберите пункт «Поиск».
В открывшемся окне поиска введите в строку поиска дату в формате дд.мм.гггг или дд/мм/гггг, в зависимости от настроек вашей операционной системы. Например, если вы хотите найти все файлы, измененные после 7 июля 2022 года, введите в строку поиска «после:07.07.2022».
Также можно указать период дат для поиска файлов. Например, если вы хотите найти все файлы, измененные в период с 8 по 10 июля 2022 года, введите в строку поиска «после:08.07.2022 перед:11.07.2022».
Если вы хотите найти файлы определенного размера, добавьте оператор «>» или «<" перед размером файла. Например, чтобы найти все файлы размером более 1 МБ, введите в строку поиска "размер:>1 Mb».
Помните, что название файла можно указывать в строке поиска вместе с датой изменения или размером файла. Например, чтобы найти все файлы с определенным названием, измененные после определенной даты, введите в строку поиска «название:файл.docx после:07.07.2022».
В Windows 10 также есть возможность выполнить поиск файлов по метаданным, таким как автор, брендов, типу файла и другим. Для этого воспользуйтесь операторами «автор:», «бренд:», «тип:» и т.д. Например, чтобы найти все презентации, созданные в программе PowerPoint, введите в строку поиска «тип:PowerPoint».
Когда вы введете нужную строку поиска, нажмите клавишу «Enter» или щелкните по кнопке поиска. Windows 10 выполнит поиск файлов согласно указанным параметрам и отобразит результаты в окне проводника.
Этот метод позволяет быстро найти любой файл на компьютере по дате его изменения. Бывает, что название файла или его размер неизвестны, но помнится только дата его создания или изменения. С помощью поиска по дате можно найти файлы, которые затем можно переименовать или изменить согласно своим потребностям.
Как найти файлы по названию
В операционной системе Windows существует возможность найти файлы на компьютере по их названию. Это очень полезная функция, особенно когда названия файлов не помните или хотите найти все файлы с определенным названием.
Для выполнения поиска файлов по названию в ОС Windows 7 или 10, вам потребуется использовать поисковую строку. В этой строке можно указывать различные операторы для более точного поиска файлов.
Например, чтобы найти все файлы с названием, содержащим слово «брендов», достаточно ввести в поисковой строке файлов следующую строку:
| Оператор | Описание |
|---|---|
| брендов | Поиск файлов с названием содержащим слово «брендов» |
Также можно использовать операторы для более сложных запросов. Например, для поиска всех файлов, название которых начинается с «брендов», вы можете использовать следующую строку:
| Оператор | Описание |
|---|---|
| брендов* | Поиск файлов с названием, начинающимся на «брендов» |
При использовании оператора «звездочка» (*) в конце оператора, вы сможете найти все файлы с названиями, которые начинаются на указанный оператор.
Также можно использовать операторы «-«, чтобы исключить определенные файлы. Например, если вы хотите найти все файлы с названиями, содержащими слово «брендов», но исключить файлы с названиями, содержащими слово «помощью», вы можете использовать следующую строку:
| Оператор | Описание |
|---|---|
| брендов -помощью | Поиск файлов с названием, содержащим слово «брендов», но не содержащим слово «помощью» |
Также можно выполнить поиск файлов по определенному размеру или дате изменения. В поисковый запрос можно добавить операторы, чтобы указать период времени, в котором файлы были изменены или созданы. Например, чтобы найти все файлы с названием, измененные после определенной даты, вы можете использовать следующую строку:
| Оператор | Описание |
|---|---|
| брендов датаизменения:после 01.01.2022 | Поиск файлов с названием, измененных после 1 января 2022 года |
Помните, что для выполнения точного поиска важно правильно указывать операторы и использовать правильный синтаксис. Кроме того, операторы могут быть различными в зависимости от операционной системы.
Таким образом, найти файлы по названию в Windows 7 или 10 можно быстро и с помощью поисковой строки. Используя различные операторы и комбинации операторов, можно задавать различные условия поиска и находить нужные файлы.
Как искать файлы за определенный период в Windows 8 и 10
Если вам нужно быстро найти файлы за определенный период в операционных системах Windows 8 и 10, вам пригодится поисковой оператор датыизменения. Он позволяет выполнить поиск файлов по их дате изменения или создания.
Чтобы выполнить поиск файлов за определенный период, вам нужно открыть окно поиска. Сделать это можно разными путями. Например, щелкните правой кнопкой мыши на панели задач Windows и выберите пункт «Поиск». Или, нажмите клавишу Win и на клавиатуре одновременно, а затем введите «поиск» в строку.
В окне поиска введите название файла или его типу в поле поиска. Затем перед тем как выполнить поиск, вы должны указать период времени, в котором нужно искать файлы. Для этого введите в поле поиска следующую строку:
датаизменения: дата1..дата2
Где дата1 это начальная дата периода, а дата2 — конечная дата. Обратите внимание, что даты нужно указывать в формате день-месяц-год (например, 01.02.2022). Между датами нужно поставить двоеточия. Также важно помнить, что брендовый оператор датыизменения может быть использован только в Windows 8-10, и не поддерживается в Windows XP и предыдущих версиях.
Например, если вам нужно найти все файлы, измененные с 1 по 7 февраля 2022 года, вам нужно ввести в строку поиска:
датаизменения: 01.02.2022..07.02.2022
После того, как вы выполните поиск, в окне поиска будут отображены файлы, измененные в указанный период. Вы можете изменить количество отображаемых файлов, если вы хотите увидеть больше результатов или меньше результатов.
Помощью этого оператора датыизменения в Windows 8 и 10 можно быстро найти файлы по дате изменения или создания. За несколько простых шагов вы сможете найти нужную вам информацию, вне зависимости от размеру диска или количества файлов на вашем компьютере.
Видео:
Fileparser — возможности бесплатной программы для массового управления файлами
Fileparser — возможности бесплатной программы для массового управления файлами by theeye80 307 views 3 days ago 10 minutes, 10 seconds