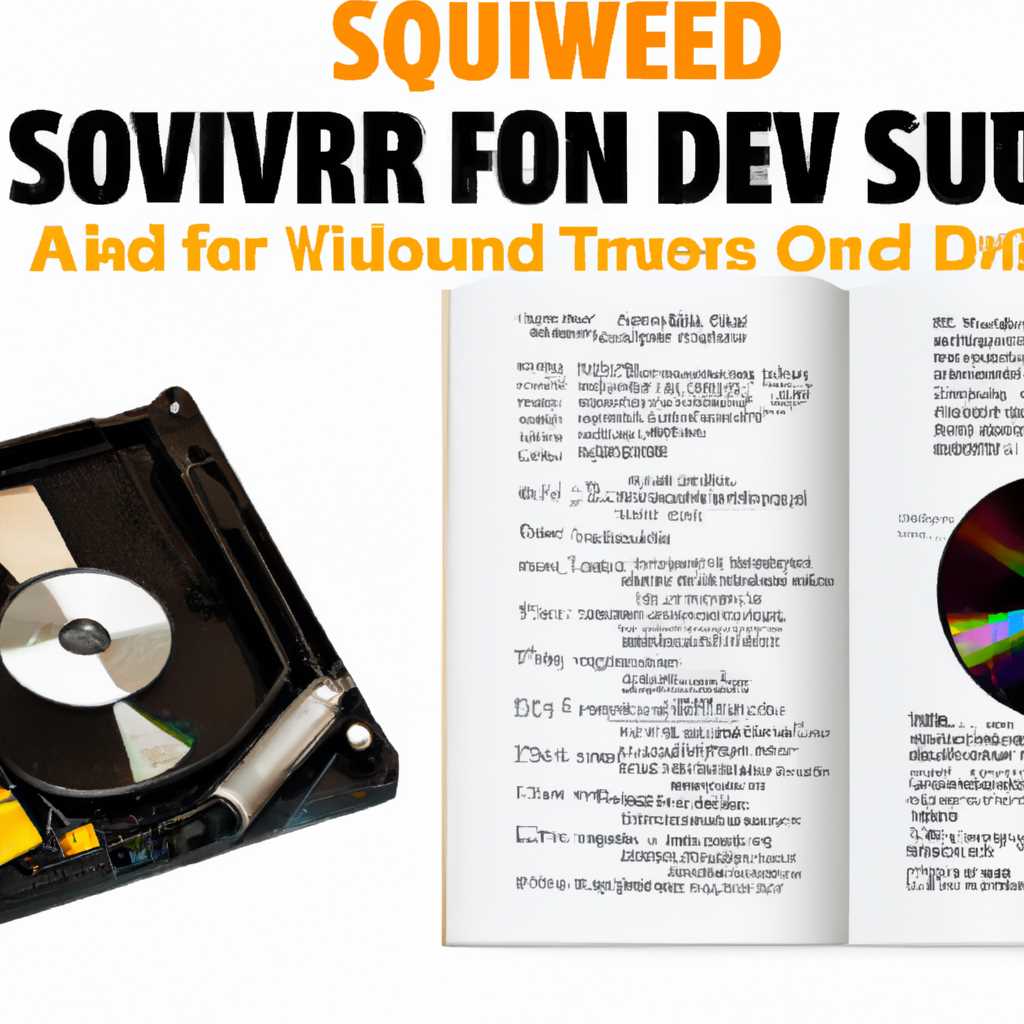- Поиск и установка драйверов для звука: подробное руководство
- Драйвера на звук для Виндовс 10
- Что такое и зачем нужны драйвера
- Установка драйверов
- Функционал драйвера Realtek High Definition Audio
- Возможности драйвера Realtek High Definition Audio
- Когда нужна установка драйвера Realtek High Definition Audio?
- Как установить драйвер Realtek High Definition Audio
- Вероятные проблемы
- Проблема совместимости разрядности Windows и драйверов
- Проблема с драйверами от Intel
- Проблема с выбором правильной программы для установки драйверов
- Проблема с установкой последней версии драйверов
- Как установить набор драйверов Realtek High Definition Audio Driver для Windows 10
- Что такое Realtek High Definition Audio Driver?
- Как установить Realtek High Definition Audio Driver для Windows 10?
- Скачать бесплатно; Intel HD Audio
- Зачем устанавливать драйверы?
- Как устанавливаются драйверы на Intel HD Audio?
- На каких этапах может понадобиться установка драйверов?
- Какие драйверы нужны для Intel HD Audio?
- Звуковой аудиодрайвер Realtek
- Видео:
- Devid.info — поиск и установка драйверов
Поиск и установка драйверов для звука: подробное руководство
Если вы пользователь системы Windows 10 и задаетесь вопросом, что такое драйверы для звука и зачем они нужны, то вы попали по адресу. Драйверы для звуковых устройств являются неотъемлемой частью вашей системы и необходимы для правильного функционирования аудио.
Драйверы для звука – это специальное программное обеспечение, которое устанавливается на ваш компьютер или ноутбук и взаимодействует с аппаратной частью аудио. Они создают связь между операционной системой и звуковыми устройствами, позволяя воспроизводить звуковые файлы и использовать аудио в процессе работы.
Одной из основных задач драйверов для звука является обработка аудиоданных, передача соответствующих сигналов на устройства воспроизведения и проигрывание звука в соответствии с настройками вашей звуковой аппаратуры.
Когда воспроизводится музыка, драйверы для звука используют HD Audio Drivers, которые встроены в вашу операционную систему Windows 10. Однако, для полноценной работы и лучшего качества звукового воспроизведения иногда требуется установка дополнительных драйверов.
Чтобы установить или обновить драйверы для звука, вам нужно знать, какая звуковая карта или звуковые устройства у вас установлены. Для этого можно воспользоваться утилитой «Диспетчер устройств».
1. Щелкните правой кнопкой мыши по кнопке «Пуск» в левом нижнем углу экрана, а затем выберите «Диспетчер устройств».
2. В открывшемся окне Диспетчера устройств найдите раздел «Звук, видео и игры» и разверните его.
3. Теперь вы увидите список устройств звука, установленных в вашей системе.
Обратите внимание, что помимо драйверов для звука, в системе может быть множество других звуковых драйверов, например, для HDMI или Bluetooth аудио.
Когда вы определили, какое устройство звука вам нужно обновить или установить драйвер для, можно приступить к этапу поиска нужного драйвера.
Для поиска и установки драйверов для звука можно воспользоваться специализированными программами, которые самостоятельно найдут и установят драйвера для вашего устройства. Например, такая программа как «Driver Pack Solution» или «Driver Booster» помогут вам в этом процессе.
Но если вы хотите найти и установить драйверы для звука вручную, то вам понадобится зайти на официальный сайт производителя вашей звуковой карты или звукового устройства и найти раздел поддержки или загрузки драйверов.
Найдите соответствующую модель вашей звуковой карты или устройства и загрузите последнюю версию драйвера.
После того, как нужная вам утилита или драйвер для звука скачается на ваш компьютер, нужно запустить установочный файл и следовать инструкциям на экране для установки драйвера.
В процессе установки могут потребоваться перезагрузка компьютера и выполнение дополнительных действий, указанных в установщике.
Необходимо также учитывать, что установка драйвера для звука может быть разной в зависимости от производителя и модели вашего устройства. В некоторых случаях установка драйвера происходит в автоматическом режиме, а в некоторых требуется ручная настройка, изменение параметров или активация устройства в системе.
После установки и перезагрузки вашей системы драйвер для звука будет установлена и готова к использованию.
Обратите внимание, что если у вас возникли проблемы с звуком или аудио после установки драйверов, вам может потребоваться проверить настройки звука и дополнительные параметры в операционной системе.
Теперь вы знаете, что такое драйверы для звука и как их установить. Удачи в поиске и установке драйверов для вашей звуковой аппаратуры!
Драйвера на звук для Виндовс 10
Для установки или обновления драйверов на звук в ОС Виндовс 10 можно воспользоваться несколькими способами. Рассмотрим вероятные этапы данного процесса и рекомендации по его осуществлению.
| Этап | Как установить драйверы на звук |
|---|---|
| 1 | Воспользуйтесь функцией «Поиск драйверов» в пусковой программе Виндовс 10. Она автоматически найдет и установит последнюю версию драйвера для вашего звукового устройства. |
| 2 | Обратитесь к производителю вашего звукового устройства и скачайте драйверы с их официального сайта. Нередко такие драйверы обладают лучшей совместимостью с вашей аппаратурой и могут исправить возможные проблемы с звуком. |
| 3 | Используйте утилиту Windows Update для автоматического поиска и установки новых драйверов на звук. Перейдите в «Настройки» > «Обновление и безопасность» > «Windows Update» и нажмите «Проверить наличие обновлений». Если есть доступные драйверы, Windows Update установит их автоматически. |
Различные компьютеры могут иметь различные звуковые устройства, поэтому важно знать, какие драйверы нужны именно вам. Возможные драйвера на звук для Виндовс 10 включают Realtek High Definition Audio Driver, Intel Audio Driver и другие.
Если у вас не установлена нужная вам разрядность драйвера на звук, вы можете скачать ее с официального сайта производителя или использовать утилиту для автоматического обновления драйверов.
Когда драйверы на звук успешно установлены на вашем компьютере с Виндовс 10, вы сможете наслаждаться качественным звуком во время проигрывания аудио и использования звуковой программы. Узнать, какие драйверы установлены на вашем компьютере, можно в меню «Управление устройствами» в настройках компьютера.
Не забудьте регулярно обновлять драйвера на звук, чтобы избежать возможных проблем с аудио в Виндовс 10. Множество музыкантов и обычных юзеров уже установили эту новую версию операционной системы и скачали соответствующие звуковые драйверы бесплатно.
Что такое и зачем нужны драйвера
Зачем нужны драйверы? Дело в том, что каждая звуковая карта имеет свои уникальные особенности и необходимые функции. Драйвера — это своеобразные переводчики между аппаратной частью устройства и операционной системой, которые позволяют обеспечить бесперебойную работу звуковой карты.
Когда у вас установлена последняя версия аудиодрайвера, то ваша аудио система может работать в полную мощность, предлагая качественный звук и максимальное удовольствие от прослушивания музыки или просмотра фильмов
Если драйвера не установлены, или установлена устаревшая версия, возможны проблемы со звуком. Например, звук будет слабым, нет возможности регулировать громкость, будут посторонние шумы и искажения. Также может возникнуть проблема, когда звук вообще не работает.
Установка драйверов
Установка драйверов можно осуществить разными способами:
- Установка через установочный набор компакт-диска, который часто идет в комплекте с звуковыми картами;
- Установка с помощью загрузки нужного драйвера с официального сайта производителя звуковой карты;
- Установка через менеджер устройств в Windows.
Если вам необходимо узнать, какой именно драйвер установлен на вашем компьютере, можно воспользоваться следующей инструкцией:
- Щелкните правой кнопкой мыши на значке «Мой компьютер» на рабочем столе и выберите «Свойства».
- На открывшейся странице выберите вкладку «Устройства».
- На этой вкладке выберите пункт «Управление устройствами».
- В открывшемся окне найдите раздел «Звук, видео и игры» и разверните его.
- Здесь будет указана название устройства и его текущий драйвер.
Чтобы узнать, версия ли драйвера последняя, необходимо посетить официальный сайт производителя звуковой карты и просмотреть раздел «Поддержка» или «Скачать драйверы». Вы сможете найти и скачать самую новую версию драйвера.
Установка нового драйвера — простой процесс, который можно осуществить самостоятельно. Для этого запустите загруженный файл с драйвером и следуйте инструкциям мастера установки.
В результате процесса установки вам может понадобиться перезагрузка компьютера. После перезагрузки система сама установит новые драйвера, и они начнут работать на вашем компьютере.
Благодаря актуальным и правильно установленным драйверам на вашем компьютере, у вас всегда будет самый новый звук и возможность наслаждаться уникальным звучанием музыки или звуком в фильмах.
Функционал драйвера Realtek High Definition Audio
Возможности драйвера Realtek High Definition Audio
Установка драйвера Realtek High Definition Audio позволяет:
- Обеспечить стабильную работу звуковых устройств в системе Windows.
- Получить доступ к множеству функций и параметров настройки звуковой аппаратуры.
- Улучшить качество звука и исправить возможные проблемы с его воспроизведением и записью.
Когда нужна установка драйвера Realtek High Definition Audio?
Установка драйвера Realtek High Definition Audio необходима, когда:
- Вы обновили операционную систему Windows и заметили, что звуковые устройства перестали работать.
- Ваша звуковая карта не распознается системой и в устройствах отображается как «Неопознанное устройство».
- У вас возникают проблемы с качеством звука, например, низкая громкость или неравномерное воспроизведение звуковых частот.
- Вам требуется получить доступ к дополнительным функциям и настройкам звуковой аппаратуры, таким как аудиоэффекты и улучшения качества звука.
Как установить драйвер Realtek High Definition Audio
Установка драйвера Realtek High Definition Audio происходит в несколько этапов:
- Скачайте последнюю версию драйвера Realtek High Definition Audio с официального сайта Intel или Realtek.
- Запустите установочную программу и следуйте инструкциям установщика.
- После завершения установки перезагрузите систему, чтобы изменения вступили в силу.
После установки драйвера Realtek High Definition Audio вам станут доступны все возможности звукового адаптера. Вы сможете настроить параметры звука на вкладке «Воспроизведение» или «Запись» в настройках аудиоустройств, а также воспользоваться дополнительными функциями на вкладке «Эффекты».
Не забывайте, что установка драйверов — это важный этап в поддержании стабильной работы вашей звуковой аппаратуры. Благодаря правильно установленным и обновленным драйверам Realtek High Definition Audio вы сможете наслаждаться качественным звуком на своем компьютере.
Если у вас возникли проблемы с установкой или настройкой драйвера Realtek High Definition Audio, обратитесь к документации или справке поставщика аудиоустройства. Узнайте больше о возможностях данного драйвера и оптимизируйте звуковую систему вашего компьютера.
Вероятные проблемы
При установке драйверов для звука могут возникать различные проблемы, которые могут затруднить процесс настройки и использования аудио на вашем компьютере. Ниже перечислены некоторые из возможных проблем и их решения:
Проблема совместимости разрядности Windows и драйверов
Когда вы скачиваете и устанавливаете драйверы для звука, убедитесь, что они совместимы с версией разрядности вашей операционной системы Windows. Например, если у вас установлена 64-разрядная Windows, убедитесь, что вы скачиваете и устанавливаете 64-разрядные драйверы.
Проблема с драйверами от Intel
Если у вас на компьютере установлен процессор Intel, то для звуковой карты может потребоваться специальный драйвер от Intel. Чтобы узнать, нужны ли вам драйвера от Intel, зайдите в раздел «Устройства и драйверы» в панели управления Windows и проверьте наличие драйвера для звуковой карты от Intel.
Также обратите внимание, что в некоторых случаях драйверы от Intel можно загрузить и установить с официального веб-сайта Intel.
Проблема с выбором правильной программы для установки драйверов
Кроме стандартной программы установки драйверов Windows, существует множество других программ, которые позволяют установить драйверы для звуковой карты также бесплатно. Например, программы от Realtek или DriverPack Solution предоставляют свои собственные драйверы для звука.
Если вы не знаете, какую программу выбрать для установки драйверов, обратите внимание на рекомендации производителя вашего устройства или операционной системы. Обычно на официальном веб-сайте производителя можно узнать, какие драйверы рекомендуются для вашей системы.
Проблема с установкой последней версии драйверов
Важно установить последнюю версию драйверов для вашей звуковой карты, чтобы обеспечить ее корректную работу и получить доступ ко всем функциям, предоставляемым данным драйвером. На официальном веб-сайте производителя звуковой карты или на сайте разработчика драйверов вы можете узнать, какая версия драйверов является последней.
В случае если у вас уже установлена последняя версия драйверов, но звук все равно не работает, попробуйте удалить драйверы с помощью специальной утилиты и запустить процесс установки заново.
Необходимые драйверы для звука вы можете найти на официальных веб-сайтах производителей звуковых карт, таких как Realtek или Intel. Также существуют программы, которые помогают найти и установить нужные драйверы автоматически, например, DriverPack Solution или Driver Easy.
Как установить набор драйверов Realtek High Definition Audio Driver для Windows 10
Если у вас новое устройство или вы только что установили новую операционную систему Windows 10 на своем компьютере, вероятно, вам нужно установить драйверы для звука. Этот процесс обеспечивает качественное воспроизведение аудио и позволяет наслаждаться музыкой, звуковыми эффектами и другими звуковыми материалами на вашем компьютере.
Что такое Realtek High Definition Audio Driver?
Realtek High Definition Audio — это набор драйверов, разработанный для обеспечения оптимального воспроизведения звука на компьютерах с операционной системой Windows. Эта утилита поддерживает множество звуковых форматов и разрядностей, что позволяет звучать вашему звуку ярко и четко. Программа работает с различными устройствами воспроизведения звука, включая динамики, наушники и микрофоны, и обеспечивает стабильную работу звуковой системы вашего компьютера.
Как установить Realtek High Definition Audio Driver для Windows 10?
Установка драйверов Realtek High Definition Audio Driver довольно проста и может быть осуществлена следующими шагами:
- Перейдите на официальный веб-сайт Realtek и найдите раздел загрузок.
- Найдите нужную версию драйвера для Windows 10 и скачайте ее бесплатно.
- После скачивания запустите установочный файл и следуйте инструкциям на экране.
- Программа автоматически определит вашу операционную систему и установит нужную версию драйвера.
- По завершении установки перезагрузите компьютер для применения изменений.
После перезагрузки вы сможете наслаждаться качественным звуком на вашем компьютере с помощью драйверов Realtek High Definition Audio Driver для Windows 10.
Обратите внимание, что установка драйверов является важным этапом процесса настройки звука на компьютере. Она позволяет правильно настроить звуковые устройства и обеспечить оптимальное качество звука. Если вы не уверены, какие драйверы установлены на вашем компьютере или хотите узнать больше о Realtek High Definition Audio Driver и других версиях драйверов, обратитесь к руководству пользователя или посетите официальный сайт производителя вашего устройства.
Установка драйверов Realtek High Definition Audio Driver для Windows 10 — это простой и бесплатный способ получить наилучшее звучание на вашем компьютере. Не упустите возможность насладиться высококачественным аудио и создать неповторимую атмосферу для музыкантов, аудиофилов и обычных пользователей. Установите драйверы Realtek High Definition Audio Driver и наслаждайтесь кристально чистым звуком на вашем компьютере!
Скачать бесплатно; Intel HD Audio
Зачем устанавливать драйверы?
Звуковые драйверы — это программное обеспечение, которое обеспечивает функционал звуковых устройств в вашей системе. Они отвечают за воспроизведение звука, запись аудио и обработку звуковых данных. Без правильно установленных драйверов ваш компьютер не сможет проигрывать музыку, воспроизводить звуки в видео или использовать микрофон.
Как устанавливаются драйверы на Intel HD Audio?
Установка драйверов для звука, включая Intel HD Audio, осуществляется при помощи специальных программ. Одной из самых популярных программ для установки драйверов является Realtek HD Audio Manager. Она позволяет обнаруживать и устанавливать необходимые драйверы автоматически.
Чтобы скачать и установить Realtek HD Audio Manager, перейдите на официальный сайт компании Realtek. Найдите вкладку «Downloads» (Загрузки) и выберите вашу операционную систему (Windows 10, Windows 8 или Windows 7). Затем скачайте и установите программу.
На каких этапах может понадобиться установка драйверов?
Драйверы для звука могут потребоваться на различных этапах использования компьютера. Вот наиболее вероятные ситуации, когда вам может понадобиться установка или обновление драйверов:
- После переустановки операционной системы;
- При добавлении нового звукового устройства на компьютере;
- При возникновении проблем с воспроизведением звука;
- При записи аудио или использовании микрофона.
Необходимость установки драйверов может возникнуть и в других ситуациях, так что будьте готовы к этому.
Какие драйверы нужны для Intel HD Audio?
Для звуковой карты Intel HD Audio рекомендуется устанавливать драйверы, предоставленные производителем. Они обычно доступны для скачивания на официальном сайте Intel.
Обратите внимание на разрядность вашей операционной системы (32-бит или 64-бит), чтобы скачать нужную версию драйверов. Установка неправильной разрядности может привести к некорректной работе звуковых устройств.
Итак, если вам необходимо скачать и установить драйверы для звука Intel HD Audio, посетите официальный сайт Intel, найдите раздел «Support» (Поддержка) и выберите вашу модель звуковой карты. Следуйте инструкциям на сайте, чтобы скачать и установить драйверы.
Теперь вы знаете, что такое драйверы, зачем они нужны и как установить драйверы для Intel HD Audio на вашем компьютере. Надеемся, эта информация будет полезна вам и поможет устранить любые проблемы с звуком.
Звуковой аудиодрайвер Realtek
На первом этапе у вас должна уже быть установлена программа Realtek HD Audio Manager, которая позволяет контролировать звуковые устройства вашего компьютера. Если программа не установлена, вы можете скачать ее с официального сайта Realtek. Зайдите на вкладку «Звуковые устройства», чтобы узнать, какая версия звукового драйвера у вас установлена.
Для скачивания нужной версии драйвера, вам необходимо знать разрядность вашей операционной системы Windows. Например, если у вас установлена Windows 10 64-разрядная система, то вам нужны драйвера Realtek High Definition Audio для Windows 10 64-разрядной системы.
Зачем нужна установка звукового аудиодрайвера Realtek? Вероятные проблемы с аудио на вашем компьютере могут возникать из-за несоответствия драйвера звука вашей звуковой карты. Установка драйвера Realtek позволит вам настроить звуковую систему вашего компьютера так, как вам нужно.
Realtek — это не единственный производитель аудиодрайверов, но благодаря своей популярности и качеству программа HD Audio Manager совместима с множеством системой. Кроме того, Realtek поддерживает множество кодеков, что позволяет музыкантам и профессиональным юзерам осуществлять запись и воспроизведение с максимальной разрядностью звука.
Если у вас установлен процессор Intel, то, скорее всего, вам также понадобится установить драйвер Realtek HD Audio Manager. Это связано с тем, что Intel часто включает звуковую карту Realtek в свои материнские платы.
Установка аудиодрайвера от Realtek происходит следующим образом. В самом начале запустите утилиту установки драйверов, которую вы скачали с официального сайта Realtek. Далее следуйте инструкции программы, чтобы успешно установить драйвер на ваш компьютер.
В итоге, после установки драйвера звука от Realtek, вы сможете наслаждаться качественным звуком на вашем компьютере и решить проблемы с звуковыми устройствами, если они возникали ранее. Realtek HD Audio Manager — ваш выбор для оптимальной работы звука на компьютере.
Видео:
Devid.info — поиск и установка драйверов
Devid.info — поиск и установка драйверов by IT-Skills I Запишись в ИТ качалку 25,988 views 10 years ago 8 minutes, 15 seconds