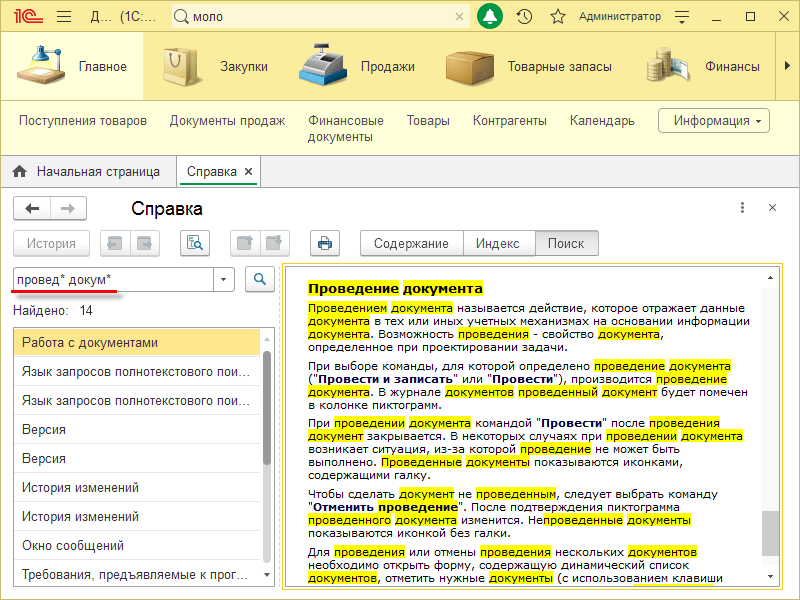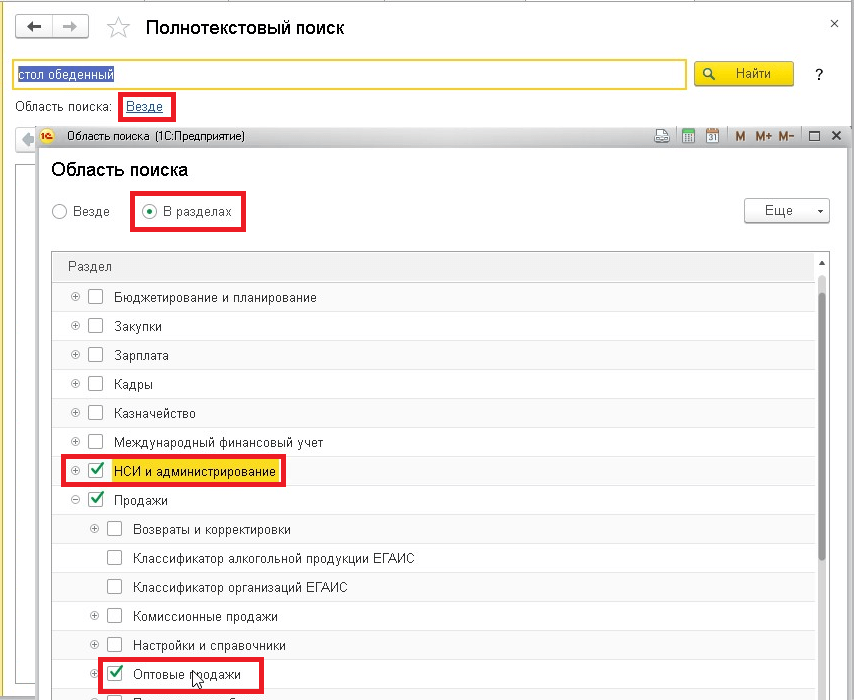- Полнотекстовый поиск в файловых хранилищах эффективные способы поиска информации
- Найти файл по тексту через проводник Windows 10
- Способ 1: Использование «Средств поиска» в окне Проводника
- Способ 3: Поиск через Notepad++
- Способ 2: Поиск через Total Commander
- Для чего нужна служба Windows Search
- Как использовать службу Windows Search
- Настройки службы Windows Search
- Поиск по содержимому файла в Windows Server 2012
- Способ 1: Поиск через «Средства поиска» в ОС Windows 10
- Как найти файл по его содержимому в Windows 10
- 1. Встроенный поиск Windows
- 2. Использование поиска через командную строку
- 3. Использование стороннего программного обеспечения
- Видео:
- Информатика 9 класс (Урок№14 — Информационные ресурсы и сервисы Интернета. Поиск информации в сети.)
Полнотекстовый поиск в файловых хранилищах эффективные способы поиска информации
Когда вам нужна конкретная информация внутри файлов на вашем компьютере, вам необходимо иметь эффективный способ ее найти. Вы можете проводить бесконечные часы, щелкая по папкам и файлам в проводнике Windows, но такой подход не всегда дает результаты. В этом случае полнотекстовый поиск становится лучшим вариантом.
Среди различных методов поиска информации в файлах, полнотекстовый поиск является наиболее мощной и удобной службой поиска. Он позволяет искать текст внутри файлов, включая документы, текстовые файлы, электронные таблицы и другие типы файлов. Если вам нужно найти конкретное слово, фразу или другое содержимое текста, то этот способ поиска самый подходящий.
Существует несколько способов использования функции полнотекстового поиска в файловых хранилищах на компьютере под управлением операционной системы Windows. Один из способов — использование «Проводника». Для этого откройте «Проводник», выберите нужную папку или диск, в поле поиска введите нужное слово или фразу, затем нажмите кнопку «Поиск». Проводник выполнит поиск по содержимому файлов в выбранной папке или диске, и отобразит результаты в списке.
Найти файл по тексту через проводник Windows 10
Когда вам нужно найти файл на вашем компьютере Windows 10, весьма полезной может стать функция поиска по тексту, доступная через Проводник. Если вы не знаете, как найти файл по тексту через Проводник Windows 10, в этом руководстве мы расскажем вам несколько эффективных способов, чтобы облегчить поиск нужной информации в файлах на вашем компьютере.
Способ 1: Использование «Средств поиска» в окне Проводника
Первый вариант – воспользоваться «Средствами поиска» внутри окна Проводника.
- Откройте окно Проводника, нажав Win + E на клавиатуре.
- В верхней панели окна проводника найдите поле «Все папки» и введите нужное вам ключевое слово или фразу.
- По мере ввода ключевых слов или фраз, Проводник будет автоматически искать файлы, содержащие этот текст в именах или содержимом.
- Выберите нужный файл из списка результатов, щелкнув на нем правой кнопкой мыши.
Способ 2: Использование встроенной службы поиска Windows
Второй способ – использовать встроенную службу поиска Windows для более точного и удобного поиска файлов.
- Откройте меню «Пуск» и нажмите на иконку Звезды.
- Выберите вариант «Поиск», введите нужное вам ключевое слово или фразу.
- Перейдите к разделу «Файлы», чтобы поиск велся только внутри файловых папок.
- Нажмите на кнопку «Параметры» и выберите «Текст» в выпадающем списке «Чего искать».
- Чтобы включить поиск в содержимом файлов, установите переключатель «Искать в содержимом файлов» в положение «Вкл».
- Нажмите кнопку «Искать», чтобы начать поиск.
- Выберите нужный файл из списка результатов, щелкнув на нем правой кнопкой мыши.
Когда вам нужно найти определенный файл на вашем компьютере Windows 10, поиск по тексту может оказаться весьма полезным. Будь то через проводник Windows или с помощью встроенной службы поиска, эти способы позволят вам быстро найти нужный файл без необходимости ручного просмотра каждой папки и файла на вашем компьютере.
Способ 3: Поиск через Notepad++
- Запустите Notepad++.
- Выберите пункт меню «Поиск» и перейдите к опции «Найти в файлах».
- В поле «Искать» введите нужную вам фразу или текст.
- Выберите папки, в которых нужно искать файлы. Для этого щелкните на кнопке с иконкой «Проводник» рядом с полем «Папки», чтобы открыть диалоговое окно выбора папок.
- Нажмите кнопку «Старт», чтобы начать поиск.
Notepad++ выполнит поиск внутри файлов указанных папок и выведет результаты в новом окне «Результаты поиска». Вы сможете видеть список файлов, в которых была найдена искомая фраза, а также соответствующие строки текста.
Во время поиска вы можете управлять процессом с помощью кнопок «Остановить» и «Пропустить».
Notepad++ также предлагает различные параметры для настройки поиска. Для этого выберите пункт меню «Параметры» и перейдите к опции «Настройки поиска». В этом окне вы можете указать дополнительные параметры, такие как регистрозависимый или регистронезависимый поиск.
Этот способ поиска через Notepad++ является эффективным и простым в использовании. Он позволяет найти нужную информацию в файловых хранилищах без необходимости установки специализированных программ или расширений.
Способ 2: Поиск через Total Commander
Если у вас установлен Total Commander на вашем компьютере, то вы можете использовать его для эффективного поиска информации в файловых хранилищах.
Для того чтобы выполнить поиск по содержимому файлов через Total Commander, вам нужно:
- Открыть Total Commander;
- В проводнике выбрать папку, в которой вы хотите искать нужные документы;
- Нажмите Alt+F7 или выберите в меню Total Commander пункт «Сервис» и в выпадающем списке выберите «Поиск по содержимому…».
После этого откроется окно «Поиск внутри файлов», в котором вы можете настроить параметры поиска:
- В поле «Поиск в папках» выберите путь к папке, в которой находятся нужные вам файлы;
- В поле «Содержимое текста» введите текст, который вы хотите найти;
- В поле «Файлы включить» вы можете выбрать типы файлов, в которых нужно искать текст (например, только файлы с расширением .txt);
- Если нужно искать фразу целиком, установите флажок «Точное соответствие».
После того как вы настроили все параметры поиска, нажмите кнопку «Старт». Total Commander начнет поиск файлов, содержащих нужное вам слово или фразу.
Результаты поиска будут отображены в окне Total Commander. Вы можете щелкнуть по найденному файлу правой кнопкой мыши и выбрать пункт «Открыть с помощью» для просмотра файла. Также, в списке результатов поиска вы можете найти нужное место в файле, нажав на соответствующую строку.
Если ваш Total Commander настроен для использования внешних программ, то вы можете выбрать пункт «Открыть с помощью» и выбрать программу для просмотра файла (например, Notepad++ или Microsoft Word).
Для чего нужна служба Windows Search
Когда служба Windows Search включена, вы можете найти файлы и папки, используя различные поисковые запросы. Она основана на поиске по содержимому файлов, а не только по их названиям. Таким образом, вы можете найти файлы на основе ключевых слов, фраз или даже частей текста, содержащихся внутри документов.
Как использовать службу Windows Search
Для использования службы Windows Search, вы можете воспользоваться следующими способами:
- Через проводник: откройте окно проводника и в поле поиска, расположенном в правом верхнем углу окна, введите ключевое слово или фразу. Windows начнет искать файлы, содержащие данную информацию, и выведет результаты на экран.
- Через меню «Пуск»: щелкните на кнопке «Пуск» в левом нижнем углу экрана, введите нужное слово или фразу в поле поиска, и Windows также найдет соответствующие файлы и папки.
- Внутри приложений: некоторые приложения, такие как Notepad++ или Total Commander, имеют встроенные средства для поиска файлов. Вы можете открыть приложение, выбрать опцию поиска и ввести ключевое слово или фразу, чтобы найти нужные файлы.
Настройки службы Windows Search
Для настройки службы Windows Search, перейдите в панель управления вашей операционной системы Windows. В списке настроек найдите «Параметры поиска» или «Настройки индексации». В этом меню вы можете выбрать, какие папки и файлы должны быть включены в поиск, а также указать иные параметры и фильтры для уточнения результатов.
Таким образом, служба Windows Search является удобным и эффективным способом нахождения нужной информации в файлах и папках на компьютере. Она значительно ускоряет процесс поиска и позволяет найти нужное, даже если вы не помните полного названия файла или папки.
Поиск по содержимому файла в Windows Server 2012
В операционной системе Windows Server 2012 есть несколько способов осуществления поиска по содержимому файлов.
Первый способ — использование встроенной функции поиска «Средства поиска». Для этого нужно открыть проводник, выбрать папку или диск, в котором нужно найти файл, и в поле поиска ввести нужную фразу или слово. Затем нажмите кнопку «Искать». Windows проведет поиск по содержимому всех файлов в выбранных папках и покажет список файлов, в которых найдена нужная информация.
Второй способ — использование программы Notepad++ или Total Commander. Оба этих приложения позволяют искать текстовые фрагменты в файлах. В Notepad++ откройте нужный файл и выберите вкладку «Поиск» -> «Найти». В появившемся окне введите искомое слово или фразу и нажмите кнопку «Найти». Total Commander имеет аналогичную функцию поиска в меню «Поиск» -> «Поиск по содержимому».
Третий способ — использование службы Windows Search. Она позволяет включить индексацию файлов и проводить полнотекстовый поиск по всем документам и файлам на компьютере. Для включения этой службы перейдите в раздел «Управление компьютером» -> «Службы». Найдите службу «Поиск» (Windows Search), щелкните правой кнопкой мыши на нее и выберите «Свойства». В открывшемся окне выберите тип запуска «Автоматически» и нажмите кнопку «Применить». После этого запустите службу.
| Операционная система | Windows Server 2012 |
| Способы поиска | Встроенная функция «Средства поиска», программы Notepad++ или Total Commander, служба Windows Search |
Итак, если вам нужно найти файлы с определенной информацией на компьютере под управлением Windows Server 2012, у вас есть несколько вариантов для поиска. Вы можете воспользоваться встроенной функцией поиска, программами Notepad++ или Total Commander, а также настроить и использовать службу Windows Search.
Способ 1: Поиск через «Средства поиска» в ОС Windows 10
Шаг 1: Откройте окно «Средства поиска» в ОС Windows 10. Для этого включите компьютер и перейдите в «Проводник», который обычно находится на рабочем столе.
Шаг 2: В поле поиска введите нужное ключевое слово или фразу, которую вы хотите найти. Например, если вам нужно найти файлы с текстом «эффективные способы поиска информации», введите эту фразу в поле поиска.
Шаг 3: Выберите вариант поиска «По содержимому». Это позволит системе искать внутри файлов, а не только по их названию.
Шаг 4: Нажмите клавишу «Enter» или щелкните на значке поиска. ОС Windows 10 начнет поиск файлов, соответствующих вашим заданным параметрам.
Шаг 5: После завершения поиска вы увидите список файлов и документов, которые соответствуют вашему запросу. Если вам нужно открыть файл для просмотра его содержимого, просто дважды щелкните на нем.
Примечание: Поиск через «Средства поиска» в ОС Windows 10 не ограничивается одним лишь полнотекстовым поиском. Вы также можете искать файлы и документы по другим параметрам, таким как размер, тип файла, дата создания и другие свойства.
В случае, если вам нужно расширить возможности поиска на Windows 10 и использовать дополнительные функции, вы можете установить сторонние программы поиска, такие как Total Commander или Notepad++.
Как найти файл по его содержимому в Windows 10
Windows 10 предлагает несколько способов для поиска файла по его содержимому. Выберите наиболее подходящий вариант для вашей ситуации.
1. Встроенный поиск Windows
Для поиска файла в Windows 10 можно воспользоваться встроенным инструментом поиска. Для этого выполните следующие шаги:
- Откройте проводник, нажав на иконку папки на панели задач.
- В поле поиска, расположенном в правом верхнем углу окна проводника, введите ключевое слово или фразу, содержащуюся в нужном файле.
- Windows начнет искать файлы, соответствующие вашему запросу. Результаты поиска будут отображены в окне проводника.
2. Использование поиска через командную строку
Если вам нравится работать с командной строкой, вы можете воспользоваться поиском файлов и папок с помощью команды «findstr». Для этого выполните следующие шаги:
- Откройте командную строку, нажав Win + X и выбрав «Command Prompt» или «Windows PowerShell» из меню.
- Введите команду «findstr /m /s /i /c:»текст» путь_к_папке», заменив «текст» на фразу, содержащуюся в искомом файле, и «путь_к_папке» на путь к папке, в которой нужно искать файлы.
- Нажмите Enter, чтобы выполнить команду. Windows начнет искать файлы, содержащие указанный текст, в указанной папке и ее подпапках.
3. Использование стороннего программного обеспечения
Если вам нужна более мощная и настраиваемая служба поиска файлов, рекомендуется использовать специализированное программное обеспечение, такое как «Agent Ransack» или «Total Commander». Эти программы предлагают больше возможностей для поиска файлов по тексту и позволяют настроить различные параметры поиска.
Выберите подходящий способ поиска файлов по содержимому в Windows 10 в зависимости от ваших потребностей и предпочтений.
Видео:
Информатика 9 класс (Урок№14 — Информационные ресурсы и сервисы Интернета. Поиск информации в сети.)
Информатика 9 класс (Урок№14 — Информационные ресурсы и сервисы Интернета. Поиск информации в сети.) de LiameloN School 8010 visualizaciones hace 4 años 12 minutos y 17 segundos