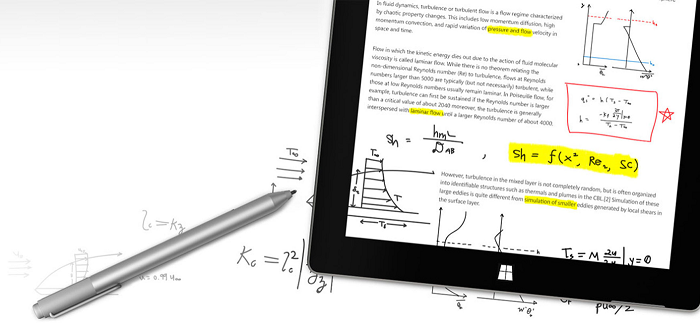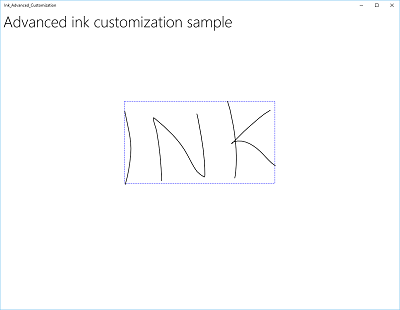- Как использовать рабочую область Windows Ink: полезные советы и инструкции
- Как использовать Windows Ink Workspace
- Включение и поиск рабочей области Windows Ink
- Использование рабочей области Windows Ink
- Добавление примечаний и отправка их
- Добавление примечаний к снимкам экрана с помощью приложения «Набросок на фрагменте экрана»
- Где найти и открыть Windows Ink
- Панель Windows Ink Workspace в Windows 10
- Используйте Windows Ink Workspace для личной работы с пером в Windows 10
- Доска
- Как это использовать
- Что это предлагает
- Набросок и заметки
- Совместная работа в приложениях
- Добавление примечаний к параметрам приложений
- Применение шаблонов и фрагментов
- Делитесь своими заметками и рисунками
- Отправка «набросков» на доску
- Открыть полноэкранный режим
- Перемещайтесь по доске и экрану
- Включаем Ink – панель
- Что такое Ink Workspace?
- Как включить Ink Workspace?
- Как использовать Ink Workspace?
- Как поделиться работой с Ink Workspace?
- Совместная работа на доске
- Добавление заметок и рисунков
- Добавление фрагментов из других приложений
- Совместная работа с другими пользователями
- Заключение
- Windows Ink Workspace: что это?
- Полноэкранный фрагмент
- Как использовать полноэкранный фрагмент экрана:
- Показать кнопку Windows Ink Workspace не активно
- Примечание:
- Как включить эту функцию
- Видео:
- Криптография. Разоблачаем миф о всесильных спецслужбах
Как использовать рабочую область Windows Ink: полезные советы и инструкции
Windows Ink – это функция, которая позволяет использовать перо и набросок на экране вашего устройства с Windows 10. Включаем эту функцию, и у вас появляется возможность использовать специальную рабочую область, которая предоставляет вам полный контроль над вашими заметками, фрагментами, скриншотами и многим другим.
Для тех, кто не знает, где найти эту функцию, просто наведите курсор мыши в правый верхний угол экрана и нажмите значок Windows Ink. В этом месте вы найдете все необходимые функции, связанные с рабочей областью.
Теперь, когда вы включили функцию Windows Ink, давайте рассмотрим, как использовать ее. Первое, что вам понадобится, это открыть приложение, в котором вы хотите использовать рабочую область. Это может быть приложение для заметок, рисования или любое другое приложение, поддерживающее функцию Windows Ink.
Когда вы открыли приложение, вы должны увидеть кнопку, которая позволяет вам открыть рабочую область. Нажмите на эту кнопку, и рабочая область будет открыта на экране. Здесь вы можете создавать и редактировать заметки, добавлять фрагменты и совместно использовать все это с другими пользователями.
Как использовать Windows Ink Workspace
Включение и поиск рабочей области Windows Ink
Чтобы включить Windows Ink Workspace, просто нажмите кнопку «Windows Ink Workspace» на панели задач.
Для тех, у кого нет кнопки на панели задач, можно найти рабочую область Windows Ink в параметрах приложений. Введите «Windows Ink Workspace» в строке поиска параметров приложений, и вы найдете рабочую область Windows Ink.
Этот инструмент предлагает различные функции и приложения для работы с рабочими заметками, рисунками и т. д.
Использование рабочей области Windows Ink
Windows Ink Workspace предлагает несколько полезных функций и приложений:
- Приложение «Заметки» позволяет создавать заметки и делать наброски. Вы также можете рисовать на снимках или включить полноэкранный режим, чтобы использовать его как доску для работы.
- Приложение «Sketchpad» позволяет быстро создавать заметки и рисунки с помощью пера или вашего пальца.
- Приложение «Screen Sketch» позволяет создавать снимки экрана и рисовать на них с помощью пера или вашего пальца.
- Приложение «Whiteboard» предлагает совместную работу с другими людьми на одной доске. Вы можете использовать эту функцию для совместной работы с коллегами или для личных целей.
Чтобы открыть любое из этих приложений, просто нажмите на соответствующую кнопку в Windows Ink Workspace.
Добавление примечаний и отправка их
Если вы хотите добавить примечания или заметки к существующему фрагменту или снимку, вы можете воспользоваться функцией «добавить примечание» в рабочей области Windows Ink.
Чтобы использовать эту функцию, просто откройте фрагмент или снимок, к которому вы хотите добавить примечание, и нажмите кнопку «добавить примечание». Затем вы можете вручную написать примечание с помощью пера или воспользоваться клавиатурой.
Если вы хотите поделиться заметкой или фрагментом с кем-то другим, вы можете воспользоваться функцией «поделиться» в рабочей области Windows Ink. Это позволит вам отправить заметку или фрагмент по электронной почте или в другое приложение.
Также вы можете использовать функцию «доска» в Windows Ink Workspace для создания и организации различных досок для работы. Вы можете добавлять, удалять и перемещать заметки и фрагменты по этим доскам.
Весь процесс работы с Windows Ink Workspace очень прост и интуитивно понятен. Просто выберите нужное приложение или функцию, используйте перо или сенсорный экран для работы, и сохраняйте результаты своей работы.
Windows Ink Workspace — прекрасный инструмент для творчества и продуктивной работы на Windows 10. Попробуйте использовать его уже сейчас!
Добавление примечаний к снимкам экрана с помощью приложения «Набросок на фрагменте экрана»
Чтобы включить эту функцию, откройте приложение «Набросок на фрагменте экрана», которое можно найти в списке приложений Windows Ink или на панели задач. Если приложения нет в списке, убедитесь, что вы правильно установили Windows Ink в настройках Windows.
После открытия приложения нажмите на кнопку «Набросок на фрагменте экрана», чтобы перейти в режим работы на экране. Когда режим активен, вы можете выделить нужную область экрана, чтобы создать снимок. Для этого просто зажмите левую кнопку мыши (или каснитесь экрана пальцем) в нужном месте и переместите мышь (или палец) по экрану, чтобы выделить область.
После выделения области будет создан снимок экрана в окне «Набросок на фрагменте экрана». В этом окне вы можете использовать различные функции приложения для добавления примечаний и заметок.
Одной из функций приложения «Набросок на фрагменте экрана» – добавление ручных примечаний с помощью пера или карандаша. Для этого выберите нужный инструмент (например, перо или карандаш) и начните писать или рисовать на экране. Вы также можете изменить цвет и толщину пера или карандаша для большей гибкости.
Другой полезной функцией является возможность добавлять текстовые примечания. Для этого нажмите на иконку «T» в верхней панели приложения и начните печатать текст прямо на экране. Вы можете выбрать различные стили и размеры шрифта для текстовых примечаний.
| Функция | Описание |
|---|---|
| Добавление примечаний с помощью пера или карандаша | Выберите нужный инструмент и начните писать или рисовать на экране |
| Добавление текстовых примечаний | Нажмите на иконку «T» и введите текст на экране |
После окончания работы с примечаниями, вы можете сохранить результаты или поделиться ими. Приложение «Набросок на фрагменте экрана» позволяет сохранять снимки экрана в виде изображений или отправлять их по электронной почте, в социальные сети или другими способами.
Чтобы сохранить снимок экрана, нажмите на кнопку «Сохранить» и выберите формат файла и путь сохранения. Вы также можете скопировать снимок в буфер обмена и вставить его в другое приложение или документ.
Чтобы поделиться снимком экрана, нажмите на кнопку «Поделиться» и выберите один из вариантов отправки. Вы можете отправить снимок по электронной почте, включить в сообщение или поделиться им в социальных сетях.
Также приложение «Набросок на фрагменте экрана» предлагает функцию совместной работы. Вы можете открыть снимки экрана и добавлять примечания на них на общей доске Windows Ink. Доска Windows Ink – это место, где можно создавать, сохранять и делиться заметками и идеями.
Для использования доски Windows Ink включите функцию в настройках Windows Ink. После включения вы можете открыть доску Windows Ink, нажав на иконку на панели задач (обычно это белая доска с пером). На доске можно создавать заметки с помощью пера или карандаша, добавлять текстовые примечания и рисовать или писать на экране.
Приложение «Набросок на фрагменте экрана» также позволяет добавить снимок экрана в альбом Windows Ink. Альбом Windows Ink – это место, где можно сохранять и организовывать снимки экрана и заметки для последующей работы с ними.
Чтобы добавить снимок в альбом, откройте приложение и найдите нужный снимок в списке. Затем нажмите на кнопку «Добавить в альбом» и выберите альбом, в который хотите добавить снимок. Снимок будет сохранен в выбранном альбоме и будет доступен для дальнейшей работы.
Теперь вы знаете, как использовать приложение «Набросок на фрагменте экрана» для добавления примечаний к снимкам экрана. Используйте эти функции для более эффективной работы и удобного обмена информацией.
Где найти и открыть Windows Ink
- Настройте ваше устройство для работы с пером. Убедитесь, что ваше устройство поддерживает функцию Windows Ink и что перо правильно подключено.
- Включаем режим Windows Ink. Чтобы активировать Windows Ink Workspace, нажмите на значок «Windows Ink Workspace» на панели задач или войдите в параметры Windows Ink в настройках системы.
- Откройте рабочую область Windows Ink. Когда Windows Ink активно, на экране появится доска, где вы сможете создавать заметки, рисовать и делать снимки экрана.
- Используйте функции Windows Ink. В Windows Ink Workspace вы можете проводить наброски, делать заметки и добавлять комментарии к снимкам экрана. Здесь вы также найдете шаблоны для работы с пером и другими инструментами.
- Отправка и совместное использование. Windows Ink позволяет вам отправлять и делиться заметками и снимками экрана через почту или другие приложения. Вы можете также совместно использовать рабочую область с другими пользователями.
Теперь, когда вы знаете, где найти и открыть Windows Ink, вы можете использовать все его полезные функции для работы и создания личных примечаний. Наслаждайтесь рабочей областью Windows Ink и улучшите вашу работу!
Панель Windows Ink Workspace в Windows 10
Для открытия Windows Ink Workspace просто нажмите на кнопку «Windows Ink» на панели задач Windows 10. Если вы не видите эту кнопку, проверьте настройки панели задач и включите ее там. Также вы можете найти Windows Ink Workspace в меню «Пуск» — просто введите «Windows Ink» в строке поиска.
При открытии Windows Ink Workspace вы увидите доску для заметок, где можно создавать и редактировать заметки с помощью пером или пальцев на экране. В этом месте вы также найдете шаблоны для работы с заметками и возможность отправить заметку на совместную работу с другими пользователями.
Когда вы работаете с доской для заметок, у вас есть несколько функций для перемещения по доске и добавления примечаний. Вы можете использовать перо или пальцы, чтобы писать или рисовать на доске, а также использовать функцию » Whiteboard » для применения дополнительных эффектов и инструментов.
Кроме того, Windows Ink Workspace предлагает возможность открыть полноэкранный режим доски, чтобы показать ее или использовать ее в совместной работе. Вместе с этим вы можете создавать и редактировать заметки на полноэкранном режиме.
Как только вы закончите работу с доской или заметками, вы можете сохранить их или поделиться ими. Windows Ink Workspace позволяет легко отправить заметки или доски другим пользователям через различные приложения и сервисы обмена файлами.
Набросок в Windows Ink Workspace — это отличный способ использовать перо на экране для деловых задач и творчества. Не включайте включение и выключение доски постоянно с использованием комбинации клавиш Windows + W.
В настройках Windows Ink Workspace вы также можете найти дополнительные параметры, например, включить или отключить функцию «Наброски» при работе с экраном, отображать ли фрагмент экрана на доске и многое другое.
| Используйте функцию Windows Ink Workspace для: | — Создания и редактирования заметок на доске |
| — Использования пера на экране для работы и творчества | |
| — Отправки заметок или досок на совместную работу с другими пользователями | |
| — Включения полноэкранного режима для работы с доской | |
| — Настройки параметров Windows Ink Workspace |
Используйте Windows Ink Workspace для личной работы с пером в Windows 10
Когда вы открываете рабочую область Windows Ink, вы видите панель с набором функций и приложений, которые вы можете использовать с пером. Отправить на доску, добавление заметок и фрагментов снимков экрана, а также настройки и параметры — это лишь некоторые из функций, которые можно найти в Windows Ink Workspace.
Одной из самых полезных функций Windows Ink Workspace является создание заметок. С помощью приложения «Заметки» вы можете создавать и редактировать заметки прямо на экране. Вы можете использовать перо или пальцы для письма или рисования на заметках, добавлять шаблоны и переносить их местами.
Windows Ink Workspace также предлагает функцию Whiteboard, которая позволяет делиться доской с другими людьми на разных устройствах. Вы можете работать над проектами вместе с коллегами или просто поделиться своими идеями.
Если у вас есть фрагмент изображения или текста на экране, который вы хотите сохранить или поделиться, вы можете использовать функцию снимка экрана в Windows Ink Workspace. Просто нажмите на кнопку «Снимок экрана», выберите область экрана, которую вы хотите снять, и сохраните или отправьте его на доску.
Включить рабочую область Windows Ink Workspace в Windows 10 очень просто. Просто нажмите на значок «Центра уведомлений» в правой части панели задач, а затем нажмите на кнопку «Windows Ink Workspace». После этого вы сможете использовать все функции и приложения Windows Ink Workspace.
Так что, если у вас есть перо и устройство с Windows 10, не упустите возможность использовать Windows Ink Workspace для личной работы. Это отличный инструмент для создания заметок, снимков экрана и совместной работы с коллегами.
Доска
На доске можно рисовать, делать заметки, записывать идеи и многое другое. Вы можете использовать перо или просто писать пальцем на экране. В приложениях, поддерживающих функции Ink, есть специальная панель с инструментами для рисования и создания заметок.
При создании новой доски в Ink Workspace вы можете выбрать один из предлагаемых шаблонов, таких как белая доска или альбом для заметок. Это позволяет настроить доску под свои нужды.
Используйте кнопку «добавление» на экране доски, чтобы создать новую запись или доску. Для отправки доски или снимков экрана используйте кнопку «поделиться». Также вы можете открыть доску с помощью приложений «Заметки» или «набросок», чтобы работать с ней в полноэкранном режиме.
Одна из полезных функций, которую предлагает доска, — это совместная работа. Вы можете пригласить других пользователей к совместной работе на доске, чтобы делиться идеями, комментировать и редактировать записи в реальном времени.
Когда вы работаете на доске, вы можете использовать различные функции, такие как перемещение и изменение размера элементов, открытие и закрытие предыдущих версий записей, поиск файлов и многое другое. Во многих приложениях есть функция «показать на экране», которая позволяет вам показать только фрагмент доски на экране.
Использование рабочей области Windows Ink и доски позволяет улучшить вашу работу с приложениями Ink, добавляя функциональность и удобство. Используйте доску для создания и организации заметок, рисования идеи, совместной работы с коллегами и многое другое. Разнообразие функций и настроек позволяют вам адаптировать доску под свои потребности и стиль работы.
Как это использовать
Если вы хотите включить функции Windows Ink, вам нужно перейти в параметры Windows Ink в параметрах ПК. Чтобы это сделать, нажмите правой кнопкой мыши на иконке Windows в левом нижнем углу экрана и выберите «Параметры». Затем найдите раздел «Устройства» и перейдите в «Pen & Windows Ink».
После включения функции Windows Ink вы можете использовать ее в различных приложениях и на рабочем столе. В некоторых приложениях, таких как «Снимки», «Доска» или «Whiteboard», функции Windows Ink будут доступны автоматически. Если вы хотите использовать Windows Ink в других приложениях, то просто откройте это приложение и нажмите на кнопку «Набросок», которая обычно появляется при активации пера.
Windows Ink предлагает различные функции. В рабочей области Windows Ink вы найдете различные шаблоны, такие как «Доска», «Альбом» или «Заметки», которые хорошо подходят для различных типов работы и задач.
В режиме «Доска» вы можете показать и рисовать на полноэкранном белом холсте. Это прекрасный способ поделиться своими мыслями и идеями с другими людьми. Вы можете добавить заметки, рисунки или фрагменты изображений на эту доску, перемещаться по ней и отправить ее другим пользователям для совместной работы.
В режиме «Альбом» вы можете создавать разные страницы для разных задач и проектов. Здесь вы можете добавлять заметки, рисунки, фрагменты и фотографии на каждую страницу. Это удобно для организации вашей работы и личных проектов.
Режим «Заметки» — это удобное место для создания и хранения ваших заметок. Вы можете создавать новые заметки, такие как списки дел, и добавлять к ним фрагменты изображений. Это полезно для облегчения вашей работы и организации вашего времени.
Когда вы используете Windows Ink в приложениях, вы можете также вставлять или редактировать заметки или рисунки внутри приложения. Просто используйте перо или касание экрана, чтобы добавить фрагменты, рисунки или примечания в нужных местах. Это очень удобно для создания аннотаций или отметок на изображениях или документах.
Windows Ink также предлагает возможность делать скриншоты вашего экрана. Вместо того, чтобы использовать стандартные методы, просто откройте панель Windows Ink и нажмите кнопку «Скриншот», чтобы сделать скриншот всего экрана или выбранной области. Затем вы можете редактировать скриншот, добавлять заметки или рисунки прямо на нем.
Windows Ink — отличный инструмент для работы с пером или касанием экрана. Он предлагает множество функций, шаблонов и возможностей для создания и обработки заметок, рисунков и фотографий. Не теряйте времени, начните использовать Windows Ink уже сейчас и оцените все его преимущества для вашей работы и творчества!
Что это предлагает
Windows Ink предлагает ряд полезных функций и инструментов, которые помогают в работе с пером на рабочей области Windows. Это особенно полезно для тех, кто использует устройства с сенсорным экраном, таких как планшеты или ноутбуки 2 в 1.
Вот некоторые из функций и возможностей, которые предлагает Windows Ink:
Набросок и заметки
Windows Ink позволяет создавать наброски и заметки прямо на экране. Вы можете использовать перо для создания рукописных примечаний или передачи идей и концепций.
Совместная работа в приложениях
Windows Ink поддерживает совместную работу в приложениях, где можно работать с другими пользователями одновременно на одном и том же документе или проекте.
Добавление примечаний к параметрам приложений
Вы можете добавить примечания и комментарии к параметрам приложений с помощью Windows Ink. Это может быть полезно для отметок и напоминаний, которые помогут вам запомнить определенные параметры и настройки.
Применение шаблонов и фрагментов
Windows Ink предлагает шаблоны и фрагменты, которые можно использовать для быстрого создания документов или применения определенных настроек и стилей.
Делитесь своими заметками и рисунками
Вы можете поделиться своими заметками и рисунками с другими пользователями при помощи Windows Ink. Это может быть полезно, когда вам нужно показать или обсудить конкретную идею или проект.
Отправка «набросков» на доску
Windows Ink позволяет отправить «наброски» на виртуальную доску, где вы можете хранить и организовывать свои заметки и рисунки.
Открыть полноэкранный режим
Вы можете открыть полноэкранный режим для лучшего использования рабочей области Windows Ink. Это позволяет увеличить масштаб и максимально использовать пространство экрана.
Перемещайтесь по доске и экрану
Windows Ink позволяет перемещаться по доске и экрану для удобной работы и навигации по вашим заметкам и нарисованному контенту.
В Windows 10 есть множество функций и возможностей Windows Ink. Используйте это для вашей работы, чтобы получить больше возможностей и удобства.
Включаем Ink – панель
Что такое Ink Workspace?
Ink Workspace – это специальная панель, которая появляется на экране, когда вы включаете функцию Ink или когда у вас подключено совместимое устройство ввода, например, перо или сенсорный экран. В панели Ink Workspace вы найдете несколько полноэкранных приложений и функций, связанных с использованием пера.
Как включить Ink Workspace?
- Нажмите на кнопку «Пуск» и выберите «Настройки».
- В окне «Настройки» выберите «Параметры» и перейдите на вкладку «Устройства».
- На вкладке «Устройства» найдите раздел «Панель Ink» и переключите переключатель в положение «Вкл».
- После включения панели Ink на экране появится значок Ink Workspace. Вы можете щелкнуть по этому значку, чтобы открыть рабочую область.
Как использовать Ink Workspace?
После открытия Ink Workspace у вас будет доступ к различным функциям и приложениям, связанным с использованием пера:
- Набросок – это приложение для создания заметок и деловых записок при помощи пера на экране.
- Доска – это приложение для создания и редактирования больших фрагментов информации, который может быть использован для совместной работы или презентаций.
- Screen sketch – это приложение, которое позволяет делать снимки экрана и редактировать их при помощи пера.
Вы также можете использовать функцию Ink Workspace для добавления заметок и рисунков в различные приложения, такие как Microsoft Office или OneNote. Просто откройте приложение, выберите функцию добавления заметки или рисунка и используйте перо для создания нужной информации.
Как поделиться работой с Ink Workspace?
Рабочую область Ink Workspace можно использовать не только для личной работы, но и для совместной работы с другими пользователями. Вы можете поделиться доской или наброском с другими пользователями, чтобы они могли также добавлять и редактировать информацию:
- Откройте доску или набросок, который вы хотите поделиться.
- Нажмите на кнопку «Поделиться» на панели инструментов.
- Выберите пользователя или введите его адрес электронной почты.
- Нажмите кнопку «Отправить», чтобы отправить приглашение пользователю.
Пользователь получит приглашение и сможет присоединиться к вашей доске или наброску, чтобы работать над проектом вместе с вами.
Теперь вы знаете, что такое Ink Workspace и как включить эту функцию на экране Windows 10. Используйте его для создания заметок, рисунков и совместной работы с другими пользователями.
Совместная работа на доске
Добавление заметок и рисунков
На доске Ink можно создавать заметки и рисовать с помощью пера или пальца. Нажмите на кнопку «набросок» на панели Ink или нажмите сочетание клавиш Windows + W на клавиатуре, чтобы открыть доску Ink. Затем выберите функцию «набросок» и начните рисовать на доске.
Добавление фрагментов из других приложений
Чтобы добавить фрагмент из другого приложения на доску Ink, откройте это приложение и найдите фрагмент, который вы хотите добавить. Затем нажмите на кнопку «Отправить на доску Ink» или используйте функцию «Захват экрана» для создания снимка экрана с нужным фрагментом. После этого переключитесь на приложение Ink и выберите функцию «Добавить снимок экрана». Теперь вы можете перемещать и изменять размер добавленного фрагмента на доске Ink.
Совместная работа с другими пользователями
Windows Ink также позволяет делиться рабочей доской с другими пользователями. Для этого откройте приложение Ink и нажмите на кнопку «Поделиться доской». Вам будет предложено выбрать приложение, с помощью которого вы хотите поделиться рабочей доской. После выбора приложения следуйте инструкциям для отправки приглашения к совместной работе на доске.
Заключение
С рабочей областью Windows Ink вы можете активно сотрудничать с другими пользователями, добавлять фрагменты из других приложений, рисовать и делиться своей работой. Используйте все функции и возможности Windows Ink для более эффективной работы и удобства в ваших проектах.
Windows Ink Workspace: что это?
В Windows Ink Workspace вы найдете такие функции, как Заметки, Задачи, Перьевой снимок, Подключение к календарю и Инструкции для приложений. Кнопка Windows Ink Workspace на панели задач позволяет открыть эту рабочую область.
Когда вы открываете Windows Ink Workspace, вы увидите доску для рисования и панель примечаний. В доске для рисования вы можете писать, рисовать или создавать заметки с помощью пера или пальца. Вы также можете использовать различные шаблоны для создания заметок или рисунков.
Панель примечаний позволяет добавлять и управлять заметками, а также открывать приложения, связанные с ink. Вы можете перемещаться между заметками, открывая их в полноэкранном режиме или использовать кнопку «Закрепить», чтобы оставить их открытыми на рабочем столе.
Есть также функция совместной работы над заметками, которая позволяет поделиться заметками с другими пользователями и работать над ними вместе. Вы можете открыть заметку, нажать на кнопку «Поделиться» и отправить ее другим пользователям через различные приложения.
Windows Ink Workspace также предлагает функцию «Набросок на экране», которая позволяет создавать заметки и рисунки прямо на экране компьютера, даже если он заблокирован.
Другие приложения также могут использовать функции Windows Ink Workspace, чтобы предлагать больше возможностей для работы с ink. Например, вы можете использовать перо для создания заметок в приложении OneNote или редактирования фотографий в приложении снимков.
Чтобы включить и использовать Windows Ink Workspace, откройте параметры Windows 10, перейдите в раздел «Устройства» и выберите «Перо и Windows Ink». Здесь вы можете настроить различные параметры и функции Windows Ink Workspace.
Полноэкранный фрагмент
Чтобы открыть полноэкранный фрагмент экрана, включаем функцию Windows Ink в настройках Windows 10. Затем, когда вам нужно создать фрагмент, нажмите кнопку «Примечания» на панели задач или в приложениях, поддерживающих Ink.
В этом режиме вы можете работать с полноэкранным фрагментом экрана, делать заметки, рисовать наброски и использовать другие функции Windows Ink. Кроме того, вы можете добавлять шаблоны и использовать их в этом режиме для удобства работы.
Помимо этого, полноэкранный фрагмент экрана позволяет показать другим пользователям, с кем вы совместно работаете, то, что вы имеете в виду. Вы можете поделиться фрагментом экрана, отправить его в социальные сети или использовать в приложениях, поддерживающих Windows Ink.
Как использовать полноэкранный фрагмент экрана:
- Включите функцию Windows Ink в настройках Windows 10.
- Нажмите кнопку «Примечания» на панели задач или в приложениях, поддерживающих Ink.
- Откройте полноэкранный фрагмент экрана.
- Настройте параметры работы с пером и другими инструментами на панели инструментов.
- Создавайте заметки, делайте наброски и используйте другие функции Windows Ink на полноэкранной доске.
- Добавьте шаблоны для удобства работы.
- Поделитесь фрагментом экрана или отправьте его в приложения, поддерживающие Windows Ink.
Теперь вы знаете, как использовать полноэкранный фрагмент экрана с помощью функций Windows Ink. Не забудьте включить эту функцию в параметрах Windows 10 и наслаждайтесь удобной работой с пером на рабочей области вашего компьютера!
Показать кнопку Windows Ink Workspace не активно
Но что делать, если вы не можете найти или активировать кнопку Windows Ink Workspace на своем экране? В этом случае рекомендуется использовать следующий фрагмент кода:
<button id="win-ink-button" disabled>Показать рабочую область Windows Ink</button>
Включаем или отключаем это свойство, установив значение «disabled» или «enabled».
Если вы хотите активировать кнопку Windows Ink Workspace, выполните следующие действия:
- Нажмите правой кнопкой мыши на рабочем столе и выберите «Персонализация».
- Настройки откроются в полноэкранном режиме, и в левой панели найдите «Значки на рабочем столе».
- Нажмите на «Значки на рабочем столе» и найдите параметры «Рабочий стол» в посте «Дополнительные параметры».
- Включите параметр «Показать кнопку Windows Ink Workspace на панели задач».
После окончания этих действий вы сможете видеть кнопку Windows Ink Workspace в вашей панели задач. Нажмите на нее, чтобы открыть рабочую область Windows Ink.
По умолчанию, эта кнопка будет отображаться на панели задач, рядом с кнопками запущенных приложений. При нажатии на нее, вы можете открыть рабочую область Windows Ink, где вы сможете использовать функции как Whiteboard (доска), где можно добавлять заметки, шаблоны, рисовать, работать с заметками и многое другое. Вы также можете перемещаться между рабочей областью Windows Ink и другими приложениями, включенными в вашу рабочую область.
Таким образом, когда функция Windows Ink Workspace не активна, вы можете включить ее в параметрах Windows 10 и начать использовать ее для работы с пером или сенсорным экраном. Это отличный инструмент для создания заметок, рисования, совместной работы и многого другого.
Примечание:
Windows Ink Workspace работает только в личной учетной записи пользователя. Если вы используете рабочий или учетную запись школы или организации, эта функция может быть отключена администратором.
Как включить эту функцию
- Откройте одно из поддерживаемых приложений, таких как Microsoft Whiteboard или Microsoft Sticky Notes.
- Перейдите в настройки приложения, обычно доступные через кнопку «Настройки» или иконку шестеренки.
- В разделе настроек найдите параметры рабочей области или функции Windows Ink. Это может быть называться по-разному в разных приложениях, но должно быть что-то вроде «Рабочая область Ink» или «Ink Workspace».
- Активируйте функцию, переключив соответствующий переключатель или флажок.
- После включения рабочая область Ink будет доступна на экране. Нажмите на кнопку Ink Workspace на панели задач, чтобы открыть ее в полноэкранном режиме.
- Теперь вы можете использовать рабочую область Ink для создания заметок, рисования и других функций. С помощью пера или прикосновения к экрану можно писать, рисовать, добавлять заметки и делать снимки экрана в любом месте или приложении.
- Если вы использовали Ink Workspace ранее и хотите вернуться к нему, нажмите на значок «Рабочая область Ink» на панели задач в правой части экрана.
Теперь, когда вы знаете, как включить и использовать рабочую область Windows Ink, вы можете наслаждаться всеми ее полезными функциями для работы, заметок и совместной работы с другими приложениями и пользователем.
Видео:
Криптография. Разоблачаем миф о всесильных спецслужбах
Криптография. Разоблачаем миф о всесильных спецслужбах by Первый отдел 50,353 views 2 months ago 12 minutes, 10 seconds