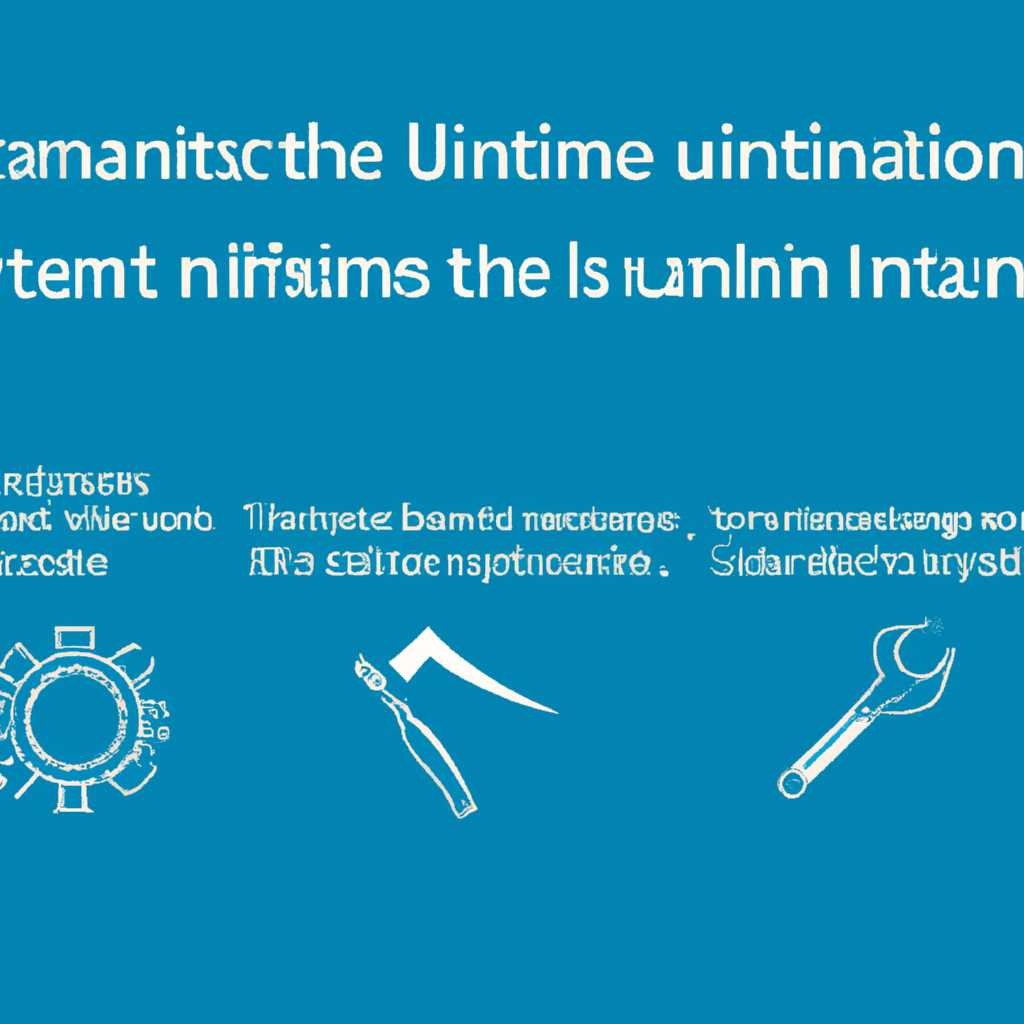- Обслуживание и настройка Linux и Windows: полезные советы и руководства для администраторов и пользователей
- Удаление VMware: какой способ выбрать?
- Удаление с помощью инструментов VMware
- Удаление вручную
- Полное удаление Vmware Workstation: инструкция шаг за шагом
- Шаг 1: Завершите работу виртуальных машин
- Шаг 2: Удалите программу через диспетчер приложений
- Шаг 3: Удалите остаточные файлы и настройки
- Шаг 4: Перезагрузите компьютер
- P0 VMware Workstation Pro No-Op: почему нужно удалить эту программу на Windows 10
- Проблемы с удалением или обновлением VMware Tools? Как вручную удалить их
- 1. Прежде всего, завершите процессы VMware Tools
- 2. Удалите файлы VMware Tools вручную
- 3. Используйте инструмент VMware для удаления
- 4. Перезагрузите компьютер
- Шаги для полного удаления VMware Workstation с ПК
- Шаг 1: Закрытие программы и завершение всех связанных процессов
- Шаг 2: Удаление программы через панель управления
- Шаг 3: Проверка и удаление остатков программы в файловой системе и реестре
- Шаг 4: Удаление остатков VMware Tools (для Windows)
- Руководство по администрированию Windows: полезные советы
- Видео:
- Системный администратор на собеседовании
Обслуживание и настройка Linux и Windows: полезные советы и руководства для администраторов и пользователей
Если вы администрируете рабочую станцию в среде Linux или Windows, то вам обязательно пригодятся полезные советы и руководства по обслуживанию и настройке операционной системы. Независимо от того, являетесь ли вы опытным пользователем или только начинаете свой путь в мире IT, следующая информация поможет вам лучше понять и управлять вашей системой.
Настройка и обслуживание операционных систем Linux и Windows может представлять некоторые сложности, особенно если у вас возникают ошибки или проблемы при установке или обновлении программ и компонентов системы. Один из способов решения этих проблем — использование специальных инструментов и утилит.
Например, если вы используете виртуальную машину VMWare Workstation, но при удалении ее возникают ошибки, то можно воспользоваться «полностью вручную» имеющимися инструкциями по удалению программы. Это может быть полезно, когда обычное удаление через панель управления Windows не дает результатов.
Также стоит обратить внимание на процесс обновления операционной системы. В зависимости от параметров настройки, система может автоматически обновляться или запрашивать подтверждение пользователя перед обновлением. Если вы отключили автоматическое обновление, будьте внимательны и следите за выпущенными обновлениями, так как они могут содержать важные патчи безопасности и исправления ошибок.
Также расскажите о полезных инструментах и программе, которые могут быть полезны при администрировании и настройке операционных систем Linux и Windows. Например, при работе с Linux можно использовать инструменты, такие как saab, p0f и no-op, которые помогут вам проверить и настроить безопасность системы и сети. А при работе с Windows полезными инструментами могут быть sysinternals, ccleaner и process explorer.
Удаление VMware: какой способ выбрать?
Если вы администрируете виртуальную среду на операционной системе Windows или Linux, рано или поздно возникнет необходимость удалить VMware Workstation или другие инструменты этой же серии. В этом разделе мы расскажем о различных способах удаления VMware и подскажем, какой из них выбрать в зависимости от вашей ситуации.
Удаление с помощью инструментов VMware
Первый способ удаления VMware Workstation предлагает использовать встроенные инструменты, поставляемые с программой. Это полностью автоматизированный процесс, который позволяет удалить все файлы и компоненты VMware с вашего ПК.
Чтобы удалить VMware Workstation с помощью инструментов, выполните следующие действия:
- Запустите VMware Workstation.
- Перейдите в меню «Help» и выберите пункт «Uninstall VMware Workstation».
- Следуйте инструкциям на экране и завершите процесс удаления.
Помимо удаления самой программы, инструменты VMware также предлагают возможность удалить виртуальные машины. Это может быть полезно, если вы больше не планируете использовать эти виртуальные машины.
Удаление вручную
Если удаление с помощью инструментов VMware по какой-то причине не подходит, вы можете удалить программу вручную. Это может быть полезно, если вы столкнулись с ошибкой при попытке использования инструментов для удаления или если вы хотите быть абсолютно уверены, что все файлы и компоненты VMware были удалены.
Для удаления VMware Workstation вручную выполните следующие действия:
- Закройте все запущенные приложения VMware.
- Перейдите в Панель управления и выберите «Установка и удаление программ» (для Windows) или «Дополнительные параметры системы» и «Удаление программ» (для Linux).
- Найдите VMware Workstation в списке программ и выберите опцию удаления.
- Следуйте инструкциям на экране и завершите процесс удаления.
- После удаления программы вручную, также рекомендуется удалить оставшиеся файлы и папки, связанные с VMware.
Выбирайте способ удаления VMware в зависимости от вашей ситуации. Используйте инструменты, предоставленные самой программой, для полностью автоматизированного и безопасного удаления. Если же это не сработает, вы всегда можете удалить программу вручную. Удачи в управлении вашей виртуальной средой!
Полное удаление Vmware Workstation: инструкция шаг за шагом
Если вы хотите полностью удалить программу Vmware Workstation с вашего компьютера, включая все связанные с ней файлы и настройки, следуйте этой инструкции:
Шаг 1: Завершите работу виртуальных машин
Перед удалением Vmware Workstation убедитесь, что все ваши виртуальные машины завершены и не запущены в данный момент. Сохраните все необходимые данные и закройте все виртуальные машины.
Шаг 2: Удалите программу через диспетчер приложений
Откройте диспетчер приложений в Windows и найдите Vmware Workstation в списке установленных программ. Щелкните правой кнопкой мыши на Vmware Workstation и выберите «Удалить» или «Деинсталлировать». Следуйте инструкциям на экране, чтобы завершить процесс удаления.
Шаг 3: Удалите остаточные файлы и настройки
После удаления программы Vmware Workstation проверьте, что все остаточные файлы и настройки также были удалены.
Удалите папку с программными файлами Vmware Workstation (обычно расположена по адресу C:\Program Files\VMware\VMware Workstation).
Удалите любые оставшиеся файлы или папки, связанные с Vmware Workstation.
Также рекомендуется выполнить поиск и удаление ключей реестра, связанных с Vmware Workstation. Однако перед удалением ключей реестра необходимо создать резервную копию реестра и иметь некоторые знания на эту тему для избежания возможных проблем с системой.
Шаг 4: Перезагрузите компьютер
После завершения процесса удаления Vmware Workstation перезагрузите компьютер, чтобы убедиться, что все изменения вступили в силу.
Теперь Vmware Workstation полностью удален с вашего компьютера. Не забудьте также удалить связанные с ним инструменты и файлы, если они были установлены отдельно.
P0 VMware Workstation Pro No-Op: почему нужно удалить эту программу на Windows 10
Если вы работаете с операционной системой Windows 10 и используете VMware Workstation Pro, то скорее всего вам будет полезно удалить программу P0 VMware Workstation Pro No-Op. Что же это за программа и почему ее нужно удалить?
P0 VMware Workstation Pro No-Op — это инструмент, который пытается совместимо выполнять аппаратные вызовы с помощью стандартных инструкций на процессоре. Однако в большинстве случаев этот инструмент несовместим с VMware Workstation Pro и приводит к ошибкой. Поэтому рекомендуется удалить программу, чтобы избежать возможных проблем и сбоев в работе с виртуальной машиной.
Удаление P0 VMware Workstation Pro No-Op можно выполнить вручную. Для этого кликните правой кнопкой мыши по файлу установки программы, выберите «Удалить» и следуйте инструкциям на экране. Процесс удаления должен завершаться без ошибок.
Если вы администрируете компьютер с Windows 10 и используете VMware Workstation Pro, то мы настоятельно рекомендуем удалить P0 VMware Workstation Pro No-Op для полного управления системой и предотвращения возможных проблем.
Обновление до Windows 10 может также вызывать конфликты с VMware Workstation Pro и P0 VMware Workstation Pro No-Op. Если вы сталкиваетесь с проблемами после обновления операционной системы, расскажите, как программа P0 VMware Workstation Pro No-Op влияет на работу VMware Workstation Pro в комментариях ниже. Мы постараемся помочь вам решить проблему.
| Пункт | Описание |
|---|---|
| P0 VMware Workstation Pro No-Op | Несовместимый инструмент, пытающийся совместимо выполнить аппаратные вызовы на процессоре |
| Удаление | Рекомендуется удалить P0 VMware Workstation Pro No-Op вручную, следуя инструкциям на экране |
| Windows 10 | Операционная система, которая может вызвать конфликты с VMware Workstation Pro и P0 VMware Workstation Pro No-Op |
| Проблемы | Если у вас возникли проблемы после обновления до Windows 10, расскажите о них в комментариях |
Проблемы с удалением или обновлением VMware Tools? Как вручную удалить их
Иногда при обновлении или удалении VMware Tools на компьютере могут возникнуть проблемы. Обычно это происходит, если процесс удаления или обновления завершается с ошибкой.
Если вы столкнулись с подобной проблемой и не можете полностью удалить VMware Tools с вашего ПК, следуйте этим шагам, чтобы вручную удалить или обновить их.
1. Прежде всего, завершите процессы VMware Tools
Откройте диспетчер задач, щелкнув правой кнопкой мыши по панели задач и выбрав «Диспетчер задач» из контекстного меню. В диспетчере задач найдите процессы, связанные с VMware Tools, и завершите их.
2. Удалите файлы VMware Tools вручную
Зайдите в директорию, в которую были установлены VMware Tools. Обычно это будет что-то вроде «C:\Program Files\VMware\VMware Tools». Удалите все файлы и папки, связанные с VMware Tools.
Примечание: Будьте осторожны при удалении файлов. Убедитесь, что вы удаляете только файлы, связанные с VMware Tools, и не удаляете важные системные файлы.
3. Используйте инструмент VMware для удаления
Если у вас установлена утилита VMware Workstation или VMware Player, вы можете воспользоваться встроенным инструментом для удаления VMware Tools. Запустите приложение «VMware Workstation» или «VMware Player» и выберите в меню «виртуальной 4. машине» опцию «управление» > «удалить VMware Tools». Следуйте инструкциям на экране для полного удаления VMware Tools.
Если вы не используете VMware Workstation или VMware Player, вы можете воспользоваться инструментом VMware Tools Cleaner. Этот инструмент можно загрузить с официального сайта VMware.
4. Перезагрузите компьютер
После выполнения вышеуказанных шагов перезагрузите компьютер, чтобы убедиться, что все файлы VMware Tools были полностью удалены.
Теперь вы можете установить новую версию VMware Tools или при необходимости выполнить обновление существующей версии.
Если проблема с удалением или обновлением VMware Tools все еще не решена, расскажите о проблеме подробнее и предоставьте дополнительные сведения, чтобы мы могли помочь вам.
Шаги для полного удаления VMware Workstation с ПК
Если вы работали с виртуальными машинами на своем компьютере с установленной VMware Workstation, но теперь нужно полностью удалить эту программу, то вам понадобится следовать нескольким шагам. В этой статье мы расскажем о процессе полного удаления VMware Workstation с вашего ПК.
Шаг 1: Закрытие программы и завершение всех связанных процессов
Прежде чем начать процесс удаления VMware Workstation, убедитесь, что вы закрыли все приложения и окна, связанные с программой. Проверьте диспетчер задач и убедитесь, что все процессы, связанные с VMware Workstation, завершились.
Шаг 2: Удаление программы через панель управления
Настройки удаления VMware Workstation могут немного различаться в зависимости от операционной системы. Однако обычно процесс выглядит следующим образом:
- Нажмите на кнопку «Пуск» в левом нижнем углу экрана Windows.
- Выберите «Панель управления».
- Перейдите в раздел «Программы» или «Программы и компоненты», в зависимости от вашей версии Windows.
- Найдите VMware Workstation в списке установленных программ.
- Щелкните правой кнопкой мыши на VMware Workstation и выберите «Удалить» или «Изменить/Удалить».
- Следуйте инструкциям мастера удаления, чтобы завершить процесс удаления.
Шаг 3: Проверка и удаление остатков программы в файловой системе и реестре
После завершения удаления программы через панель управления, рекомендуется проверить и удалить остатки VMware Workstation в файловой системе и реестре. Для этого выполните следующие действия:
- Откройте проводник Windows.
- Перейдите в папку «C:\Program Files» или «C:\Program Files (x86)» и убедитесь, что папка с именем «VMware» была полностью удалена.
- Откройте реестр Windows, нажав сочетание клавиш Win + R, введите «regedit» и нажмите Enter.
- В реестре перейдите к следующему пути:
HKEY_LOCAL_MACHINE\SOFTWARE\VMware. - Щелкните правой кнопкой мыши на папке «VMware» и выберите «Удалить».
- Проверьте другие разделы реестра, связанные с VMware Workstation, и удалите их при необходимости.
Шаг 4: Удаление остатков VMware Tools (для Windows)
Если у вас установлены VMware Tools для виртуальных машин Windows, рекомендуется удалить их отдельно. Для этого:
- Откройте проводник Windows внутри виртуальной машины.
- Перейдите в дисковод с CD (обычно «D:») и откройте папку «VMware Tools». Если она отсутствует, значит, VMware Tools не установлены.
- Запустите файл «setup.exe» или «VMwareTools.exe» и выполните инструкции мастера удаления VMware Tools.
После выполнения всех этих шагов VMware Workstation должна быть полностью удалена с вашего ПК. Если в процессе удаления возникнут ошибки, попробуйте повторить шаги или выполнить удаление вручную. Важно также учесть, что для полного удаления VMware Workstation при установке в систему должны быть отключены все виртуальные машины, которые используют эту программу.
Руководство по администрированию Windows: полезные советы
При администрировании Windows часто возникают проблемы, связанные с установкой и настройкой программ и системных инструментов. В этом разделе мы расскажем о полезных советах, которые помогут вам справиться с такими проблемами.
- Если при установке или обновлении Windows возникает ошибка, попробуйте выполнить действия следующим образом: нажмите правой кнопкой мыши на файл установки (обычно это файл с расширением .exe), выберите «Свойства» из контекстного меню, перейдите на вкладку «Совместимость» и установите флажок «Запустить программу в режиме совместимости». Затем выберите версию Windows, с которой программа должна быть совместима. Попробуйте запустить установку/обновление снова.
- Если у вас установлена виртуальная машина под управлением VMware Workstation, то по умолчанию в ней установлены инструменты VMware Tools. Они нужны для более удобной работы внутри виртуальной машины. Однако, в некоторых случаях может возникнуть ошибка при попытке удалить эти инструменты. Например, вам может понадобиться удалить старую версию инструментов перед установкой новой или при переходе на другую версию VMware Workstation. Если при удалении инструментов возникает ошибка, попробуйте выполнить следующие действия:
- Откройте командную строку с правами администратора.
- Перейдите в папку с инструментами VMware Tools.
- Выполните команду
setup.exe /c. - После завершения процесса удаления перезагрузите виртуальную машину.
- Если удаление инструментов все равно не происходит полностью, попробуйте выполнить удаление вручную. Руководство по удалению инструментов можно найти на официальном сайте VMware.
- Не забывайте проверять совместимость программ и инструментов с версией Windows, которую вы используете. При установке новых программ или обновлении существующих, обратите внимание на требования к операционной системе. Если программа или инструмент не совместим с вашей версией Windows, установка может быть неудачной или возникнут проблемы в работе уже установленных программ.
- Если ваша рабочая станция работает медленно или некорректно, попробуйте выполнить так называемый «очистительный» процесс. Он включает следующие действия:
- Удалите все временные файлы и кэш браузеров.
- Удалите ненужные и неиспользуемые программы.
- Перезагрузите компьютер.
- При установке или обновлении Windows важно также обновлять драйверы для вашего оборудования. Встроенные драйверы могут не всегда обеспечивать должную оптимизацию и совместимость с операционной системой. Посетите официальные сайты производителей вашего оборудования и загрузите актуальные драйверы.
Следуя этим советам, вы сможете более успешно администрировать систему Windows и избежать множества проблем, связанных с установкой и настройкой программ и инструментов.
Видео:
Системный администратор на собеседовании
Системный администратор на собеседовании by Artem Borodenko 70,707 views 6 years ago 1 minute, 17 seconds