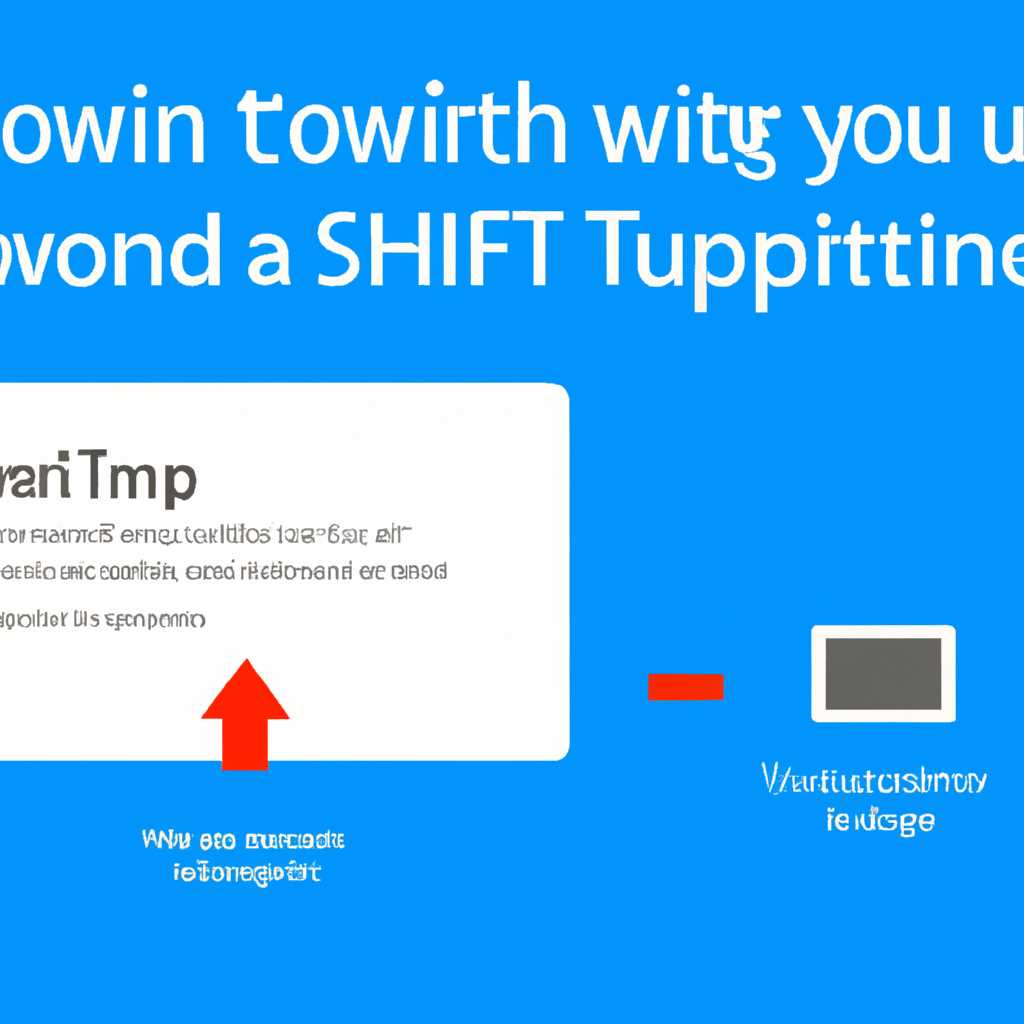- Советы по переходу пользователя на операционную систему Windows 10
- Как переключить пользователя на Windows 10
- Метод 1: Использование клавиш + L
- Метод 2: Использование меню Пуск
- Метод 3: Использование командной строки
- Метод 4: Использование PowerShell
- Метод 5: Использование комбинации клавиш Ctrl + Alt + Delete
- Метод 6: Использование экрана «Держите нажатой клавишу Shift»
- Из командной строки
- 1. Используя команду tsdiscon
- 2. Используя команду rundll32 user32.dll,LockWorkStation
- 3. Используя команду shutdown -l
- Из PowerShell
- 1. Поиск имени пользователя
- 2. Переключение между пользователями
- 3. Смена пользователя с помощью команды
- 4. Переключение на конкретного пользователя
- Видео:
- Как переименовать папку пользователя Windows 10
Советы по переходу пользователя на операционную систему Windows 10
Переключение пользователя на операционной системе Windows 10 осуществляется с помощью нескольких простых способов. Если вы хотите переключиться на другую учетную запись, вам нужно выполнить всего несколько шагов.
Первый способ — использование значка «Пуск» на экране стола. Для того чтобы открыть «Пуск», нажмите на значок «Пуск» в левом нижнем углу экрана. Затем выберите учетную запись, на которую хотите переключиться, из списка доступных учетных записей.
Второй способ — использование сочетания клавиш «Windows + L». Этот метод позволяет быстро переключиться между учетными записями, даже не открывая меню «Пуск». Просто нажмите сочетание клавиш «Windows + L» на клавиатуре и выберите нужную учетную запись на экране блокировки.
Третий способ — использование панели учетных записей в параметрах системы. Для этого откройте меню «Пуск» и выберите «Настройки». После этого выберите раздел «Учетные записи» и перейдите на вкладку «Семья и другие пользователи». Здесь вы найдете все доступные учетные записи, с которыми можно переключиться.
Четвертый способ — использование комбинации клавиш «Alt + F4» на рабочем столе. Нажмите сочетание клавиш «Alt + F4», чтобы открыть окно завершения работы, затем выберите вариант переключения пользователя из списка доступных.
Как видите, на Windows 10 существует несколько простых методов для переключения между учетными записями. Вы можете выбрать тот, который вам больше всего предпочитаете и удобен.
Как переключить пользователя на Windows 10
Для переключения между пользователями в Windows 10 есть несколько методов. В этом разделе мы рассмотрим несколько способов переключиться с одного пользователя на другого.
Метод 1: Использование клавиш + L
Один из самых простых способов переключиться на другого пользователя — это использовать сочетание клавиш Win + L. Для этого просто нажмите эти клавиши одновременно, и вы вернетесь на экран блокировки Windows 10. Здесь вы можете выбрать другой пользователь, введя свои учетные данные.
Метод 2: Использование меню Пуск
Еще один способ переключиться на другого пользователя — воспользоваться меню Пуск. Нажмите кнопку «Пуск» в левом нижнем углу вашего экрана, затем выберите ваше имя пользователя. Если вы видите только стрелку вместо вашего имени пользователя, нажмите на нее, и вы увидите список доступных пользователей. Выберите нужного пользователя и введите пароль, если это необходимо.
Метод 3: Использование командной строки
Если вы предпочитаете использовать командную строку для переключения пользователей, вам понадобится знать имя выбранного пользователя. Откройте командную строку, нажав кнопку «Пуск» и введя «cmd». После этого введите команду tsdiscon и нажмите клавишу Enter. Вы будете переведены на экран выбора пользователя.
Учтите, что чтобы использовать этот способ, вы должны иметь права администратора и предварительно включить функцию блокировки других пользователей.
Метод 4: Использование PowerShell
Если вы знаете имя выбранного пользователя, вы можете использовать PowerShell для переключения на другого пользователя. Откройте PowerShell, нажав кнопку «Пуск» и введя «PowerShell» в строке запроса.
После открытия PowerShell введите команду Get-WmiObject -class Win32_Process -Filter "name='explorer.exe'" | Foreach-Object { $_.GetOwner().User } . Вы увидите список пользователей, зарегистрированных в вашей системе. Затем введите команду useraccount имя_пользователя, где «имя_пользователя» — это выбранный вами пользователь.
Этот метод также требует прав администратора и предварительной настройки блокировки других пользователей.
Метод 5: Использование комбинации клавиш Ctrl + Alt + Delete
Если вы предпочитаете использовать комбинацию клавиш, то для переключения на другого пользователя вам может понадобиться комбинация Ctrl + Alt + Delete. При активной учетной записи нажмите эту комбинацию клавиш, а затем выберите «Переключение пользователя». Вы попадете на экран выбора пользователя, где сможете выбрать нужный аккаунт.
Метод 6: Использование экрана «Держите нажатой клавишу Shift»
Этот метод позволяет вам переключаться между пользователями без необходимости вводить пароль каждый раз. Для этого удерживайте клавишу Shift, когда нажимаете на кнопку «Войти» на экране регистрации. Вы попадете на экран выбора пользователя, где сможете выбрать нужную учетную запись без ввода пароля.
Это лишь некоторые из возможных способов переключить пользователя на Windows 10. Выберите тот, который наиболее удобен для вас и вашей ситуации.
Из командной строки
Если вы предпочитаете работать из командной строки, то у вас также есть возможность переключаться между учетными записями Windows 10. Вот несколько методов, которые вы можете использовать:
1. Используя команду tsdiscon
доступ к командной строке Windows 10, откройте меню «Пуск» и введите «cmd» в поле поиска. Нажмите клавишу Enter, чтобы открыть командную строку.
После открытия командной строки введите команду tsdiscon. Эта команда отключит текущую активную сессию Windows без блокировки компьютера.
2. Используя команду rundll32 user32.dll,LockWorkStation
Откройте командную строку, используя описанный ранее метод.
Введите команду rundll32 user32.dll,LockWorkStation и нажмите клавишу Enter. В результате компьютер заблокируется, и вы сможете переключиться на другую учетную запись.
3. Используя команду shutdown -l
Откройте командную строку, используя описанный выше метод.
Введите команду shutdown -l и нажмите клавишу Enter. Данный способ осуществляет выход из текущего аккаунта без блокировки компьютера.
Выберите любой из описанных методов в соответствии с вашими предпочтениями.
Из PowerShell
Вы можете легко переключиться на другую учетную запись пользователя в Windows 10, используя PowerShell. Вот простой способ сменить пользователя на рабочем столе:
1. Поиск имени пользователя
Для начала, введите команду powershell в окне командной строки или в строке поиска на панели задач, чтобы открыть PowerShell.
2. Переключение между пользователями
Вводим команду Get-WmiObject -Query «SELECT * FROM Win32_ComputerSystem» | Select-Object -ExpandProperty UserName, чтобы узнать текущие активные пользователи в системе.
3. Смена пользователя с помощью команды
Выберите имя активной записи пользователя, которую вы хотите переключить, например, «Пользователь1», и введите команду shutdown /l с вашими правами администратора. Затем введите Y для подтверждения.
Пока происходит переключение пользователей, вы увидите записи о переходах в PowerShell.
4. Переключение на конкретного пользователя
Если вы хотите сразу переключиться на определенного пользователя, вам нужно знать его имя. Для этого используйте команду quser в командной строке, чтобы увидеть список всех пользователей, включая их имена.
Затем введите команду tscon с набором клавиш для переключения на активную запись пользователя. Например, чтобы переключиться на активную запись с номером 3, введите tscon 3 /v.
Как только вы нажмете Enter, вы попадете в запись выбранного пользователя и увидите его рабочий стол на экране.
С помощью этих команд PowerShell вы можете быстро и удобно переключаться между пользователями в Windows 10.
Видео:
Как переименовать папку пользователя Windows 10
Как переименовать папку пользователя Windows 10 by remontka.pro video 445,998 views 7 years ago 4 minutes, 40 seconds