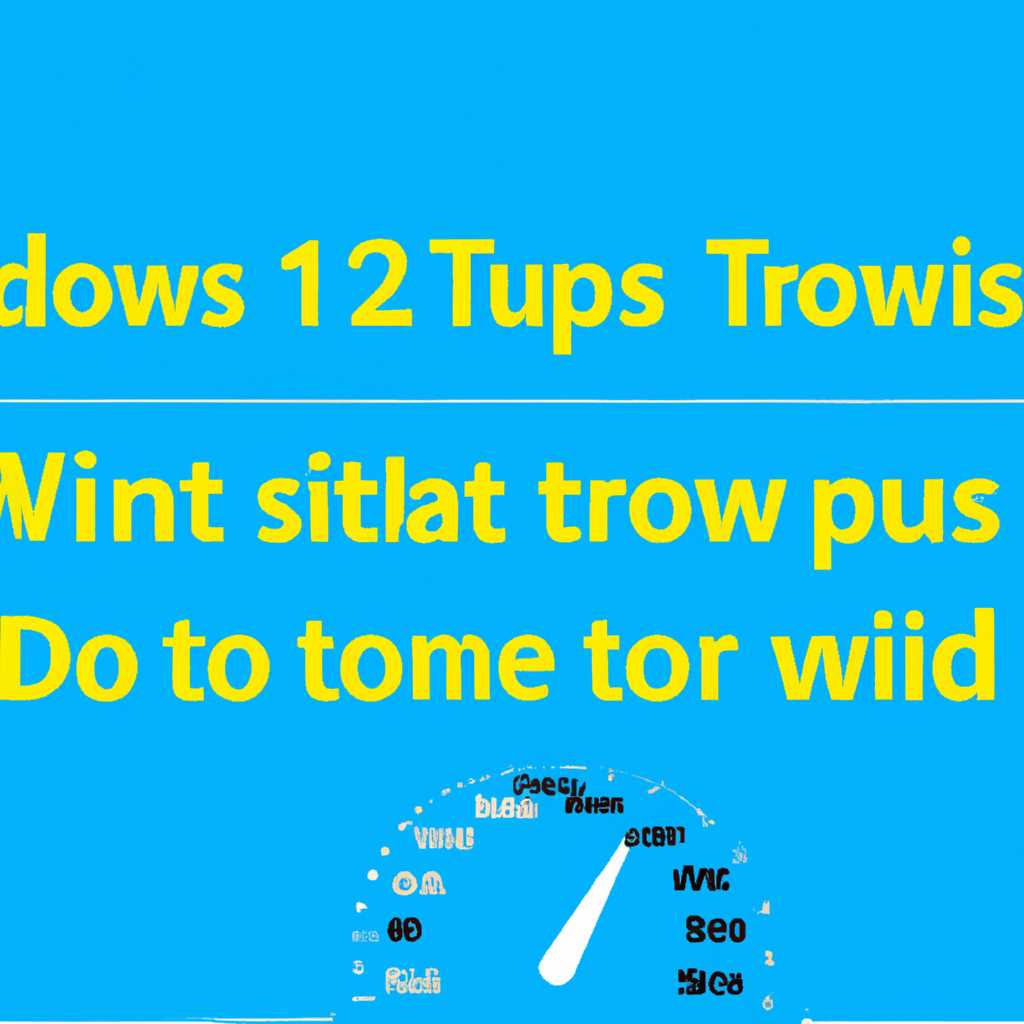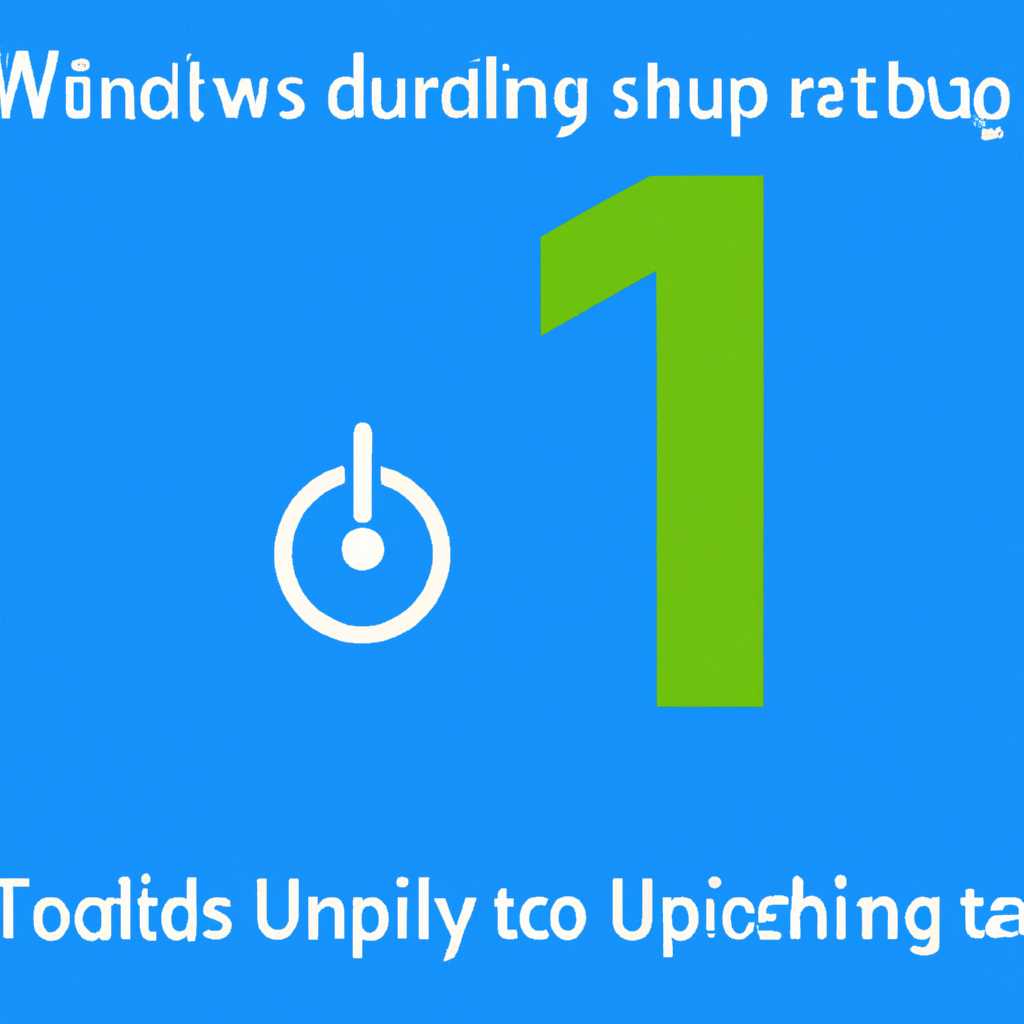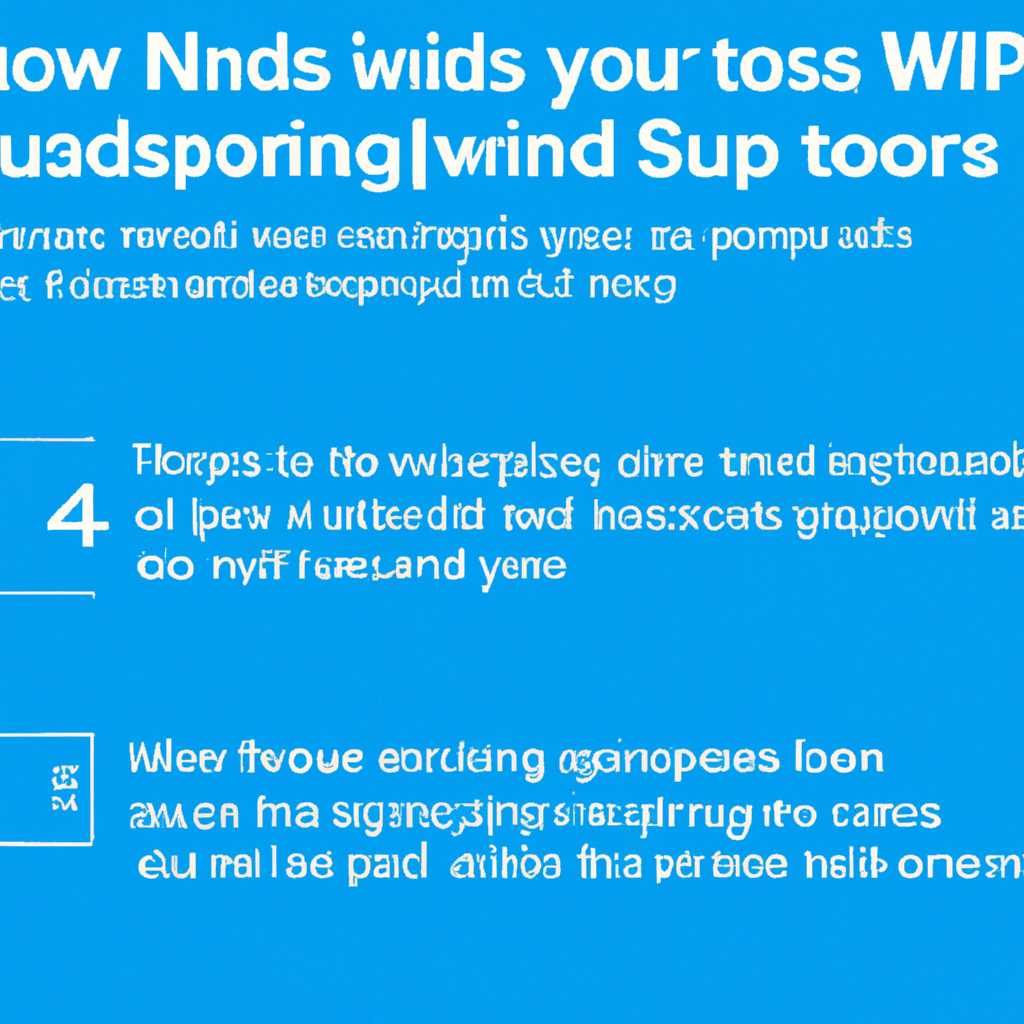- Полезные советы: как ускорить Windows 10 за несколько шагов
- Полезные советы для ускорения Windows 10
- 1. Оптимизируйте запуск приложений
- 2. Измените настройки энергосбережения
- 3. Отключите ненужные службы
- 4. Измените настройки таймера процессора
- ACPI HPET Table: что это и как изменить настройки
- Простой компьютерный блог для души: делитесь историями и наблюдениями
- История №1: Блокировка BIOS
- История №2: Улучшение отклика системы
- История №3: Простая опция для улучшения производительности
- Попробуйте изменить настройки HPET для улучшения производительности ПК
- Шаг 1: Войдите в BIOS
- Шаг 2: Найдите опцию HPET в BIOS
- Шаг 3: Включите или отключите HPET
- Как отключить высокоточный таймер событий в Windows 10
- Стоит ли включать опцию ACPI HPET Table?
- Принцип работы ACPI HPET Table: понимаем его роль в биосе
- Что такое ACPI HPET Table и как его настройки влияют на производительность
- Оценка производительности с помощью ACPI HPET Table в BIOS: 990xtop
- Видео:
- Оптимизация Windows 10: Полезные программы и советы
Полезные советы: как ускорить Windows 10 за несколько шагов
Если вы уже несколько раз проснулись в ожидании загрузки вашего компьютера или провели часы в раздражении из-за медленной работы программ, то сегодняшний пост обязательно заинтересует вас! В Windows 10 есть несколько способов увеличить производительность вашего компьютера, и мы предлагаем вам несколько полезных советов.
Первое, что стоит сказать, это о таймере. В Windows 10 таймер может использоваться для улучшения отклика системы, а значит и общей производительности компьютера. Чтобы использовать эту опцию, вам нужно войти в BIOS и изменить параметры таймеров. Рекомендуется отключить параметры HPET (High Precision Event Timer) и ACPI (Advanced Configuration and Power Interface), так как они могут вызывать зависимости и снижение производительности.
Также рекомендуется отключить все ненужные службы и запланированные задачи, чтобы освободить ресурсы компьютера для более важных процессов. Это можно сделать, выполнив следующие действия: откройте командную строку с правами администратора, введите команду «bcdedit /deletevalue useplatformclock», после чего перезагрузите компьютер. Это позволит вам улучшить производительность вашего ПК.
Полезные советы для ускорения Windows 10
В этом блоге мы рассмотрим несколько полезных советов, которые помогут вам ускорить работу вашей винды. Если вы хотите закончить утомительное ожидание и повысить производительность своего пк, то продолжайте читать.
1. Оптимизируйте запуск приложений
Загрузка программ при старте Windows может замедлять весь процесс работы системы. Чтобы изменить порядок запуска приложений, выполните следующие шаги:
- Нажмите Ctrl + Shift + Esc, чтобы открыть Диспетчер задач.
- Перейдите на вкладку «Автозагрузка».
- Выключите ненужные приложения, щелкнув правой кнопкой мыши по ним и выбрав опцию «Отключить».
2. Измените настройки энергосбережения
Настройки энергосбережения могут влиять на быстродействие вашей системы. Чтобы изменить эти настройки, выполните следующие действия:
- Нажмите Win + X и выберите «Параметры питания».
- Выберите «Дополнительные настройки питания».
- Настройте параметры «Спящий режим» и «Выключение экрана» на оптимальные значения.
3. Отключите ненужные службы
Некоторые службы Windows могут работать в фоновом режиме и замедлять ваш компьютер. Чтобы отключить ненужные службы, выполните следующие действия:
- Нажмите Win + R, чтобы открыть окно «Выполнить».
- Наберите команду
services.mscи нажмите Enter. - В окне «Службы» найдите ненужные службы и отключите их, нажав правой кнопкой мыши и выбрав опцию «Свойства».
4. Измените настройки таймера процессора
Изменение настроек таймера процессора может улучшить отклик вашего компьютера и обеспечить более высокую производительность. Чтобы это сделать, выполните следующие шаги:
- Войдите в BIOS вашего компьютера, обычно это можно сделать нажатием определенной клавиши при запуске компьютера (например, Delete или F2).
- Найдите опцию «ACPI Timer» или «HPET Timer» и отключите ее.
- Сохраните изменения и перезагрузите компьютер.
Следуя этим простым советам, вы можете улучшить производительность Windows 10 и сделать свой компьютер более отзывчивым. Не забудьте поделиться своими результатами в комментариях!
ACPI HPET Table: что это и как изменить настройки
Если вы заметили, что ваш компьютер работает медленно или имеет плохой отклик, то изменение настроек HPET может быть полезным. В некоторых случаях высокоточный таймер может вызывать задержки и зависимости, которые негативно влияют на работу процессора.
Чтобы изменить настройки HPET, вам потребуется зайти в BIOS вашего ПК. Для этого выполните следующие шаги:
- Перезагрузите компьютер.
- Во время загрузки нажмите клавишу, указанную на экране, чтобы войти в BIOS. Обычно это клавиша Del, F2 или F10.
- Войдя в BIOS, найдите опцию «ACPI HPET Table» или подобную ей. В зависимости от версии BIOS и производителя компьютера, название этой опции может отличаться, поэтому вам может потребоваться немного исследовательской работы.
- Измените значение опции «ACPI HPET Table» на «Disable» или «OFF», чтобы отключить высокоточный таймер. Также возможна опция «32-bit mode», если она есть, рекомендуется включить.
- Сохраните изменения и выйдите из BIOS.
Вернувшись в Windows 10, вы должны заметить некоторое улучшение производительности и отзывчивости системы. Однако, стоит отметить, что изменение настроек HPET может не дать значительных результатов во всех случаях. Если у вас возникнут проблемы или вы не заметите улучшений, рекомендуется включить HPET обратно или провести дополнительные исследования и изменения на других уровнях системы.
Теперь вы знаете, что такое ACPI HPET Table и как изменить его настройки. Не забывайте, что каждый компьютерный конфигурация индивидуальна, поэтому перед внесением изменений в BIOS или другие параметры системы я рекомендую проконсультироваться с профессионалами или провести дополнительные исследования в блогах и форумах. Удачи в улучшении производительности Windows 10!
Простой компьютерный блог для души: делитесь историями и наблюдениями
Приветствую всех любителей компьютеров! Сегодня я хочу поделиться с вами некоторыми интересными наблюдениями и историями из мира компьютерных технологий. Надеюсь, эти рассказы поднимут ваше настроение и заслуженно получат ваше внимание.
История №1: Блокировка BIOS
Когда-то давно, я сильно удивился тому, что на новом компьютере не могу войти в BIOS. Мои попытки нажать клавишу DEL или F2 ни к чему не привели. Я поспешил обратиться к инструкции и обнаружил, что ни одна из этих клавиш не нужна для входа в BIOS.
В процессе поиска решения проблемы я обнаружил, что на некоторых компьютерах производители интегрируют блокировку BIOS, чтобы предупредить случайные изменения параметров системы. Решение оказалось простым — я просто должен был войти в BIOS через меню операционной системы Windows 10.
История №2: Улучшение отклика системы
Если вы заметили, что ваш компьютер работает медленно и имеет низкий отклик, мой совет вам — попробуйте изменить параметры таймера HPET (High Precision Event Timer), который используется системой Windows для обеспечения высокоточной временной оси.
Выполните следующие действия:
- Откройте командную строку от имени администратора;
- Введите команду bcdedit /deletevalue useplatformclock и нажмите Enter;
- Перезагрузите компьютер.
После выполнения этих простых шагов вы можете увидеть улучшение отклика системы Windows 10. Однако, имейте в виду, что эта опция может быть недоступна на некоторых компьютерах в зависимости от биоса и процессора.
История №3: Простая опция для улучшения производительности
Если вы хотите улучшить производительность вашего компьютера, я советую отключить опцию ACPI Timer. Включение этой опции в BIOS вызывает использование таймеров системы, что может негативно отразиться на производительности.
Для отключения ACPI Timer вам нужно:
- Войти в BIOS вашего компьютера (нажмите клавишу F2 или DEL при его запуске);
- Найти опцию ACPI Timer и изменить ее значение на Disabled;
- Сохранить изменения и перезагрузить компьютер.
Убедитесь, что вы осторожны при изменении параметров BIOS, так как это может повлиять на работу вашего компьютера.
Надеюсь, эти истории и наблюдения окажутся полезными для вас. Если у вас есть что сказать на эти темы или вы хотите поделиться своими историями — не стесняйтесь оставлять комментарии!
Попробуйте изменить настройки HPET для улучшения производительности ПК
Существует несколько причин, по которым включение или отключение этого таймера может улучшить производительность вашего компьютера. Во-первых, HPET может оказывать некоторое влияние на работу процессора, и его изменение может помочь оптимизировать его производительность. Во-вторых, настройки HPET также могут оказать влияние на отзывчивость системы, что особенно важно при работе с требовательными приложениями или играми.
Если вы хотите изменить настройки HPET на своем компьютере, следуйте этим простым шагам:
Шаг 1: Войдите в BIOS
Для изменения настроек HPET вам потребуется войти в BIOS вашего компьютера. Для этого включите компьютер и сразу же нажимайте определенную клавишу (обычно это клавиша Del или F2), чтобы войти в BIOS.
Шаг 2: Найдите опцию HPET в BIOS
После входа в BIOS найдите опцию HPET. В зависимости от вашего компьютера и его BIOS эта опция может находиться в разных местах, поэтому вам может потребоваться немного поискать. Обычно она находится в разделе «Advanced» или «Advanced Settings».
Шаг 3: Включите или отключите HPET
Найдите опцию HPET в BIOS и измените ее значение на «Enabled» или «Disabled» в зависимости от того, что вам нужно сделать. Если вы хотите увидеть, как изменение настроек HPET повлияет на производительность вашего компьютера, рекомендуется включить эту опцию.
Если вы сделали все это, сохраните изменения в BIOS и перезагрузите компьютер.
Комментарий эксперта: Прежде чем вносить изменения в настройки HPET, я рекомендую создать резервную копию вашего компьютера или создать точку восстановления системы. Это позволит вам легко откатиться к предыдущим настройкам, если что-то пойдет не так.
Теперь, когда вы знаете, как изменить настройки HPET, попробуйте сделать это на своем компьютере и обеспечить более высокую производительность и отзывчивость системы. Удачи!
| Важно! | Не забудьте! |
|---|---|
| Внесение изменений в настройки BIOS может повлиять на работу вашего компьютера, поэтому будьте осторожны и следуйте инструкциям внимательно. | Перед внесением изменений в BIOS убедитесь, что вы работаете из учетной записи администратора, чтобы иметь все необходимые права доступа. |
Как отключить высокоточный таймер событий в Windows 10
Если вы хотите отключить высокоточный таймер событий в Windows 10, вам понадобится войти в настройки BIOS вашего компьютера и изменить соответствующую опцию. Вот простой шаг за шагом гайд, который позволит вам отключить HPET:
| |
После того как вы отключите высокоточный таймер событий, перезагрузите компьютер и войдите в Windows 10. В большинстве случаев это принципиально необходимо, чтобы изменения вступили в силу.
Как только вы вошли в Windows 10, выполните следующую команду от имени администратора для удаления значения высокоточного таймера событий:
bcdedit /deletevalue useplatformclock
После выполнения этой команды рекомендуется перезагрузить компьютер снова, чтобы изменения вступили в силу.
Важно заметить, что не все компьютеры и ситуации требуют отключения высокоточного таймера событий. Если у вас нет конкретных проблем с производительностью или таймерами, рекомендуется оставить эту опцию включенной, поскольку высокоточный таймер событий может быть полезен в некоторых случаях.
Стоит ли включать опцию ACPI HPET Table?
Опция ACPI HPET Table отвечает за использование высокоточных таймеров в Windows 10. Такие таймеры обеспечивают более точный отклик системы и могут улучшить производительность компьютера.
Включить или отключить эту опцию можно через настройки BIOS вашего компьютера. Чтобы изменить параметры ACPI HPET Table, выполните следующие шаги:
- Войдите в BIOS вашего компьютера. Для этого при запуске компа нажмите клавишу Delete или другую клавишу, указанную на экране во время загрузки.
- Найдите настройки, связанные с HPET или высокоточными таймерами.
- Если опция ACPI HPET Table включена, попробуйте отключить ее и сохраните изменения в BIOS.
- Перезагрузите компьютер и увидеть, как изменение настроек повлияло на производительность системы.
Некоторые процессоры Intel могут предлагать разные варианты настройки HPET в BIOS. В блоге 990xtop советуют простой тест: установите HPET в режим «Высокоточный таймер», а затем попробуйте выполнить некоторые задачи, чтобы увидеть, улучшилась ли производительность вашего компьютера.
Однако стоит отметить, что в зависимости от конфигурации вашего компьютера и настроек системы, активация опции ACPI HPET Table может не принести заметных результатов для улучшения производительности. Также важно помнить, что эти настройки могут отличаться на разных версиях Windows, включая Vista.
В целом, использование опции ACPI HPET Table в Windows 10 зависит от ваших личных предпочтений и наблюдаемой производительности вашего компьютера. Экспериментируйте с данными настройками, чтобы обеспечить оптимальную работу системы.
Принцип работы ACPI HPET Table: понимаем его роль в биосе
Принцип работы ACPI (Advanced Configuration and Power Interface) заключается в том, что он определяет события и порядок их обработки биосом. ACPI HPET Table – это один из подсистем ACPI, отвечающий за управление таймерами системы.
Таймеры имеют важное значение для правильной работы операционной системы и приложений на компьютере. Intel разработала HPET (High Precision Event Timer) для обеспечения высокоточной временной проверки событий.
В биосе есть опция, которая позволяет включить или отключить HPET. Вы можете настроить эту опцию в биосе компьютера, войдя в режим администратора и изменяя параметры.
Если у вас возникают проблемы с производительностью системы, возможно, стоит попробовать отключить HPET. Но прежде чем делать это, я рекомендую прочитать дальше и понять, как это может повлиять на ваш компьютер.
HPET может использоваться некоторыми приложениями и играми для обеспечения более точного отклика системы. Однако, в некоторых случаях он также может вызывать простой и зависимости. Если ваш компьютер работает на Windows Vista или более поздней версии, то система может использовать HPET для улучшения производительности.
Чтобы изменить параметры HPET в Windows, вы можете воспользоваться командой bcdedit /deletevalue acpitimerbcdedit /deletevalue acpitimer. После этого перезагрузите компьютер и проверьте наличие опции HPET в биосе.
Я советую вам обратиться к документации вашего компьютера или посетить блог производителя, чтобы увидеть, есть ли у вас возможность отключить или изменить настройки HPET в биосе.
Лично мне понадобилось изменить эту опцию на моем компьютере с процессором AMD Ryzen 9 9900XTOP, чтобы повысить производительность системы. Если вы владелец компьютера с высокоточными таймерами, такими как HPET, просто попробуйте отключить эту опцию и проверьте, как это повлияет на работу вашей системы.
Что такое ACPI HPET Table и как его настройки влияют на производительность
ACPI HPET Table используется для обеспечения точности событий и управления таймерами в вашем ПК. В зависимости от настроек этого таймера, ваш компьютер может работать более или менее точно и эффективно.
Если вы хотите войти в настройки ACPI HPET Table, чтобы изменить их и улучшить производительность вашей системы, выполните следующие простые шаги:
- Включите компьютер и во время загрузки нажмите клавишу Delete или F2 (в зависимости от биоса вашего ПК), чтобы войти в BIOS.
- Используйте стрелки на клавиатуре для перемещения по меню BIOS и найдите опцию ACPI HPET Table.
- В большинстве случаев эта опция будет иметь два значения: Enabled и Disabled. Я советую включать ACPI HPET Table, чтобы обеспечить более высокоточный таймер и улучшить производительность вашего компьютера.
- После изменения настроек ACPI HPET Table сохраните изменения и перезагрузите компьютер.
Если вы не можете найти опцию ACPI HPET Table в BIOS или хотите отключить ее, вам может помочь редактор реестра Windows.
Вот как изменить настройки ACPI HPET Table с помощью редактора реестра:
- Нажмите Win + R на клавиатуре, чтобы открыть окно Запуск.
- Введите «regedit» (без кавычек) и нажмите Enter, чтобы открыть редактор реестра Windows.
- Перейдите к следующему пути: HKEY_LOCAL_MACHINE\SYSTEM\CurrentControlSet\Control\TimeZoneInformation.
- Щелкните правой кнопкой мыши в свободном месте в правой части окна редактора реестра и выберите «Создать» > «Двоичное значение».
- Введите «RealTimeIsUniversal» (без кавычек) в качестве имени значения и нажмите Enter.
- Щелкните правой кнопкой мыши на созданном значении «RealTimeIsUniversal» и выберите «Изменить».
- Измените значение на «1» (без кавычек) и нажмите OK.
- Закройте редактор реестра и перезагрузите компьютер.
Попробуйте изменить настройки ACPI HPET Table, чтобы улучшить производительность вашего компьютера. Это простой способ, чтобы ваша система работала более точно и эффективно.
Обратите внимание, что изменение настроек ACPI HPET Table может потребовать прав администратора.
Важно сказать, что параметры ACPI HPET Table могут отличаться в зависимости от процессора и биоса вашего ПК. Поэтому, прежде чем вносить изменения, проконсультируйтесь с документацией вашего компьютера или обратитесь к специалисту.
Оценка производительности с помощью ACPI HPET Table в BIOS: 990xtop
Чтобы улучшить производительность и отклик системой, иногда стоит попробовать изменить настройки таймера в BIOS компьютера. Некоторые ПК имеют опцию ACPI HPET Table, которая может быть использована для обеспечения более высокоточного времени и событий.
Войдите в BIOS вашего компьютера, чтобы увидеть, есть ли такая опция. Если она присутствует, включите ее.
Для входа в BIOS обычно требуется нажать определенную клавишу при запуске компьютера, такую как «Delete» или «F2».
В BIOS найдите опцию HPET и попробуйте отключить ее, чтобы принцип использовались другие таймеры.
Эти другие таймеры могут оказаться менее точными, но в итоге это может улучшить производительность вашей системы.
Важно: перед изменением параметров BIOS всегда сделайте резервную копию важных данных и аккуратно следуйте инструкциям, чтобы избежать потери данных или повреждения системы.
Если вы не уверены, как изменить настройки в BIOS, советую обратиться к документации, посмотреть руководства или обратиться за поддержкой к производителю вашего компьютера.
Кроме того, можно попробовать изменить параметры таймера с помощью командной строки в Windows.
Для этого выполните следующие шаги:
1. Войдите в Windows в качестве администратора.
2. Откройте командную строку.
3. Выполните команду bcdedit /deletevalue useplatformclock, чтобы удалить параметр таймера.
4. Перезагрузите компьютер.
В зависимости от вашего процессора и параметров BIOS, эти действия могут помочь улучшить производительность вашей системы и отклик.
Попробуйте эти советы и оцените результаты. Если вы заметили улучшение, то это может быть полезным для вас.
Всем удачи в настройке компьютерного «железа» и не забывайте делиться своим опытом!
Блог 990xtop
Видео:
Оптимизация Windows 10: Полезные программы и советы
Оптимизация Windows 10: Полезные программы и советы by ZXCRYSTAL 11,271 views 4 months ago 23 minutes