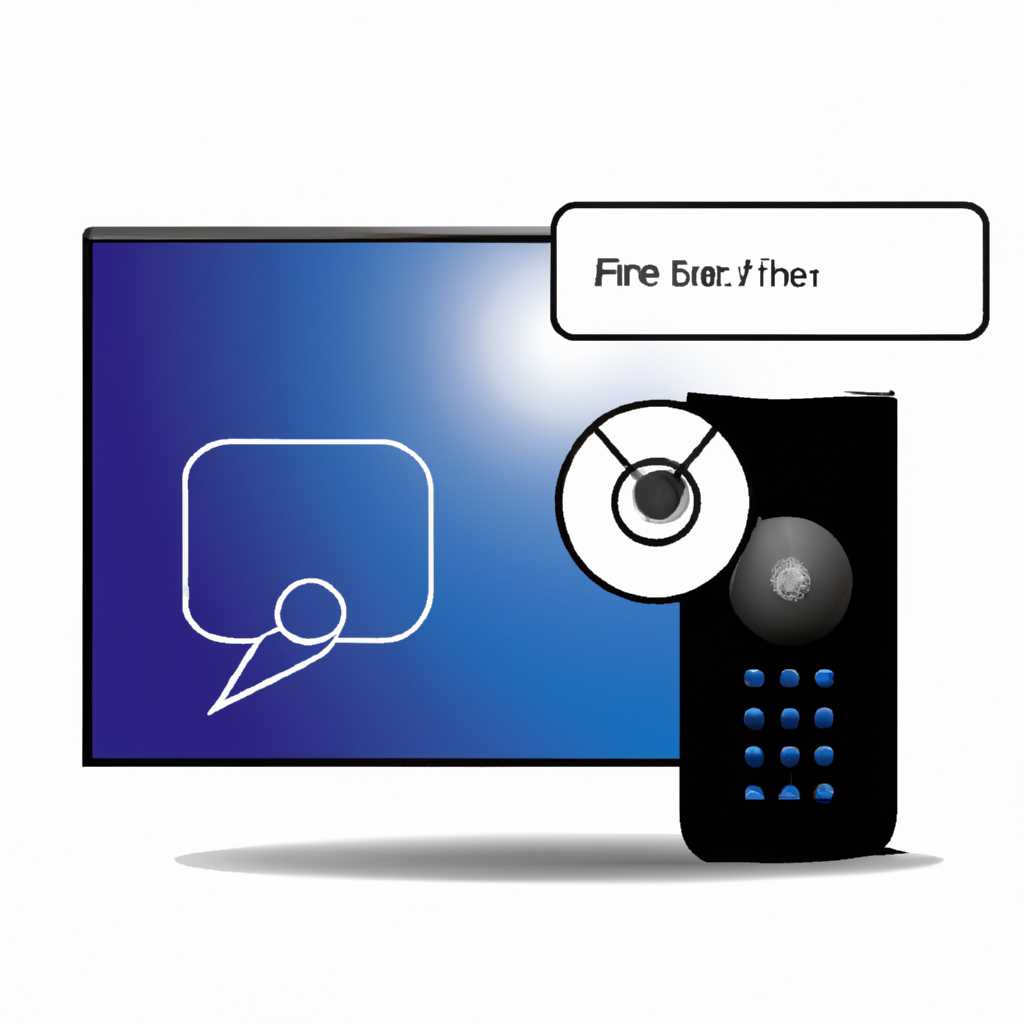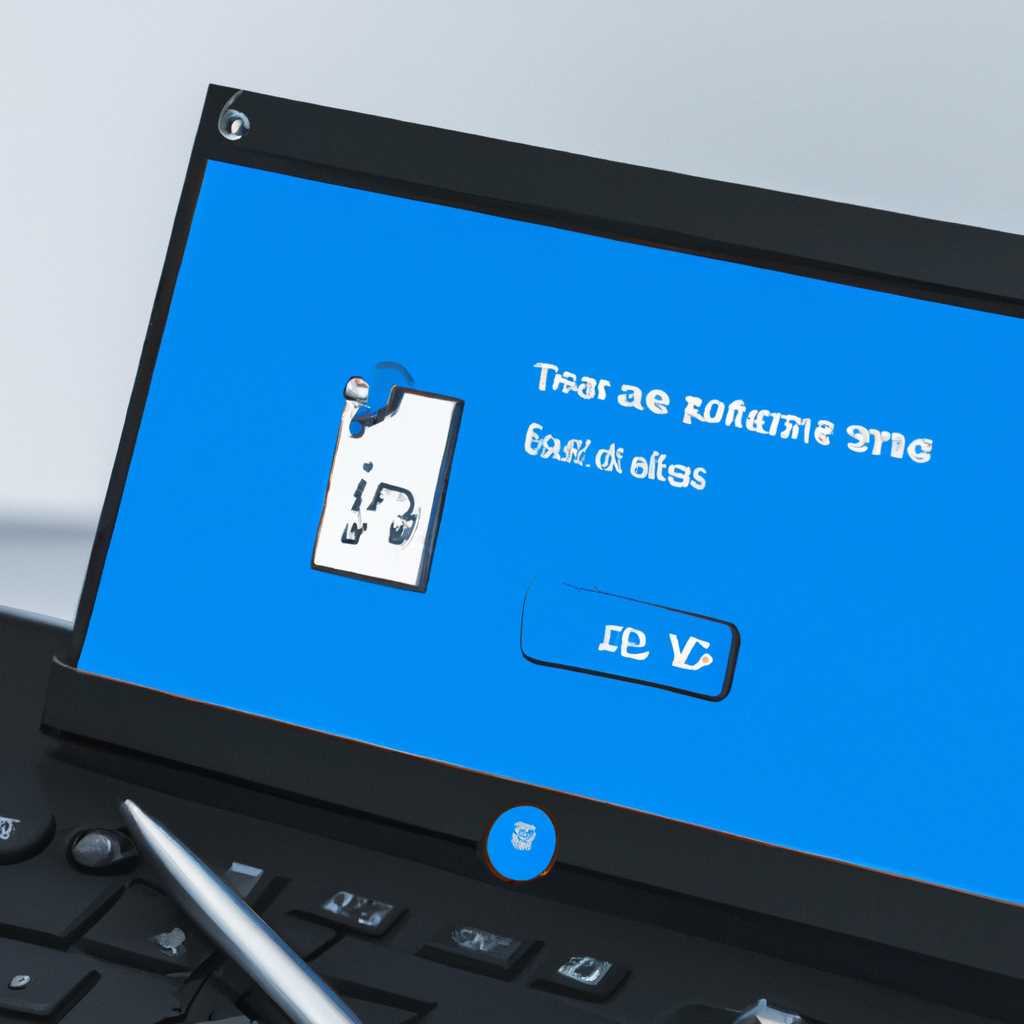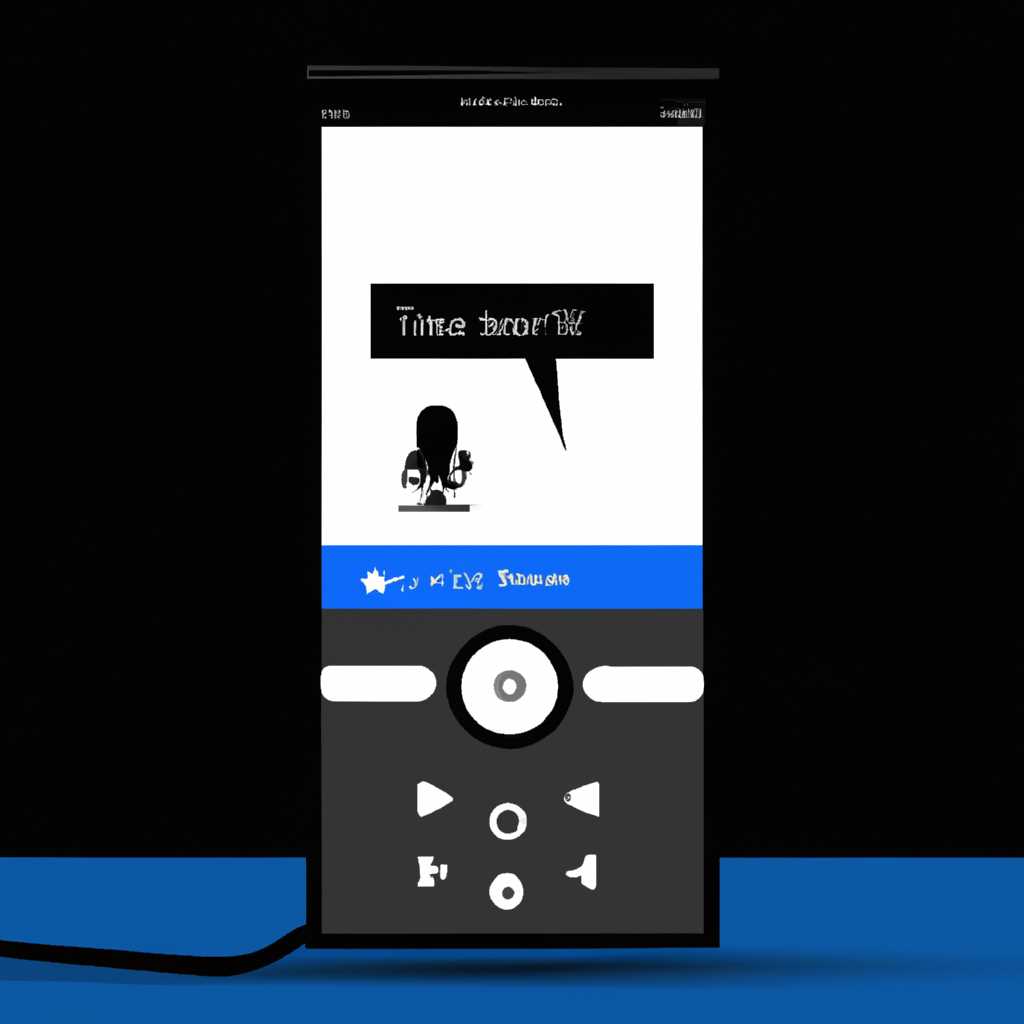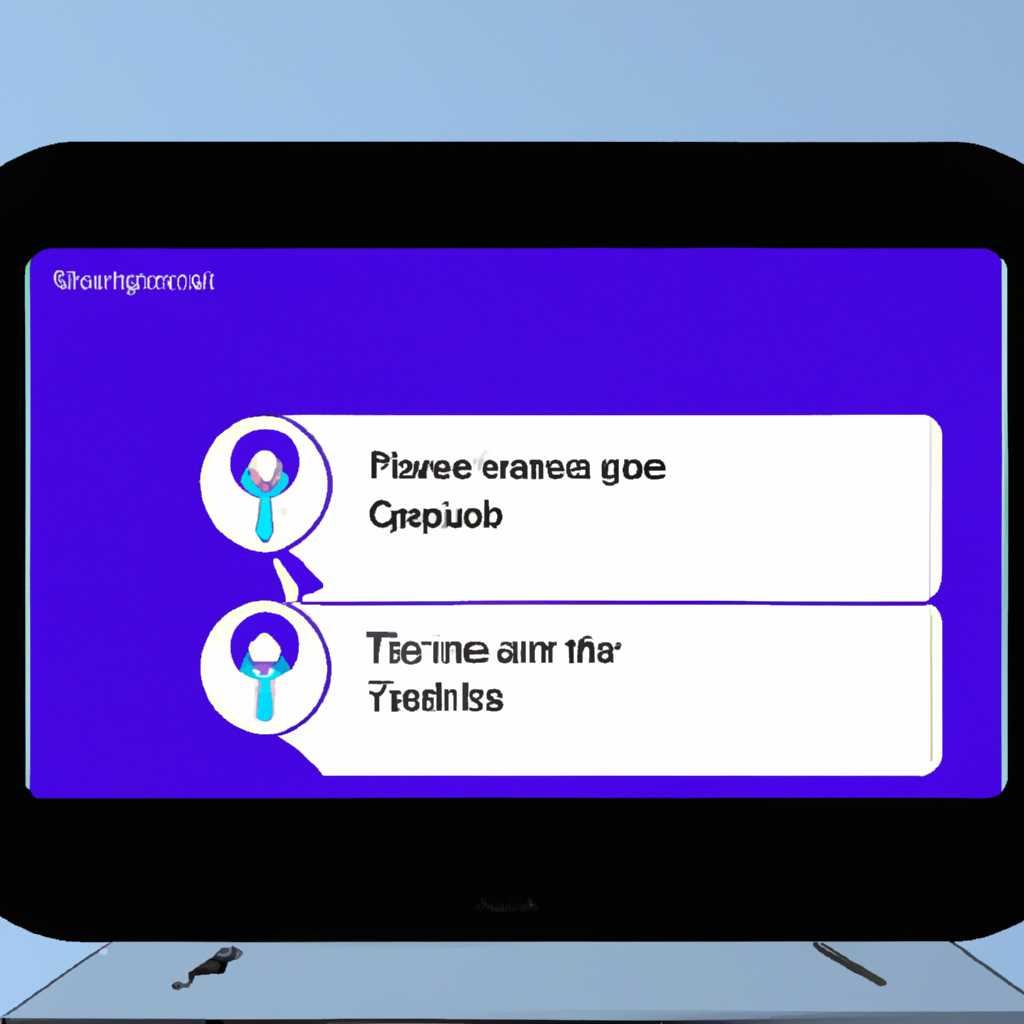- Как использовать удаленного помощника в Windows 10: полезные советы и рекомендации
- Как запустить приложение
- Отключить, включить, настроить и использовать удаленный помощник Windows в Windows 10
- Включение удаленного помощника
- Отключение удаленного помощника
- Настройка удаленного помощника
- Использование удаленного помощника
- Как отключить утилиту удаленного помощника в Windows 10
- Шаг 1: Проверка настроек удаленного помощника
- Шаг 2: Отключение удаленного помощника
- Видео:
- Удаленный рабочий стол windows 10
Как использовать удаленного помощника в Windows 10: полезные советы и рекомендации
Удаленный помощник в Windows 10 — это удобная функция, которая позволяет оказывать помощь даже находясь в другой части мира. Организации и пользователи могут легко выполнить ряд действий с помощью этого инструмента, таких как удаленный доступ к файлам и настройкам компьютера. Если вы хотите установить удаленного помощника или настроить его, следуйте инструкции, которую вы найдете ниже.
Первым шагом для использования удаленного помощника в Windows 10 необходимо установить его и включить. Чтобы сделать это, откройте меню «Пуск» и введите слово «удаленный помощник» в строку поиска. Затем запустите приложение удаленного помощника. Если функция уже включена, вы можете пропустить этот шаг.
Теперь, когда приложение удаленного помощника запущено, вы можете настроить его с использованием пароля и электронной почты. Введите необходимую информацию и продолжайте следовать последовательности действий, указанных в инструкции. После завершения настройки, удаленный помощник будет готов к оказанию помощи.
Чтобы использовать удаленного помощника, друг или коллега должен отправить вам приглашение на оказание помощи, которое придет вам по электронной почте. Когда вы откроете приглашение, вам будет предложено нажать «принять» для запуска утилиты удаленного помощника.
Как запустить приложение
Для использования удаленного помощника в Windows 10, вам необходимо настроить удаленный доступ к вашему компьютеру, следуя следующей последовательности действий:
- Установите приложение удаленного помощника, запустив файл setup.exe.
- При запуске приложения удаленного помощника вам будет предложено ввести пароль.
- После успешного ввода пароля удаленный помощник откроется и вы сможете управлять удаленным компьютером.
- При использовании удаленного помощника вам может понадобиться приглашение от организации, которая предоставляет удаленный доступ к вашему компьютеру. Если такое приглашение потребуется, вы получите его по электронной почте.
- Когда у вас есть приглашение от организации, вам необходимо ввести пароль, чтобы получить доступ к удаленному помощнику.
- Затем, следуйте инструкции на экране и удаленный помощник будет включен.
После того, как вы настроили удаленный доступ и запустили приложение удаленного помощника, вам нужно выполнить следующие действия, чтобы открыть приложение на вашем компьютере:
- Откройте удаленный помощник на вашем компьютере.
- При запуске удаленного помощника вы должны увидеть окно с приглашением к установке приложения на вашем компьютере.
- Следуйте инструкциям на экране и установите приложение.
- После установки приложение должно открыться на вашем компьютере.
Итак, если вам нужно запустить приложение на вашем удаленном компьютере, вам необходимо настроить удаленный доступ и следовать инструкции для установки приложения на вашем компьютере.
| Шаг | Действие |
|---|---|
| 1 | Откройте удаленный помощник на вашем компьютере. |
| 2 | При запуске удаленного помощника вы должны увидеть окно с приглашением к установке приложения на вашем компьютере. |
| 3 | Следуйте инструкциям на экране и установите приложение. |
| 4 | После установки приложение должно открыться на вашем компьютере. |
Теперь вы знаете, как запустить приложение на вашем удаленном компьютере с помощью удаленного помощника в Windows 10. Следуя указанным инструкциям, вы сможете безопасно и быстро управлять удаленными приложениями.
Отключить, включить, настроить и использовать удаленный помощник Windows в Windows 10
В Windows 10 доступен инструмент удаленного помощника, который позволяет безопасно помогать другим пользователям в управлении и настройке компьютера удаленно. В этом руководстве мы рассмотрим, как включить, отключить и настроить удаленный помощник, а также как использовать его для оказания удаленной помощи.
Включение удаленного помощника
Для включения удаленного помощника в Windows 10 выполните следующие действия:
- Откройте меню «Пуск» и найдите приложение «Помощник по удаленному оказанию».
- Нажмите на приложение и откроется окно настройки удаленного помощника.
- В окне настройки выберите вкладку «Удаленный помощник» и поставьте галочку напротив «Включен».
- Нажмите кнопку «ОК» и удаленный помощник будет включен на вашем компьютере.
Отключение удаленного помощника
Если вы хотите отключить удаленный помощник, выполните следующие действия:
- Откройте меню «Пуск» и найдите приложение «Помощник по удаленному оказанию».
- Нажмите на приложение и откроется окно настройки удаленного помощника.
- В окне настройки выберите вкладку «Удаленный помощник» и снимите галочку напротив «Включен».
- Нажмите кнопку «ОК» и удаленный помощник будет отключен на вашем компьютере.
Настройка удаленного помощника
Для настройки удаленного помощника в Windows 10 выполните следующие действия:
- Откройте меню «Пуск» и найдите приложение «Помощник по удаленному оказанию».
- Нажмите на приложение и откроется окно настройки удаленного помощника.
- В окне настройки выберите нужные параметры для удаленного помощника, такие как режим организации удаленного оказания помощи и электронную почту приглашения.
- Нажмите кнопку «ОК» и настройка удаленного помощника будет сохранена.
Использование удаленного помощника
Чтобы использовать удаленный помощник в Windows 10, следуйте этой последовательности действий:
- Откройте меню «Пуск» и найдите приложение «Помощник по удаленному оказанию».
- Нажмите на приложение и откроется окно настройки удаленного помощника.
- В окне настройки выберите вкладку «Удаленный помощник».
- Нажмите кнопку «Запустить помощника» и откроется окно с кодом для удаленного подключения.
- Сообщите этот код кому-то, кому вы хотите предоставить доступ к удаленному помощнику.
- Ваш собеседник должен запустить приложение «Помощник по удаленному оказанию» и ввести этот код для выполнения удаленной помощи на вашем компьютере.
Теперь вы знаете, как безопасно включить, отключить и настроить удаленный помощник в Windows 10, а также как использовать его для удаленной помощи. Следуйте указанным выше инструкциям и управляйте своим компьютером удаленно с помощью этого полезного инструмента!
Как отключить утилиту удаленного помощника в Windows 10
Утилита удаленного помощника в операционной системе Windows 10 предоставляет возможность настроить удаленный доступ к вашему компьютеру, что позволяет другим пользователям помочь вам с решением проблем или выполнить определенные действия удаленно. Однако, если вы больше не планируете использовать эту функцию или хотите отключить ее по различным причинам, следуйте инструкции ниже.
Шаг 1: Проверка настроек удаленного помощника
1. Запустите приложение «Помощник по удаленному доступу» в меню «Пуск» или через поиск.
2. При открытии приложения вы должны увидеть приглашение для включения удаленного помощника.
3. Нажмите кнопку «Да», чтобы продолжить.
Шаг 2: Отключение удаленного помощника
1. В окне приложения «Помощник по удаленному доступу» найдите раздел «Настройка удаленного помощника» и нажмите на ссылку «Отключить удаленный помощник».
2. Вам может потребоваться ввести пароль администратора или подтвердить отключение в случае, если у вас есть активные сеансы удаленного помощника.
3. После выполнения всех необходимых действий удаленный помощник будет отключен.
Вот и всё! Теперь у вас больше не будет зависимости от использования утилиты удаленного помощника в Windows 10. Вы остаетесь полностью владельцем и контролируете свой компьютер.
Видео:
Удаленный рабочий стол windows 10
Удаленный рабочий стол windows 10 by DET.impact 3,480 views 6 months ago 9 minutes, 13 seconds