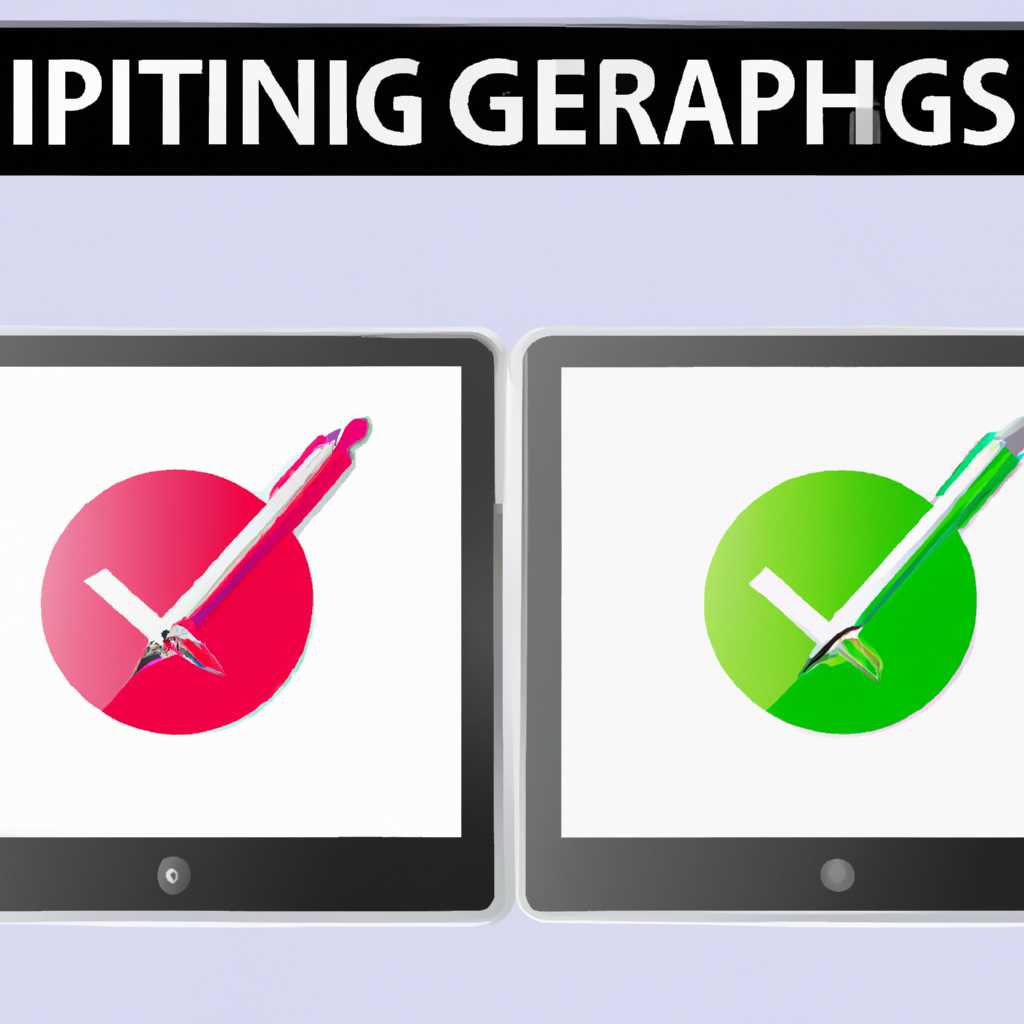- Полезные советы по настройке графики: улучшение качества изображения на вашем устройстве
- Регулировка яркости и контрастности
- Использование разрешения по умолчанию
- Выбор разрешения
- Преимущества использования разрешения по умолчанию
- Выбор правильного цветового профиля
- Калибровка монитора
- Оптимизация видеокарты
- Обновление драйверов
- Выбор разрешения экрана
- Улучшение производительности
- Отключение эффектов
- Использование аппаратного ускорения
- Обновление драйверов
- Что такое драйверы и почему их нужно обновлять?
- Когда нужно обновлять драйверы?
- Как обновить драйверы видеокарты?
- Какие еще драйвера можно обновить?
- Заключение
- Видео:
- 🎮Atomic Heart: ПОВЫШЕНИЕ FPS и ОПТИМИЗАЦИЯ / НАСТРОЙКА ГРАФИКИ в АТОМНОЕ СЕРДЦЕ
Полезные советы по настройке графики: улучшение качества изображения на вашем устройстве
Приходится признать, что качество изображения играет важную роль в нашей повседневной жизни. Когда мы разглядываем фотографии, смотрим видео или играем в компьютерные игры, хотим увидеть яркие и четкие изображения. Однако, иногда графика может оставлять желать лучшего. В этой статье мы поделимся полезными советами по настройке графики на вашем устройстве, чтобы помочь вам улучшить качество изображения.
Прежде чем начать настройку графики, важно убедиться, что ваше устройство соответствует требованиям видеокарты и другим программным компонентам. Обновление драйверов видеокарты может быть необходимым для улучшения качества изображения, поэтому убедитесь, что у вас установлены последние версии драйверов. Для этого можно воспользоваться программами типа «xfdrake» или «google», чтобы проверить наличие обновлений и загрузить их.
Важный аспект при настройке графики — это подготовка системы и проверка различных параметров. При установке программы или обновлении драйвера, оцените потребности вашей видеокарты. Некоторые программы могут требовать больше ресурсов, чем другие, поэтому уделите внимание этому аспекту. Проверьте доступное свободное место на диске, чтобы убедиться, что на вашем устройстве достаточно места для установки новых пакетов или исправлений.
Если у вас возникли сбои в работе графики или звука, связанные с обновлениями программ или драйверов, попробуйте перейти к предыдущей версии. В некоторых случаях это может помочь исправить проблемы. Также уделите внимание настройкам соединения и DNS виртуальной машины, так как они могут влиять на качество графики и взаимодействие с другими устройствами в сети.
Регулировка яркости и контрастности
Для настройки яркости и контрастности вы можете воспользоваться настройками графического драйвера вашей видеокарты. Этот способ доступен для большинства графических дистрибутивов, таких как xfce, plasma или rosa. В зависимости от вашей системы и настроек, вы можете найти эти настройки в меню «Настройки системы» или «Параметры».
Чтобы получить наилучший результат, рекомендуется сначала установить яркость на уровне 15, а контрастность — на уровне 6. Это базовые значения, с которыми можно начать экспериментировать, чтобы найти оптимальную комбинацию для вашего устройства.
Здесь важно отметить, что регулировка яркости и контрастности — это индивидуальные предпочтения каждого пользователя. Вы можете попробовать разные значения и подобрать те, которые вам больше нравятся. Не забывайте сохранять изменения после каждой настройки, чтобы они вступили в силу.
Один из способов проверить результаты настройки яркости и контрастности — это запустить галерею изображений или проигрыватель видео и посмотреть, как ваше изображение выглядит с разными настройками. Обратите внимание на цвета, детали и общее качество изображения. Если вы заметите заметное улучшение, значит, вы выбрали правильные значения.
Кроме всего сказанного выше, стоит отметить, что для получения лучшего качества изображения также рекомендуется обновить драйвера видеокарты до последней версии. Бывает, что старые драйвера не поддерживают все современные эффекты и функции, поэтому их обновление может привести к улучшению качества графики.
Использование разрешения по умолчанию
Выбор разрешения
Как правило, основное разрешение выбирается автоматически при установке операционной системы. Оно зависит от параметров вашего монитора или ноутбука. Однако, в некоторых случаях может потребоваться изменить разрешение вручную.
Для изменения разрешения настройки графического драйвера предлагают различные варианты разрешений, начиная от самого низкого и до максимально поддерживаемого устройством. Вы можете выбрать разрешение, которое наилучшим образом соответствует вашим потребностям.
Преимущества использования разрешения по умолчанию
Использование разрешения по умолчанию имеет ряд преимуществ. Во-первых, оно гарантирует оптимальное качество изображения на вашем устройстве. Во-вторых, оно обеспечивает стабильную работу вашей системы, так как многие программы и игры оптимизированы под стандартные разрешения экрана.
Если вы используете устройство с высоким разрешением, таким как 4K или Retina, вы можете наслаждаться превосходным качеством изображения на больших экранах или при работе с графическими приложениями. Однако, следует отметить, что использование высокого разрешения может повлечь за собой увеличение нагрузки на процессор и видеокарту, что может привести к снижению производительности вашей системы.
Важно помнить следующие моменты:
- Использование разрешения, которое поддерживается вашим устройством и монитором, помогает избежать ошибок и проблем при работе.
- Обновления драйверов графической карты и операционной системы могут исправлять ошибки и повышать производительность системы в целом.
- При установке операционной системы на новое устройство, кстати, можно выбрать разрешение, подходящее для вашей работы.
Чтобы проверить и изменить разрешение экрана на вашем устройстве, обычно достаточно перейти в настройки дисплея. В большинстве случаев это можно сделать, кликнув правой кнопкой мыши по свободной области рабочего стола и выбрав соответствующий пункт в контекстном меню.
Если вы не удовлетворены качеством изображения на вашем устройстве, рекомендуется проверить разрешение, а также обновить драйвера видеокарты и операционной системы. Обратите внимание, что в случае обновления драйверов видеокарты, может потребоваться перезагрузка системы для применения изменений.
В заключении, использование разрешения по умолчанию — это простой и эффективный способ улучшить качество изображения на вашем устройстве. Такой подход помогает достичь оптимальной работы системы и удовлетворить потребности пользователей в различных областях деятельности, начиная от работы с текстовыми документами и заканчивая играми и графическими приложениями.
Библиография:
1. Обновление драйверов Nvidia [Интернет]. Режим доступа: https://www.nvidia.ru/Download/index.aspx?lang=ru (дата обращения: 10.10.2022).
2. Раздел Информация о LibreOffice [Электронный ресурс]. Режим доступа: https://help.libreoffice.org/3.3/Common/About_LibreOffice/ru (дата обращения: 10.10.2022).
3. Раздел Установка ROSA Desktop 13 [Электронный ресурс]. Режим доступа: https://help.rosalinux.ru/help/rosa-pac/installation/121-rosa-desktop-13-x86x64 (дата обращения: 10.10.2022).
4. Раздел Требования для установки ROSA [Электронный ресурс]. Режим доступа: https://wiki.rosalab.ru/ru/index.php/ROSA_Fresh_RDesktop_2012.1:%D0%A2%D1%80%D0%B5%D0%B1%D0%BE%D0%B2%D0%B0%D0%BD%D0%B8%D1%8F%D0%BA%D1%83%D0%BD%D0%B8%D0%BB%D0%B0%D1%80%D0%B5%D0%BA%D1%83 (дата обращения: 10.10.2022).
Выбор правильного цветового профиля
Для выбора цветового профиля на вашем компьютере приходится выполнить некоторые действия. Операционные системы предлагают несколько предустановленных цветовых профилей, которые можно выбрать в настройках. Если вы не знаете, какой цветовой профиль лучше выбрать, рекомендуется использовать стандартный профиль, предоставляемый производителем вашего монитора или принтера.
Чтобы установить правильный цветовой профиль на вашем компьютере, выполните следующие действия:
- Запустите систему и кликните на значок «Панель управления».
- Выберите «Настройки» и перейдите в раздел «Экран».
- В меню «Цветовой профиль» выберите подходящий профиль из предложенных вариантов.
- Попробуйте разные цветовые профили и выберите тот, который лучше всего соответствует вашим требованиям и предпочтениям.
Кроме того, существуют специализированные программы и онлайн-сервисы, которые помогают подобрать правильный цветовой профиль для вашего устройства. Вы можете использовать такие сервисы, чтобы точно настроить цветопередачу и получить наилучшее качество изображения.
Запомните, что выбор правильного цветового профиля играет важную роль в улучшении качества изображения на вашем устройстве. Постарайтесь провести несколько настроек и исправлений, чтобы достичь наилучшего качества цветопередачи и улучшить визуальный опыт при работе с графикой.
Калибровка монитора
Для калибровки монитора вам понадобится использовать специальное программное обеспечение, которое поставляется в комплекте с вашим устройством. Обычно это программа, установленная в операционной системе или доступная для загрузки с официального веб-сайта производителя.
Перед началом калибровки рекомендуется закрыть все открытые приложения и перезагрузить компьютер для корректной работы программы настройки графического оборудования.
Когда ваша система загружена, откройте программу настройки графики. В зависимости от вашей операционной системы и установленных драйверов, методы и местоположение программы могут отличаться. Вот несколько общих инструкций:
- Для пользователей Windows: Откройте Панель управления и найдите раздел «Настройка дисплея».
- Для пользователей macOS: Кликните на значок «Apple» в верхнем левом углу экрана и выберите «Системные настройки». Затем выберите «Дисплеи».
- Для пользователей Linux: В большинстве дистрибутивов Linux есть встроенный инструмент настройки графики. Например, в Ubuntu вы можете выбрать «Настройки системы» и затем «Поддержка железа» или «Дисплей». В других дистрибутивах воспользуйтесь соответствующим менеджером настроек.
Когда вы находитесь в программе настройки графики, вы можете видеть различные параметры, которые можно изменить для улучшения качества изображения на вашем мониторе. Некоторые из них включают яркость, контрастность, насыщенность, гамму и температуру цвета.
Рекомендуется следовать инструкциям, предоставленным программой настройки графики, или проконсультироваться с документацией вашего монитора или производителя программного обеспечения.
После завершения калибровки сохраните ваши изменения и перезагрузите компьютер, чтобы применить их. После этого вы должны заметить улучшение качества изображения на вашем мониторе.
Не забывайте, что калибровка монитора является процессом индивидуальным и может потребовать времени, чтобы достичь наилучших результатов. Периодически проверяйте и обновляйте калибровку вашего монитора для поддержания оптимального качества изображения.
Оптимизация видеокарты
В этом разделе мы рассмотрим некоторые полезные советы по оптимизации видеокарты на вашем устройстве, чтобы улучшить качество изображений.
Обновление драйверов
Для обеспечения оптимальной работы видеокарты рекомендуется регулярно обновлять драйверы. Многие производители выпускают обновления, которые исправляют ошибки и улучшают производительность.
Выбор разрешения экрана
При настройке видеокарты важно выбрать оптимальное разрешение экрана. Слишком низкое разрешение может привести к плохому качеству изображения, а слишком высокое может негативно сказаться на производительности.
Редактирование конфигурационных файлов
Для дополнительной настройки видеокарты вы можете редактировать конфигурационные файлы. Некоторые параметры, такие как частота обновления и глубина цвета, могут быть изменены вручную для достижения лучшего качества изображения.
Улучшение производительности
Существуют также специальные инструменты и программы для улучшения производительности видеокарты. Некоторые из них могут помочь оптимизировать использование ресурсов и уменьшить нагрузку на видеокарту.
Отключение эффектов
Если вы столкнулись с проблемами производительности, попробуйте отключить некоторые графические эффекты, такие как тени и прозрачность. Это может помочь улучшить производительность видеокарты.
Следуя этим простым советам, вы сможете оптимизировать работу вашей видеокарты и получить наилучшее качество изображения на вашем устройстве.
Использование аппаратного ускорения
Для использования аппаратного ускорения вам может потребоваться установить соответствующий драйвер для вашей графической карты. В большинстве случаев, операционная система автоматически устанавливает драйверы для графических карт, однако, если вы заметили проблемы с отображением изображений, может потребоваться обновить драйвер до последней версии. В Linux, вы можете использовать инструменты установки драйверов, такие как xfdrake, чтобы облегчить этот процесс.
Немного о настройках в Linux: для установки драйверов и произведения других настроек графики, вам может понадобиться доступ к корневому каталогу вашей системы. Чтобы войти как root, введите команду «su» в терминале и введите пароль root, если он потребуется. Однако, используйте режим root только в случаях, когда это действительно необходимо, чтобы избежать возможных ошибок и изменений, которые могут повлиять на стабильность вашей системы.
Важно отметить, что при установке драйверов или изменении параметров графики могут возникнуть проблемы или конфликты. Поэтому рекомендуется создать резервную копию вашего драйвера или конфигурационного файла перед изменением.
Если вы не уверены в том, какой драйвер установлен в вашей системе, вы можете воспользоваться следующей командой в терминале: lspci -v | grep -i vga. Это позволит вам узнать модель вашей графической карты и текущий драйвер, который ей присвоен.
Если вы обнаружили, что ваша графическая карта работает не так, как ожидалось, вам может потребоваться установить или обновить драйвер. В Linux это можно сделать с помощью установщика драйверов, такого как xfdrake или специальных инструментов, предоставленных производителем вашей графической карты. Следуйте инструкциям, предоставленным инструментом установки, чтобы выполнить эту операцию.
В случае возникновения проблем с интерфейсом системы или отображением графических элементов, вы можете попробовать изменить некоторые параметры в файле настройки вашей графической карты. В Linux это может быть файл с именем xorg.conf или xorg.conf.d в директории /etc/X11/. Однако в новых версиях Linux файл xorg.conf не обязателен, и вместо него можно использовать динамические настройки.
Кстати, если ваша система работает в виртуальной среде, то уровень аппаратного ускорения может быть ограничен возможностями хост-системы. В этом случае улучшение качества изображения может быть достигнуто путем установки соответствующих драйверов и настроек в хост-системе.
Более того, если у вас возникла необходимость подключить внешнее графическое устройство, такое как сканеры или другие внешние устройства, убедитесь, что вам доступен аппаратный драйвер для этого устройства. В Linux это можно сделать с помощью различных инструментов установки драйверов, предоставленных сообществом или производителями устройств.
В то же время, правда в linux заключается в том, что время от времени возникают ошибки или проблемы с драйверами, которые могут вызвать неправильное отображение графических элементов или нежелательное влияние на производительность вашей системы. В этом случае, вам может потребоваться применить исправления или обновления, предоставленные сообществом или производителем драйвера. Следуйте инструкциям, предоставленным в корректирующем сопроводительном письме (errata) или на официальном сайте.
Наконец, для исправления проблем с загрузчиком или параметрами загрузчика, вы можете внести изменения в файлы конфигурации загрузчика. В Linux это часто файлы в директории /etc/default/ или /etc/grub.d/. Используя текстовый редактор, введите необходимые изменения в соответствующий файл и сохраните изменения. Затем обновите конфигурацию загрузчика с помощью команды «sudo update-grub2». После этого, при перезагрузке системы изменения будут применены.
Обновление драйверов
Что такое драйверы и почему их нужно обновлять?
Драйверы — программы, которые обеспечивают взаимодействие между операционной системой и устройствами компьютера. Они представляют собой своего рода «переводчик» между разными языками команд и параметрами. Обновление драйверов позволяет улучшить работу устройства, исправить ошибки и добавить новые функции.
Когда нужно обновлять драйверы?
Обновление драйверов рекомендуется проводить в следующих случаях:
- Когда у вас появляются проблемы с работой графики: мерцание экрана, артефакты или зависания.
- Когда появляются новые версии драйверов с исправлениями ошибок и улучшениями качества изображения.
- Когда вам требуются дополнительные функции или поддержка новых технологий.
Как обновить драйверы видеокарты?
Существует несколько способов обновить драйверы видеокарты. Вот некоторые из них:
- Установка обновлений через службы системы: большинство операционных систем имеют встроенные механизмы для обновления драйверов. Например, в Windows это можно сделать через Менеджер устройств.
- Установка драйверов из официальных источников производителя: вы можете посетить сайт производителя вашей видеокарты и скачать последнюю версию драйверов. Затем следуйте инструкциям по установке.
Важно отметить, что установка драйверов может потребовать прав администратора, поэтому владельцам компьютера следует заранее убедиться, что у них есть необходимые разрешения.
Какие еще драйвера можно обновить?
Помимо драйверов видеокарты можно также обновить драйвера других устройств, таких как звуковая карта, сетевая карта и другие. Обновление драйверов помогает исправить проблемы совместимости, повысить производительность и добавить новые функции.
Заключение
Обновление драйверов — важный шаг для улучшения качества изображения и обеспечения стабильной работы вашего устройства. После установки новых версий драйверов рекомендуется перезапустить компьютер, чтобы изменения вступили в силу полностью. Не забудьте регулярно проверять наличие новых обновлений и следовать рекомендациям производителя.
Видео:
🎮Atomic Heart: ПОВЫШЕНИЕ FPS и ОПТИМИЗАЦИЯ / НАСТРОЙКА ГРАФИКИ в АТОМНОЕ СЕРДЦЕ
🎮Atomic Heart: ПОВЫШЕНИЕ FPS и ОПТИМИЗАЦИЯ / НАСТРОЙКА ГРАФИКИ в АТОМНОЕ СЕРДЦЕ by Kazzka 95,616 views 8 months ago 11 minutes, 36 seconds