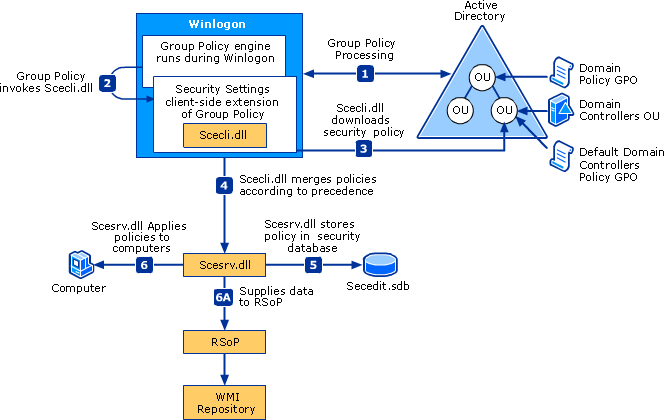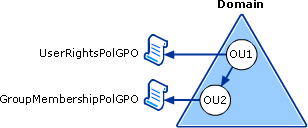- Расположение локальной политики безопасности в Windows 10 основные места
- Метод 1: через «Панель управления»
- Метод 2: через «Выполнить»
- Основные места расположения
- 1. Консоль управления политикой безопасности
- 2. Групповая политика
- 3. Редактирование реестра
- Способ 3 — Панель управления
- Способ 1 — Применение инструмента «Локальная политика безопасности»
- Настраиваем локальную политику безопасности в Windows 7
- Способ 2 — Утилита «Выполнить»
- Способ 4 — Консоль управления Microsoft
- Способ 2 — Использование инструмента «Редактор локальной групповой политики»
- Шаг 1: Открытие редактора локальной групповой политики
- Шаг 2: Изменение локальных настроек безопасности
- В итоге
- Способ 1 — Меню «Пуск»
- Варианты настройки политики безопасности
- Открываем «Локальную политику безопасности» в Windows 10
- Способ 1: Использование «Панели управления»
- Способ 2: Использование «Системных утилит»
- Видео:
- Общий доступ к папкам и дискам Windows 10 — как настроить
Расположение локальной политики безопасности в Windows 10 основные места
Если вы забудете, где находится меню действий для настройки локальной политики безопасности в операционной системе Windows 10, не беспокойтесь! Существуют несколько способов открыть это меню и решить свои задачи в управлении доступом пользователей и системных данных. В этой статье мы расскажем о двух основных местах, где можно найти «локальную политику безопасности».
Метод 1: через «Панель управления»
Первый способ заключается в использовании уже знакомой «панели управления». Для начала, вам нужно перейти в «Пуск», а затем ввести в строке поиска команду «Панель управления». При необходимости выделите эту оснастку и откройте ее.
Далее, в левом верхнем углу окна «Панель управления», вы увидите поле поиска. Введите в него слово «политика» и нажмите на появившуюся функцию «Поиск» или наберите поиск с клавишей «Enter». Вам нужно отыскать и открыть инструмент «Локальная политика безопасности».
Теперь вы можете использовать интерфейс «Локальной политики безопасности», чтобы добавить или удалить пользователей, редактировать политику безопасности и многое другое. Если вас интересуют данные групповой политики, вы можете перейти в «Групповой редактор политики».
Метод 2: через «Выполнить»
Второй способ требует немного больше действий, но он также позволяет вам легко найти и использовать функции локальной политики безопасности. Вот что нужно сделать:
1. Нажмите комбинацию клавиш «Win+R», чтобы открыть окно «Выполнить».
2. Введите команду «secpol.msc» и нажмите «ОК».
Теперь у вас откроется окно «Локальная политика безопасности», где вы можете добавлять, редактировать или удалять записи в политике безопасности. Если вы хотите управлять пользователями и их действиями, откройте «Управление доступом» или «Редактор политики группового уровня».
Таким образом, в Windows 10 существуют разные способы получить доступ к локальной политике безопасности. Выбирайте тот, который наиболее подходит вам и начинайте настраивать безопасность вашей операционной системы!
Основные места расположения
Для изменения локальной политики безопасности в операционной системе Windows 10 вы можете воспользоваться несколькими основными местами:
1. Консоль управления политикой безопасности
Для открытия консоли управления политикой безопасности щелкните правой кнопкой мыши на кнопке «Пуск», выберите пункт «Выполнить» и введите «secpol.msc», затем нажмите кнопку «ОК». В открывшейся консоли вы сможете изменять все основные настройки безопасности.
2. Групповая политика
Если вам нужно изменять настройки безопасности для всех пользователей на компьютере, вы можете воспользоваться инструментом управления групповой политикой. Чтобы открыть его, нужно выполнить следующие действия:
- Нажмите комбинацию клавиш Win + R, чтобы открыть окно «Выполнить».
- Введите команду «gpedit.msc» и нажмите кнопку «ОК».
- В открывшейся консоли управления групповой политикой вы сможете настраивать все необходимые параметры безопасности.
3. Редактирование реестра
Если вам необходимо изменить только определенные настройки безопасности или удалить какие-то политики, вы можете внести изменения в реестр операционной системы. Для этого выполните следующие действия:
- Откройте «Панель управления» (нажмите комбинацию клавиш Win + R, введите «control» и нажмите кнопку «ОК»).
- В окне «Панель управления» выделите папку «Системные и теги безопасности» и перейдите в раздел «Локальная политика безопасности».
- В этой папке вы найдете большинство настроек безопасности, которые можно изменять или удалить с помощью редактирования реестра.
Не забудьте сохранить все важные данные перед внесением изменений в настройки политики безопасности в системе Windows 10.
Способ 3 — Панель управления
Если вам нужно открыть локальную политику безопасности в Windows 10, вы можете воспользоваться панелью управления. Для этого выполните следующие действия:
- Нажмите Win+R для открытия окна «выполнить».
- Введите gpedit.msc и нажмите Enter.
- Откроется редактор групповой политики, где вы можете изменять настройки безопасности вашей операционной системы.
При использовании данной утилиты у вас будут такие варианты настроек:
| Раздел политики | Описание |
| Компьютерная конфигурация > Настройки Windows > Настройки безопасности > Локальные политики > Параметры безопасности | В этом разделе вы можете добавить или изменять настройки безопасности компьютера в целом. |
| Компьютерная конфигурация > Настройки Windows > Настройки безопасности > Локальные политики > Параметры аудита | Здесь можно настроить запись событий безопасности и аудита действий пользователей. |
| Пользовательская конфигурация > Настройки Windows > Настройки безопасности > Локальные политики > Параметры безопасности | В этом разделе вы можете изменять настройки безопасности для отдельных пользователей. |
| Пользовательская конфигурация > Настройки Windows > Настройки безопасности > Локальные политики > Параметры Windows | Здесь можно изменять различные настройки безопасности операционной системы, такие как права доступа к файлам и папкам, доступ к директориям и многое другое. |
Не забудьте, что для доступа к панели управления локальной политики безопасности вам может потребоваться права администратора. Теперь вы можете легко настраивать безопасность вашей системы с помощью панели управления.
Способ 1 — Применение инструмента «Локальная политика безопасности»
Чтобы запустить инструмент «Локальная политика безопасности», наберите в поле запуска (нажмите Win+R), затем введите gpedit.msc и нажмите Enter. Это откроет «редактор групповых политик» — оснастку, включающую множество инструментов для управления настройками безопасности.
В открывшемся окне редактора групповых политик перейдите к объектам консоли «Локальные политики», расположенным в родительской папке «Консоль Microsoft Management» (данная папка доступна в меню «Панель управления»). Выделите элемент «Политика безопасности», затем в контекстном меню выберите действие «Перейти к объекту».
В окне «Локальная политика безопасности» выше настройки системных политик есть множество групповой политики, которые можно использовать для управления различными аспектами безопасности операционной системы. Для применения изменений перейдите к нужной групповой политике, откройте ее и настройте необходимые параметры безопасности.
Не забудьте, что для доступа к некоторым настройкам локальной политики безопасности возможно потребуется использование других инструментов, таких как реестр или командная строка. В большинстве случаев использование инструмента «Локальная политика безопасности» позволяет решить многие задачи безопасности операционной системы Windows 10.
Настраиваем локальную политику безопасности в Windows 7
Если вам нужно настроить локальную политику безопасности в операционной системе Windows 7, вам необходимо выполнить несколько действий. В этом разделе мы расскажем, как это сделать.
1. Для начала откройте инструмент «локальную политику безопасности». Просто нажмите кнопку «Пуск», введите «Выполнить» в поле поиска и наберите «gpedit.msc». Затем нажмите клавишу Enter или щелкните по результату поиска. Откроется консоль для настройки локальной политики безопасности.
2. Теперь, когда вы открыли локальную политику безопасности, перейдите к папке «Локальные компьютерные политики» > «Компьютерная конфигурация» > «Windows-настройки» > «Настройки безопасности».
3. Отыщите параметры безопасности, которые вам нужно настроить. В данном разделе более подробно описаны настройки безопасности Windows 7:
— Политика безопасности «Записи аудита системных событий» позволяет настроить аудит активности в системе.
— Политика безопасности «Политика будильника безопасности» регулирует задержку перед применением параметров безопасности.
— Политика безопасности «Политика межпроцессорного дуплексирования» позволяет настроить определенные параметры безопасности для систем с несколькими процессорами.
4. Чтобы добавить данные настройки безопасности, вам нужно выполнить следующие действия:
— Щелкните правой кнопкой мыши на объекте, для которого необходимо настроить политику безопасности, и выберите «Свойства». Откроется диалоговое окно свойств объекта.
— Перейдите на вкладку «Безопасность» и нажмите кнопку «Добавить». Откроется окно для ввода имени пользователя или группы.
— Введите имя пользователя или группы, которым необходимо предоставить доступ к объекту, и нажмите кнопку «Проверить имена».
— После того, как имя пользователя или группы будет проверено, нажмите кнопку «OK», чтобы добавить его в список разрешающих записей.
Теперь вы знаете, как настроить локальную политику безопасности в Windows 7. Не забудьте сохранить изменения после выполнения настроек.
Способ 2 — Утилита «Выполнить»
Чтобы использовать этот способ, откройте меню «Пуск», наберите в поиске «Выполнить» и выберите соответствующую утилиту. Если нужно быстрее, вы можете воспользоваться комбинацией клавиш Win+R для запуска окна «Выполнить».
В появившемся окне «Выполнить» введите «gpedit.msc» и нажмите кнопку «OK». Это откроет инструмент «Локальные групповые политики» для вашей операционной системы Windows 10.
С помощью этой утилиты можно изменять различные параметры безопасности, применение политик и другие функции управления. Чтобы открыть нужную политику, выделите ее в древе объектов слева, затем перейдите по пути «Пользовательская конфигурация» > «Многопользовательские настройки» > «Административные шаблоны» > «Система» и выберите нужную политику из списка.
Если вы хотите удалить политику, щелкните по ней правой кнопкой мыши и выберите вариант «Удалить». Не забудьте сохранить все изменения, чтобы они вступили в силу.
Используя утилиту «Выполнить», вы можете быстро и эффективно настраивать локальную политику безопасности в Windows 10, обходя необходимость открывать родительский раздел и изменять политики один за другим.
Для более подробной информации по этой теме, пожалуйста, ознакомьтесь с документацией и руководствами для вашей операционной системы.
Способ 4 — Консоль управления Microsoft
Если вам удобнее работать с командной строкой и вы хотите изменять локальную политику безопасности с помощью команд, то выделите объекты и переходите к вариантам настройки параметров системных действий, чтобы решить эту задачу. Для запуска Консоли управления Microsoft откройте меню «Пуск» и наберите «mmc.exe», либо выполните сочетание клавиш Win+R и введите «mmc» в поле «Выполнить». 2
После открытия «Консоли управления Microsoft» выделите «Файл» и щелкните на «Добавить/удалить переход на родительский».
Теперь выберите «Политику безопасности», а затем «Политика безопасности пользователя» или «Политика безопасности компьютера», в зависимости от того, какие параметры вы хотите изменять.
Папки «Локальная политика безопасности пользователя» и «Локальная политика безопасности компьютера» существуют для разделения прав доступа между пользователями и групповой политикой. Если вы хотите настроить политику для конкретного пользователя, выберите «Локальная политика безопасности пользователя». Если же вы хотите изменять политику для всего компьютера, выберите «Локальная политика безопасности компьютера».
В открывшемся окне «Локальная политика безопасности пользователя» или «Локальная политика безопасности компьютера» вы найдете разделы, в которых можно изменять различные параметры безопасности. Чтобы удалить определенный параметр или настроить его значения, щелкните правой кнопкой мыши на нем и выберите «Свойства».
Для применения изменений после настройки параметров безопасности в «Консоли управления Microsoft» сохраните консоль и запустите ее снова, для этого запустите файл, который вы сохранили (обычно это файл с расширением .msc).
Не забудьте, что данная утилита предназначена для системных администраторов и требует установки дополнительных разрешений и привилегий. Большинство функций «Консоли управления Microsoft» используется для управления параметрами безопасности операционной системы и других системных ресурсов. Читайте документацию и изучайте инструкции перед использованием данной программы.
Способ 2 — Использование инструмента «Редактор локальной групповой политики»
Шаг 1: Открытие редактора локальной групповой политики
Чтобы открыть «Редактор локальной групповой политики», следуйте этим шагам:
- Откройте «Панель управления». Для этого нажмите клавишу Win, а затем введите «Панель управления». Выберите соответствующий результат.
- В «Панели управления» выберите «Системные и безопасности».
- Затем выберите «Административные инструменты».
- В «Административных инструментах» найдите «Локальная групповая политика» и щелкните по нему, чтобы открыть «Редактор локальной групповой политики».
Шаг 2: Изменение локальных настроек безопасности
После открытия «Редактора локальной групповой политики» вы увидите иерархическую структуру разделов и политик безопасности.
Чтобы изменить настройки безопасности, следуйте этим шагам:
- Раскройте раздел «Компьютерная конфигурация».
- Затем раскройте раздел «Шаблоны администрирования».
- В разделе «Шаблоны администрирования» вы найдете различные категории политики безопасности.
- Выделите нужную политику безопасности, чтобы изменить ее настройки.
- Щелкните правой кнопкой мыши по политике безопасности и выберите «Свойства».
- В открывшемся окне с настройками политики безопасности вы можете изменять параметры вариантов политики.
- Если необходимо, вы можете добавить или удалить записи в списке разрешенных или запрещенных действий.
Кроме того, вы можете изменять различные настройки доступа к системным ресурсам и функциям, таким как защита данных и открытие папок, путем изменения локальных политик безопасности.
Применение изменений в локальной политике безопасности возможно после изменений настроек. Однако имейте в виду, что большинство настроек политик изменяются только влиянием операционной системы Windows и могут не применяться в полной мере при использовании других операционных систем.
В итоге
Использование инструмента «Редактор локальной групповой политики» позволяет настраивать локальную политику безопасности в Windows 10. Этот инструмент предоставляет удобный способ изменения настроек безопасности и доступа к различным функциям операционной системы.
Способ 1 — Меню «Пуск»
1. Отыщите кнопку «Пуск» в левом нижнем углу экрана и щелкните по ней, чтобы открыть меню «Пуск».
2. Выберите папку «Windows Administrative Tools» и щелкните по ней. Затем выберите элемент «Локальная политика безопасности» в списке доступных инструментов.
3. После открытия «Локальной политики безопасности» вы увидите родительский раздел «Локальные политики». В этом разделе содержится большинство настроек безопасности для Windows 10.
4. Если вам нужно настроить конкретную политику, разверните раздел «Локальные политики» и выделите подраздел, соответствующий необходимой политике.
5. Далее вы можете приступить к настройке параметров выбранной политики, открывая соответствующие разделы и записи.
Не забудьте сохранить изменения, если вы внесли какие-либо настройки.
Варианты настройки политики безопасности
Для настройки локальной политики безопасности в Windows 10 есть несколько вариантов. Рассмотрим основные из них:
- Через «Системные настройки и защиту» Windows
- Через консоль «Управление компьютером»
- Через групповую политику
1. «Системные настройки и защиту» Windows:
- Откройте меню «Пуск» и введите в поиске «локальная политика безопасности», затем выберите данный элемент из результатов поиска.
- В открывшемся окне «Локальная политика безопасности» найдите раздел «Политика безопасности локальной системы» и раскройте его.
- Отыщите в нем нужные вам элементы настроек и вносите изменения в них с помощью двойного щелчка.
2. Через консоль «Управление компьютером»:
- Откройте меню «Пуск» и введите в поиске «Выполнить», затем выберите данную утилиту из результатов поиска.
- В появившемся окне «Выполнить» наберите команду «gpedit.msc» и нажмите Enter.
- В открывшейся консоли «Групповая политика» перейдите к разделу «Локальные компьютерные политики».
- Далее выберите раздел «Настройки безопасности» и произведите необходимые действия в соответствии с вашими требованиями.
3. Через групповую политику:
- Откройте меню «Пуск» и введите в поиске «Выполнить», затем выберите данную утилиту из результатов поиска.
- В появившемся окне «Выполнить» наберите команду «secpol.msc» и нажмите Enter.
- Откроется консоль «Локальная политика безопасности», где вы сможете настроить различные политики безопасности как для текущего пользователя, так и для всех пользователей на данном компьютере.
- Выберите нужные разделы настройки политики безопасности и произведите необходимые действия в соответствии с требованиями.
Теперь вы знаете различные способы настройки локальной политики безопасности в Windows 10. Не забудьте сохранить изменения после настройки политики безопасности для того, чтобы они вступили в силу.
Открываем «Локальную политику безопасности» в Windows 10
Управление безопасностью вашей операционной системы Windows 10 может быть выполнено с помощью инструмента «Локальная политика безопасности». Настраивая политики безопасности, вы можете изменять различные функции и действия, которые доступны пользователям и управлять системными настройками.
Способ 1: Использование «Панели управления»
Откройте «Панель управления», затем выберите элемент «Учетные записи пользователей» или «System and Security».
В открывшемся окне выберите «Управление учетными записями».
Чтобы открыть «Локальную политику безопасности», в родительской папке «Управление учетными записями» выберите «Управление политикой локальной безопасности».
Способ 2: Использование «Системных утилит»
Откройте консоль «Системные утилиты», набрав «win+r» и введя «mmc».
В окне MMC выберите «Файл» и затем «Добавить/удалить объект».
На вкладке «Доступные объекты» найдите и выберите «Локальная политика безопасности». Нажмите кнопку «Добавить» и затем «Закрыть».
Теперь «Локальная политика безопасности» открыта и готова к применению. Если вам необходимо изменить настройки безопасности для пользователей, используйте этот инструмент для редактирования политик и прав доступа в системе Windows 10.
Обратите внимание, что большинство настроек «Локальной политики безопасности» являются расширенными и могут затронуть другие объекты и папки в системе. Поэтому, если вы не уверены, что делаете, лучше проконсультироваться с администратором или специалистом по безопасности перед внесением изменений.
Видео:
Общий доступ к папкам и дискам Windows 10 — как настроить
Общий доступ к папкам и дискам Windows 10 — как настроить by remontka.pro video 170,601 views 3 years ago 10 minutes, 28 seconds