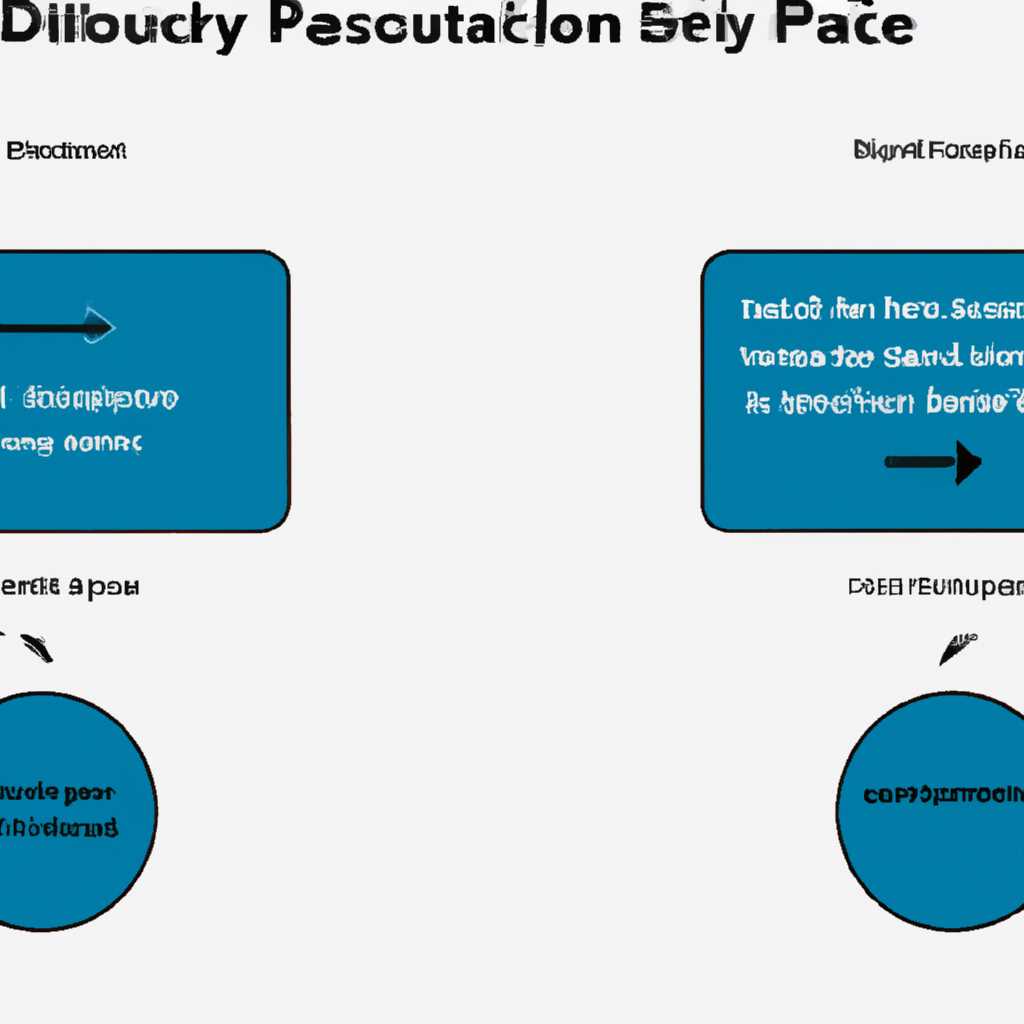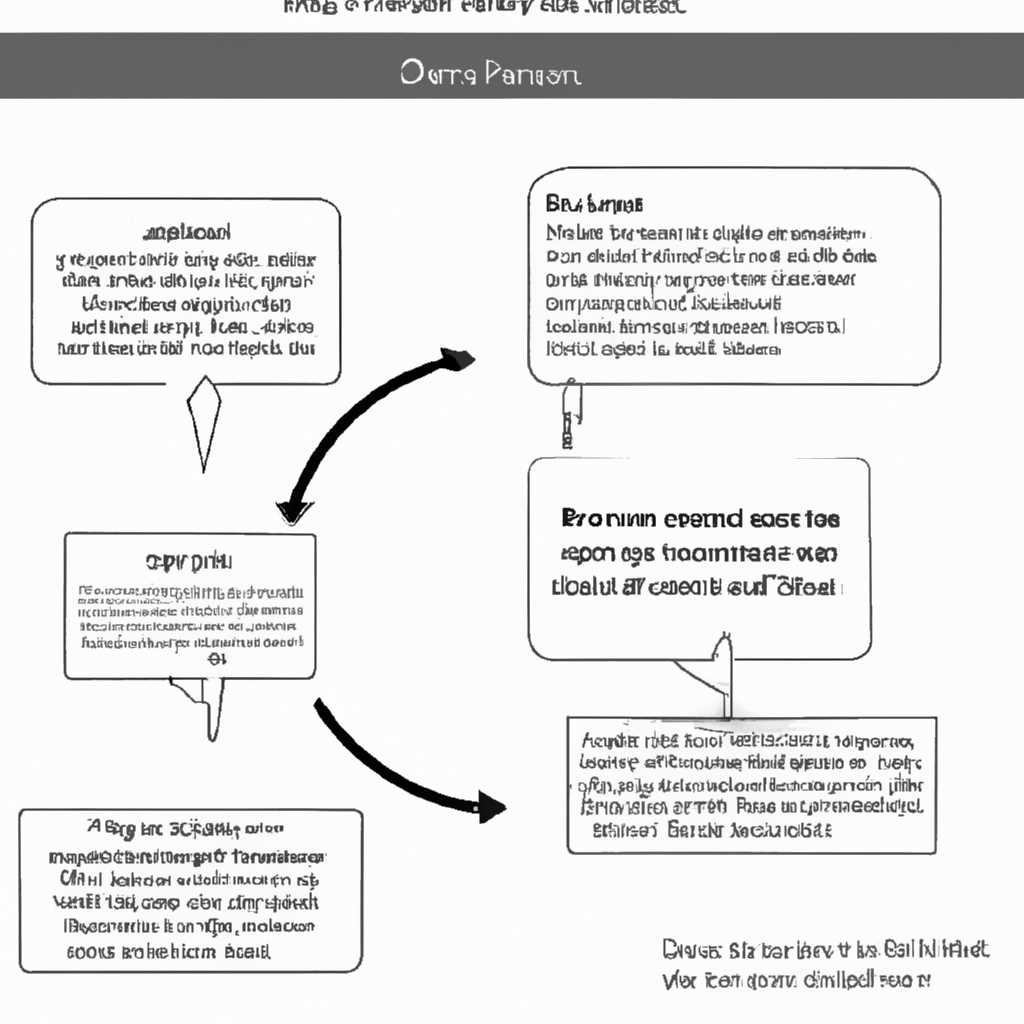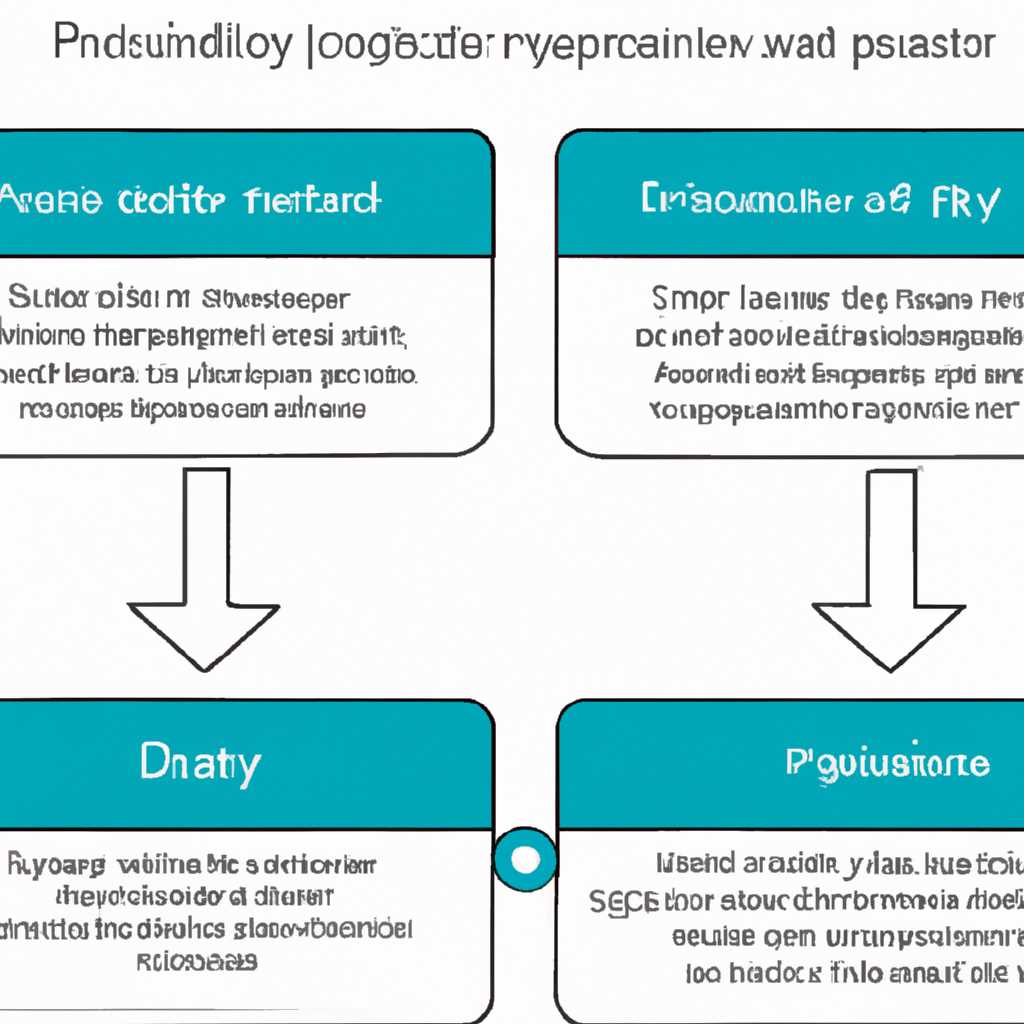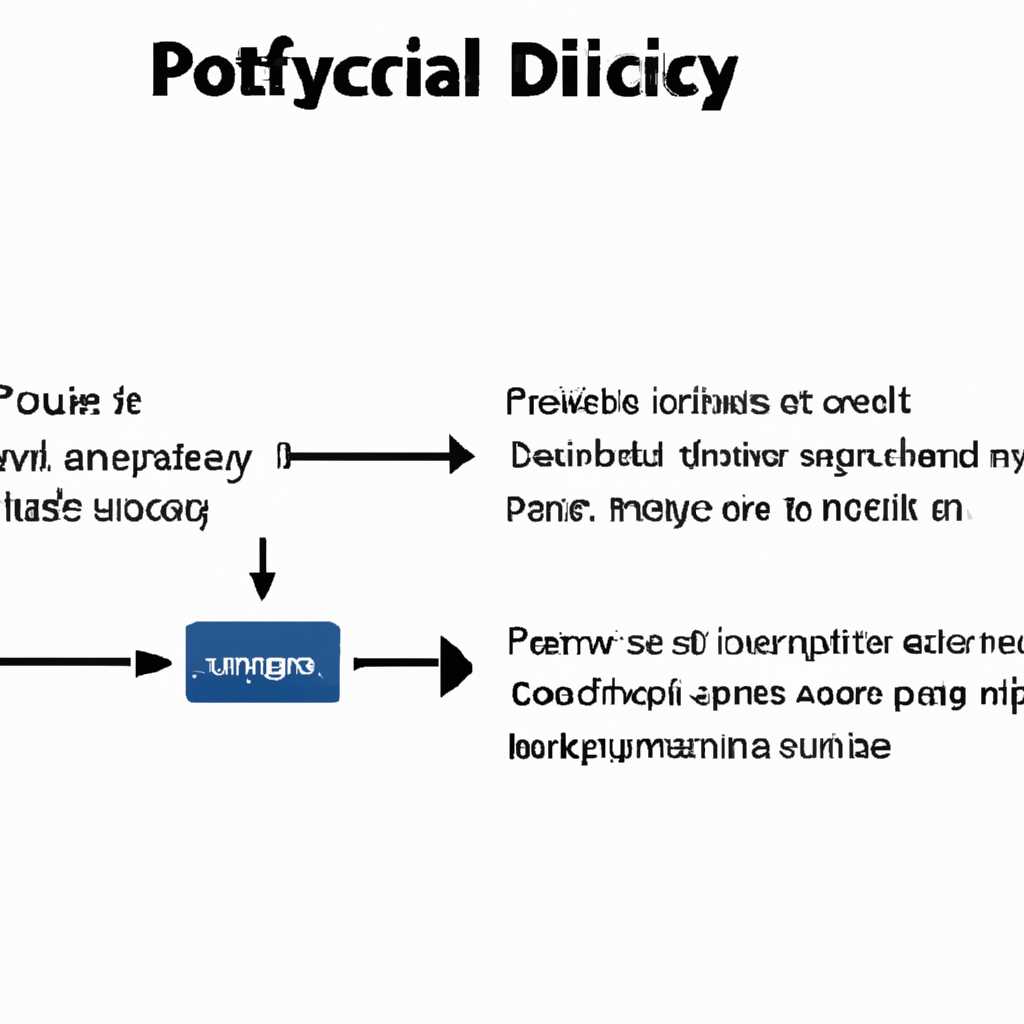- Политика отключения диска, установленная администратором: причины и действия
- Возможные способы выполнения скрипта для подключения к подключенному сетевому диску
- 1. Использование команды diskpart
- 2. Изменение политики дисков в Windows Registry
- Ошибка службы виртуальных дисков: объект не найден — решение
- Добавить комментарий: Отменить ответ
- Как добавить комментарий:
- Подключенные сетевые диски не работают в Windows 10
- Диск отключен из-за конфликта подписей с другим диском находящимся в сети
- Видео:
- Что такое сетевой диск в Windows? Как подключить сетевой диск через GPO (групповую политику)
Политика отключения диска, установленная администратором: причины и действия
Для эффективной и безопасной работы компьютерных сетей, администраторы устанавливают политику отключения дисков. Такая политика предполагает возможность отключения дисков по определенным причинам, таким как конфликт с другими устройствами или необходимость проведения технического обслуживания.
Когда администратор устанавливает политику отключения диска, он указывает, какие диски могут быть отключены, а какие должны оставаться подключенными. Это делается с помощью различных параметров, таких как operationalstatus и policyonlineall. Они позволяют администратору выбрать, какие диски могут быть отключены и какие остаются подключенными.
Для изменения политики отключения дисков администратор может использовать различные способы. Один из них — использование команды diskpart в командной строке. Режим работы diskpart позволяет добавить или удалить диски из группы дисков, а также изменить их operationalstatus. Также можно использовать скрипты, которые выполняют указанные действия в соответствии с политикой отключения диска.
Возможные способы выполнения скрипта для подключения к подключенному сетевому диску
Когда администратор устанавливает политику отключения диска, скрипт для подключения может потребоваться в следующих сценариях:
1. Использование команды diskpart
Один из способов выполнения скрипта для подключения сетевого диска — использование команды diskpart в командной строке Windows. Для этого необходимо запустить командную строку от имени администратора и выполнить следующие действия:
- Введите команду diskpart и нажмите Enter.
- Введите команду list disk и нажмите Enter, чтобы увидеть список доступных дисков.
- Выберите диск, который вы хотите подключить, с помощью команды select disk [номер диска] и нажмите Enter.
- Введите команду online disk и нажмите Enter, чтобы подключить выбранный диск к системе.
2. Изменение политики дисков в Windows Registry
Если диск отключен из-за политики, вы можете изменить эту политику в реестре Windows. Однако это требует определенных навыков и может затронуть работу других систем и служб. Чтобы выполнить скрипт для подключения сетевого диска через изменение политики дисков в реестре, выполните следующие действия:
- Откройте редактор реестра, нажав Win + R и введя команду regedit.
- Перейдите к ключу: HKEY_LOCAL_MACHINE\SYSTEM\CurrentControlSet\Services\LanmanWorkstation\Parameters.
- Создайте новое значение DWORD с именем «PolicyOnlineAll» (без кавычек) и установите его значение равным 1.
После выполнения этих действий перезагрузите компьютер. После перезагрузки система должна успешно подключить все сетевые диски в соответствии с измененной политикой.
Ошибка службы виртуальных дисков: объект не найден — решение
При работе с виртуальными дисками на Windows может возникнуть ошибка «Объект не найден». Эта ошибка может возникнуть по разным причинам, таким как конфликт сетевых дисков, неправильные настройки политик отключения дисков или проблемы с соединением сетевого диска. В этом разделе мы рассмотрим несколько возможных причин и способы исправления такой ошибки.
Первым делом, стоит проверить настройки политики отключения дисков. Для этого откройте командную строку от имени администратора и выполните следующую команду:
diskpart
После этого введите команду:
sel disk <номер диска>
где <номер диска> — это номер диска, с которым возникает проблема.
Затем выполните команду для изменения политики отключения диска:
offline disk
После этого перезагрузите компьютер и проверьте, работают ли виртуальные диски правильно. Если ошибка все еще есть, проверьте настройки сетевого подключения и используемых сетевых протоколов.
Если вы работаете с виртуальными дисками в среде Hyper-V, то может возникнуть ошибка «Объект не найден» из-за проблем с сетью. Для решения этой ошибки вам может потребоваться изменить настройки сети для виртуальных машин или проверить настройки сетевого адаптера вашего компьютера.
Если вы используете службу Azure Disk Storage, то для решения ошибки «Объект не найден» вы можете выполнить следующие действия:
- Перейдите в портал Microsoft Azure и выберите вашу группу ресурсов.
- В разделе «Хранилище данных» выберите ваше хранилище.
- В разделе «Тома диска» выберите диск, с которым возникает ошибка.
- В поле «Состояние» проверьте значение поля «healthstatus». Если значение не «Successful», то возможно, диск имеет проблемы состояния здоровья.
- Чтобы исправить проблему, можно запланировать скрипт восстановления здоровья диска или попробовать выполнить операции обновления или ремонта.
Если у вас возникла ошибка «Объект не найден» при работе с виртуальными дисками Intel, то решено этого может потребоваться обновить драйверы вашего диска или обратиться в службу поддержки Intel.
Надеемся, что эти рекомендации помогут вам решить проблему с ошибкой «Объект не найден» при работе с виртуальными дисками. Если у вас остались вопросы, пожалуйста, обратитесь к администратору системы или в службу поддержки вашей операционной системы.
Добавить комментарий: Отменить ответ
Если вы хотите оставить комментарий на тему политики отключения диска, установленной администратором, мы предлагаем вам продолжить обсуждение, чтобы лучше понять причины и действия, которые могут привести к этой политике.
В соответствии с другими находящимися в сетевому для дисков со службами, возможно, потребуется выполнение определенных действий для успешного подключения. Также может возникнуть конфликт с другими службами или диску, что может привести к ошибке подключения.
Один из способов создания политики отключения диска — изменить поле «healthstatus» виртуальных дисков группы policyonlineall. Это можно сделать с помощью скрипта diskpart в режиме онлайн или offline.
Как добавить комментарий:
- Выберите подключенный диск, к которому вы хотите добавить комментарий.
- Нажмите на надпись «Добавить комментарий».
- Затем, введите свой комментарий в указанное поле.
- Если вы хотите отменить добавление комментария, нажмите на кнопку «Отменить ответ».
Обратите внимание, что комментарии должны быть в соответствии с темой статьи, а также соблюдать правила вежливого общения и этикета.
Если у вас есть дополнительные вопросы или предложения по данной теме, пожалуйста, оставьте свой комментарий.
Подключенные сетевые диски не работают в Windows 10
Если в Windows 10 подключенные сетевые диски не работают, возможно, причина кроется в политике отключения диска, установленной администратором. В таком случае, отключение сетевого диска может быть неправильной действием, которое необходимо исправить.
Для проверки статуса диска можно использовать инструмент Command Prompt и команду diskpart. Откройте Command Prompt и введите команду diskpart для запуска утилиты. Затем, введите команду list disk, чтобы увидеть список всех дисков, подключенных к системе. Если подключенный диск имеет статус «Online», значит он успешно подключен.
Однако, если статус диска отображается как «Offline», значит он был отключен по политике. В таком случае, можно изменить политику, чтобы разрешить подключение сетевых дисков. Для этого, откройте Local Group Policy Editor, найдите политику «Пользовательские модификации политики отключения дисков» в «Компьютерной конфигурации» -> «Административные шаблоны» -> «Система» -> «Диска». Измените ее значение на «Не определено» или «Включено». После этого, перезагрузите систему.
Также стоит упомянуть, что проблема с подключением сетевых дисков может быть связана с ограничениями антивирусного программного обеспечения или политикой безопасности. Проверьте настройки антивируса и убедитесь, что он не блокирует подключение к подключенным сетевым дискам.
Если все вышеперечисленное не помогло, попробуйте создать скрипт для автоматического подключения диска при запуске системы. Для этого, откройте Notepad и добавьте следующий скрипт:
net use * \\<имя компьютера>\<имя диска> /persistent:yes
Замените <имя компьютера> на имя компьютера, на котором находится сетевой диск, и <имя диска> на имя диска, который нужно подключить. Сохраните файл с расширением .bat, запустите его, и диск будет автоматически подключаться при запуске системы.
Помимо этого, возможно, потребуется изменить режим работы службы клиента сетевых дисков. Для этого, откройте Command Prompt с правами администратора и выполните следующую команду:
sc config lanmanworkstation depend= bowser/mrxsmb20/nsi
После выполнения команды перезагрузите систему и проверьте, работают ли сетевые диски.
Если ни одно из вышеперечисленных действий не решено проблему, возможно, причина кроется в конфигурации вашей сети или настройках дисков. Рекомендуется обратиться к системному администратору, который сможет помочь вам с этой проблемой.
Диск отключен из-за конфликта подписей с другим диском находящимся в сети
В некоторых сценариях администратору может потребоваться отключить диск на компьютере или виртуальной машине в связи с конфликтом подписей с другим диском, который уже подключен к системе.
Как администратор, вы можете использовать политику отключения диска, чтобы контролировать операционный статус и состояние здоровья дисков, а также выбрать необходимые действия в случае возникновения конфликтов.
Если вам нужно отключить диск из-за конфликта подписей с другим диском в сети, вы можете выполнить следующие действия:
- Откройте консоль диспетчера Hyper-V и выберите виртуальную машину.
- В разделе «Диски» выберите нужный диск, у которого есть конфликт подписей.
- В поле «Состояние выполнения» найденного диска измените поле «Операционный статус» на «Отключен».
- В поле «Состояние здоровья» выберите «Ошибка» или «Неизвестно».
- В поле «Действия» выберите «Отключить».
- В поле «Комментарий администратора» можете указать причину отключения диска.
В результате диск будет отключен и больше не будет конфликтовать с другими дисками в сети.
Однако, помимо использования политики отключения диска, существуют и другие способы решения проблемы конфликта подписей:
- Определить, какой диск используется в системе, и отключить ненужный диск.
- Использовать инструменты, такие как Diskpart или Intel Rapid Storage, чтобы создать новый том и отменить затронутые подписи.
- Проверить сетевые настройки и убедиться, что нет проблем с подключенными дисками.
В зависимости от вашей системы и конкретной ситуации, выберите подходящий способ для решения конфликта и успешно выполните запланированное действие.
Видео:
Что такое сетевой диск в Windows? Как подключить сетевой диск через GPO (групповую политику)
Что такое сетевой диск в Windows? Как подключить сетевой диск через GPO (групповую политику) by IT-Skills I Запишись в ИТ качалку 20,749 views 6 years ago 19 minutes