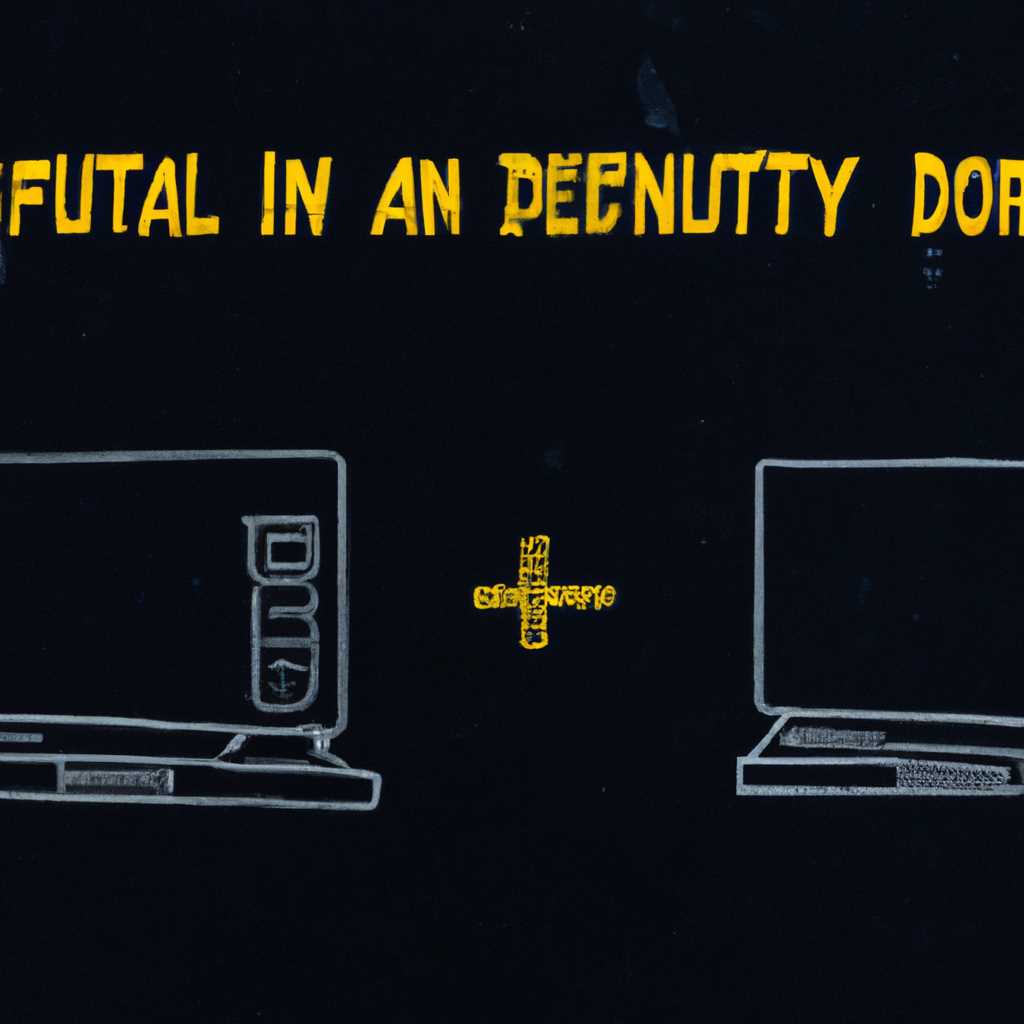- Полное решение проблемы сетевой карты на ноутбуке и ПК
- Что делать, если ноутбук и ПК не видят сетевую карту?
- Проверка физического подключения сетевой карты
- Проверка устройства в Диспетчере устройств
- Шаг 1: Откройте Диспетчер устройств
- Шаг 2: Проверьте наличие сетевого адаптера
- Шаг 3: Проверьте настройки сетевого адаптера
- Шаг 4: Проверьте параметры сетевого подключения
- Видео:
- Не работает интернет через сетевой кабель Windows 11.Без доступа к интернету.Не видит кабель сети
Полное решение проблемы сетевой карты на ноутбуке и ПК
Прежде чем паниковать, когда ваш ноутбук или ПК не видят сетевую карту, стоит проверить некоторые простые вещи. Возможно, проблема имеет более простое решение, чем вы ожидали.
Во-первых, убедитесь, что ваш адаптер сетевой карты подключен должным образом. Проверьте физическое подключение кабелю Ethernet или Wi-Fi модулю. Удостоверьтесь, что порт на устройстве активирован и не отключен. Если вы используете Wi-Fi, проверьте настройки подключения и убедитесь, что вы подключены к правильной сети.
Если все кажется в порядке с физическим подключением и настройками, приступайте к более глубоким проверкам. Откройте Диспетчер устройств и найдите сетевой адаптер в списке устройств. Если у него есть значок с восклицательным знаком или красным иконкой, это может указывать на ошибку.
Выбираем адаптер сетевой карты, кликните правой кнопкой мыши и выберите «Отключить». После этого снова кликните правой кнопкой мыши и выберите «Включить». Это должно помочь исправить проблему, если она связана с программным обеспечением или драйверами.
Если вы все еще столкнулись с проблемой, попробуйте обновить драйверы для сетевого адаптера. В Диспетчере устройств найдите сетевой адаптер, щелкните правой кнопкой мыши и выберите «Обновить драйвер». Попробуйте выбрать автоматическое обновление драйвера или установить его вручную, использовав драйвер, скачанный с веб-сайта производителя.
Также может помочь перезагрузка протокола TCP/IP. Откройте командную строку, нажав Win + R, введите «cmd» и нажмите Enter. Введите команду «netsh int ip reset» и нажмите Enter. После выполнения команды перезагрузите компьютер и попробуйте подключиться к интернету.
Если ни одно из вышеперечисленных решений не помогло решить проблему, возможно, причина должна быть найдена в другом месте. Рекомендуется воспользоваться специализированной программой для проверки и настройки сетевых устройств. Они помогут выявить и исправить возможные ошибки и неполадки в сетевой карте вашего компьютера.
Что делать, если ноутбук и ПК не видят сетевую карту?
Если ваш ноутбук или ПК не видят сетевую карту, есть несколько методов, которые могут помочь вам решить эту проблему. Проверьте следующие параметры и выполните необходимые действия:
- Проверьте подключения: убедитесь, что все сетевые кабели надежно подключены как к компьютеру, так и к роутеру. При необходимости проверьте их на выход из строя и замените.
- Проверьте сетевые устройства: чтобы убедиться, что ваша сетевая карта работает исправно, проверьте ее статус в диспетчере устройств. Если вы видите какие-либо ошибки или предупреждения, попробуйте сбросить настройки драйвера или обновить его до последней версии.
- Проверьте IP-адреса: выполните проверку IP-адресов с помощью команды ipconfig в командной строке Windows. Если вам показываются некорректные значения или вообще ничего не отображается, попробуйте обновить настройки сетевого адаптера с помощью команды netsh winsock reset и netsh int ip reset.
- Проверьте параметры подключения: откройте Панель управления -> Сеть и Интернет -> Центр управления сетями и общим доступом. Проверьте параметры вашего сетевого подключения и убедитесь, что они правильно настроены.
- Попробуйте повторное включение устройства: откройте Панель управления и перейдите в раздел «Диспетчер устройств». Найдите ваш сетевой адаптер, нажмите правой кнопкой мыши на его наименование и выберите «Отключить», затем «Включить».
- Проверьте работу Wi-Fi: если проблема касается беспроводного подключения, проверьте включен ли Wi-Fi на вашем компьютере. Проверьте, что драйвер Wi-Fi установлен и активен в диспетчере устройств.
- Проверьте роутер: убедитесь, что ваш роутер работает исправно и имеет достаточно силы сигнала для вашего устройства. Попробуйте перезагрузить роутер и повторно подключиться.
- Используйте методы исправления: в Windows существует несколько встроенных методов автоматического исправления сетевых проблем, например, «Поиск и исправление проблем с сетью». Попробуйте воспользоваться такими методами.
Если после всех этих действий проблема все еще не решена, возможно, у вас проблема с аппаратной частью сетевой карты, и вам потребуется обратиться к специалистам для дальнейшего ремонта или замены устройства.
Проверка физического подключения сетевой карты
Прежде всего, важно убедиться, что ваш компьютер или ноутбук имеет физическое подключение к сетевой карте. Для этого следуйте указанным ниже методам.
- Проверьте, что сетевой кабель правильно подключен и надежно закреплен как на вашем компьютере или ноутбуке, так и на роутере или модеме. Убедитесь, что кабель не поврежден.
- На компьютере или ноутбуке откройте «Диспетчер устройств» — для этого нажмите правой кнопкой мыши на кнопку «Пуск», затем выберите «Диспетчер устройств».
- В окне «Диспетчера устройств» найдите раздел «Сетевые адаптеры». Если в этом разделе нет вашей сетевой карты, это может свидетельствовать о проблеме с драйверами или физическим подключением. Попробуйте обновить или переустановить драйвера для сетевой карты.
Если ваша сетевая карта все же присутствует в «Диспетчере устройств» и не возникает никаких проблем с драйверами или физическим подключением, проверьте следующие параметры:
- Установите автоматический получение IP-адреса и параметров сетевого протокола TCP/IP. Для этого откройте «Командную строку» — нажмите правой кнопкой мыши на кнопку «Пуск» и выберите «Командная строка». В командной строке введите команду «netsh interface ip set address name=название_сетевого_подключения source=dhcp» (без кавычек), заменив «название_сетевого_подключения» на название вашей сетевой карты.
- Сбросьте настройки winsock с помощью команды «netsh winsock reset» в командной строке.
- Проверьте адрес роутера. В командной строке введите команду «ipconfig» и найдите строку, начинающуюся с «По умолчанию шлюз». Это должен быть IP-адрес вашего роутера. Если эта информация отсутствует, это может указывать на проблемы с вашим подключением к роутеру. Попробуйте перезагрузить роутер и проверьте еще раз.
Если после выполнения всех перечисленных выше методов ваш компьютер или ноутбук все еще не видят сетевую карту, возможно, вам стоит обратиться к специалистам по обслуживанию компьютеров или поставщику интернет-услуг. Они могут помочь вам решить проблему.
Проверка устройства в Диспетчере устройств
Шаг 1: Откройте Диспетчер устройств
Сначала откройте Диспетчер устройств. Сделать это можно двумя способами:
- Нажмите «Win+R» на клавиатуре, чтобы открыть окно «Выполнить». Введите «devmgmt.msc» и нажмите «ОК».
- Кликните правой кнопкой мыши на значок «Мой компьютер» или «Этот компьютер» на рабочем столе или в меню «Пуск». В контекстном меню выберите «Свойства». Далее нажмите «Диспетчер устройств».
Шаг 2: Проверьте наличие сетевого адаптера
Когда откроется Диспетчер устройств, найдите раздел «Сетевые адаптеры». Если вы видите там сетевой адаптер или адаптеры, значит, ваша сетевая карта правильно установилась и не является причиной проблемы. Если сетевого адаптера нет или его нет устройства сетевого адаптера, это может указывать на проблему с драйвером или оборудованием.
Шаг 3: Проверьте настройки сетевого адаптера
Если сетевой адаптер присутствует в Диспетчере устройств, проверьте его настройки:
- Кликните правой кнопкой мыши на сетевой адаптер в Диспетчере устройств.
- В контекстном меню выберите «Свойства».
- В открывшемся окне свойств сетевого адаптера выберите вкладку «Драйвер».
- Проверьте, что драйвера сетевого адаптера установлены и функционируют корректно.
Шаг 4: Проверьте параметры сетевого подключения
Если сетевой адаптер работает нормально, проверьте параметры сетевого подключения:
- Кликните правой кнопкой мыши на значок сети в области уведомлений в правом нижнем углу экрана.
- В контекстном меню выберите «Открыть Сети и Интернет».
- В окне «Центр управления сетями и общим доступом» выберите «Изменение параметров адаптера».
- Откроется окно «Подключения к сети».
- Нажмите правой кнопкой мыши на сетевое подключение, которое используется (например, «Ethernet» или «Беспроводное сетевое подключение»).
- В контекстном меню выберите «Свойства».
- В открывшемся окне свойств сетевого подключения выберите «Протокол Интернета версии 4 (TCP/IPv4)».
- Нажмите кнопку «Свойства».
- Проверьте, что настройки IP-адреса и DNS-сервера заданы корректно.
После проведения всех этих проверок, если проблема все еще не решена, возможно, вам потребуется обратиться за помощью к специалисту или использовать специальную программу от Microsoft для сброса настроек сетевого оборудования.
Важно помнить, что этот раздел статьи предназначен для информационных целей и не является заменой квалифицированного обслуживания или консультации. В процессе выполнения указанных выше действий будьте внимательны и осторожны.
Видео:
Не работает интернет через сетевой кабель Windows 11.Без доступа к интернету.Не видит кабель сети
Не работает интернет через сетевой кабель Windows 11.Без доступа к интернету.Не видит кабель сети by Компьютерное SHOW 51,384 views 1 year ago 3 minutes, 24 seconds