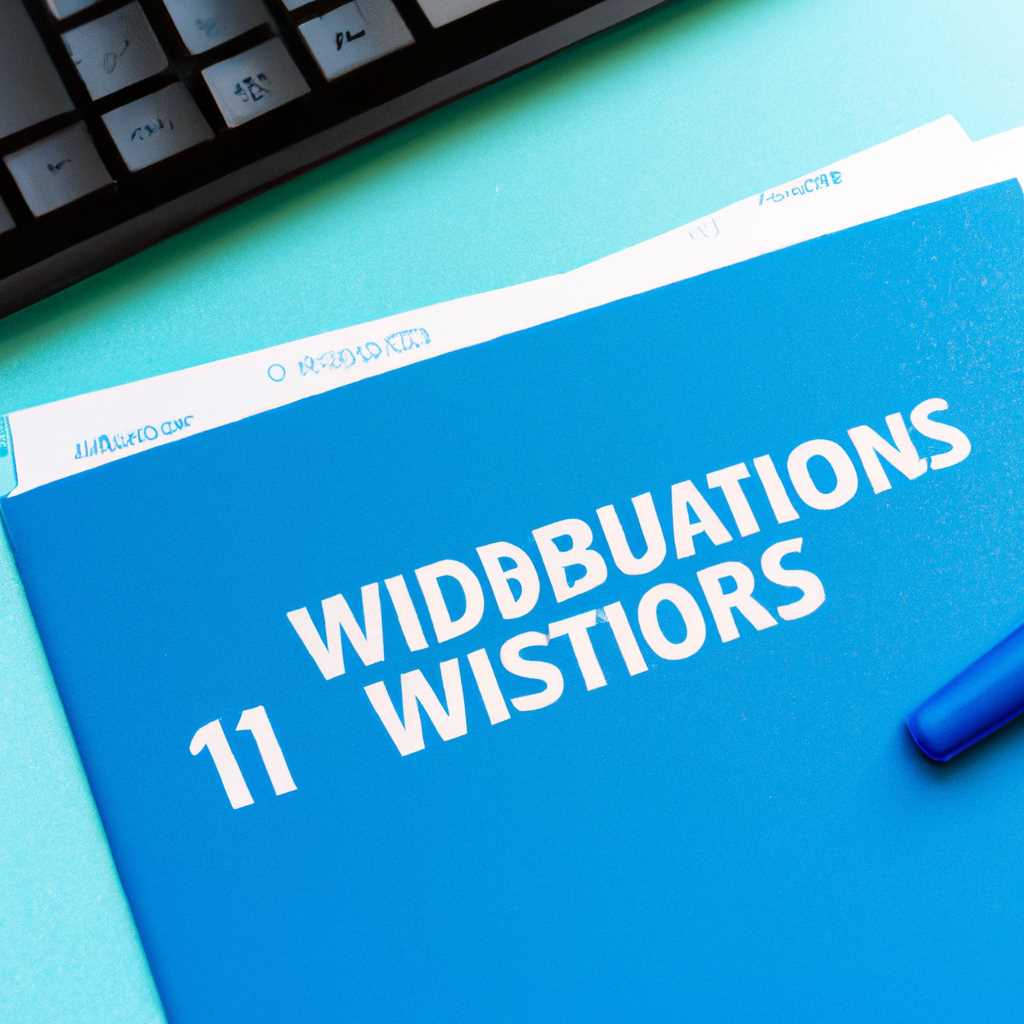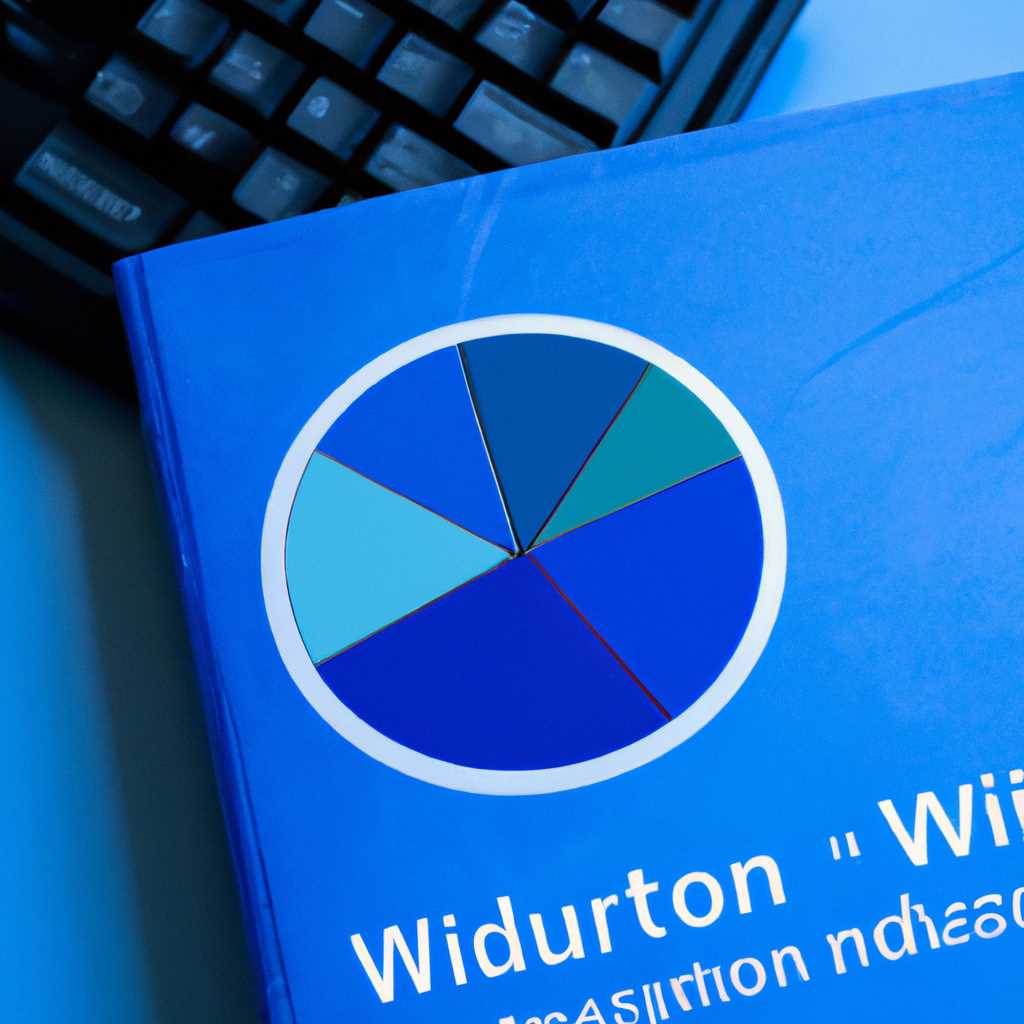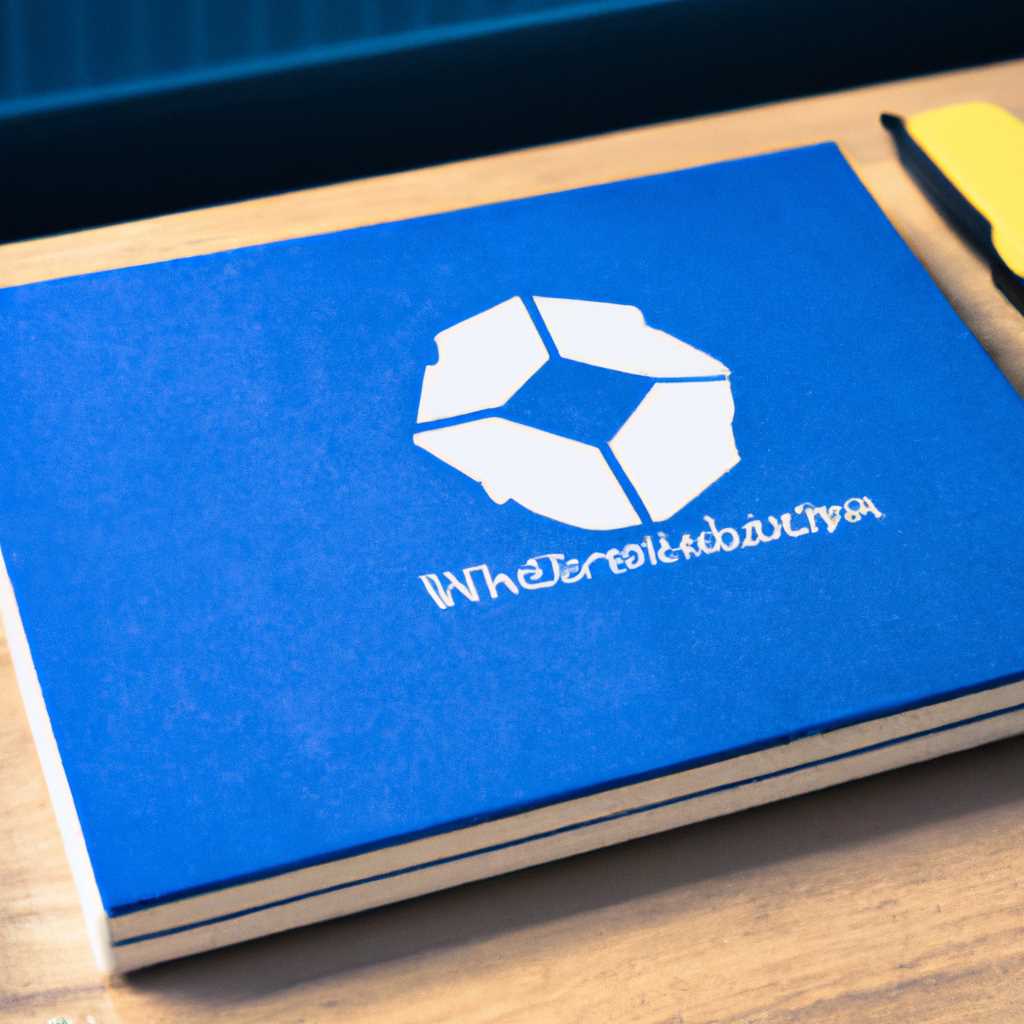- Полное руководство: как создать дистрибутив Windows 10 с предустановленными программами
- Полное руководство: создание дистрибутива Windows 10 с предустановленными программами
- Создание образа Windows 10 с собственным набором предустановленного ПО и настройками меню Пуск
- Подготовка к созданию образа
- Создание образа Windows 10
- Использование созданного образа Windows 10
- Подготовка к созданию дистрибутива
- Дополнительные материалы
- Подготовка к созданию дистрибутива
- Изменение настроек и предустановленных программ
- Создание образа и запись на флешку
- Видео:
- Скрытый майнер блокирует все в Windows? Простой способ его обезвредить!
Полное руководство: как создать дистрибутив Windows 10 с предустановленными программами
Дистрибутив Windows 10 с предустановленными программами может быть очень полезным для повторной установки операционной системы или для развертывания на нескольких компьютерах. Вместо того чтобы каждый раз устанавливать все необходимые программы и настраивать каждый параметр, вы можете создать собственный образ, который уже содержит все нужные вам приложения и настройки.
Для создания такого образа вам потребуется флешка или другой накопитель, достаточно места для хранения образа, а также файлы установленных программ. Некоторые программы могут быть загружены из интернета, но для предустановленных приложений вам может потребоваться иметь установочные файлы на физическом носителе.
Процесс работы с образом Windows 10 включает в себя изменения в настройках, добавление программ и изменение реестра. Для этого вам потребуется использовать командную строку и набирать некоторые команды. В данном материале представлен подробный набор рекомендаций и указаний для создания своего собственного дистрибутива Windows 10 с предустановленными программами.
Полное руководство: создание дистрибутива Windows 10 с предустановленными программами
Для многих пользователей Windows 10 предустановленный набор программ может быть не всегда удовлетворительным. В этой статье мы рассмотрим, как создать собственный дистрибутив Windows 10 с необходимыми предустановленными программами и настройками.
Перед тем, как приступить к созданию дистрибутива, нужно выполнить подготовительные работы. Вам потребуется файл ISO-образ Windows 10, который можно скачать с официального сайта Microsoft. Также нужно будет иметь набор дополнительных программ и материалы, которые вы хотите предустановить.
Подготовка дистрибутива начинается с распаковки ISO-образа. Для этого можно использовать программу 7-Zip или любую другую подобную. После распаковки, вам понадобится место для сохранения распакованного содержимого.
Теперь можно приступить к внесению изменений в рабочую папку дистрибутива. Один из способов — изменить меню Пуск. Если вам нужен определенный набор программ, можно создать папку с нужным названием в папке «StartMenu». Далее, в эту папку просто вставляем ярлыки программ. И после следующей установки Windows 10, эти приложения будут предустановлены.
Другим способом изменить настройки дистрибутива Windows 10 — это использование команд реестра. К примеру, чтобы изменить настройки по умолчанию для всех новых пользователей, можно выполнить команду «reg load HKU\Default C:\Users\Default\NTUSER.DAT». После этого можно внести необходимые изменения в реестр, например, в ветку «HKEY_USERS\Default».
Очень важно помнить, что при создании дистрибутива нужно быть особенно аккуратным с редактированием файлов и настройками. Обязательно сделайте резервную копию, чтобы не потерять рабочие данные. Также рекомендуется проконсультироваться со специалистом, который хорошо знаком с процессом создания дистрибутива и может дать дополнительные рекомендации для вашей конкретной работы.
В самом конце работы, когда все изменения внесены, нужно собрать дистрибутив обратно в ISO-образ. Для этого можно воспользоваться программой Windows ADK или любой другой аналогичной. Не забывайте также про аудит системы, чтобы убедиться, что все изменения применены корректно.
По окончании всех шагов, вы получите готовый дистрибутив Windows 10 с предустановленными программами и настройками, который можно установить на любое устройство. Весь процесс создания может занять время, но результат будет того стоить.
Создание образа Windows 10 с собственным набором предустановленного ПО и настройками меню Пуск
Создание собственного образа Windows 10 с предустановленным программным обеспечением и настройками меню Пуск может быть полезно для администраторов систем, чтобы облегчить процесс развертывания и настройки новых машин.
Подготовка к созданию образа
Для начала подготовьте компьютер администратора с установленной Windows 10 и предустановленными программами, которые вы хотите включить в образ. Вам также понадобится флешка или другое устройство хранения с достаточным объемом свободного места для сохранения образа.
Один из способов собрать образ настроек меню Пуск — использование команды sysprep.exe, поэтому обязательно сохраните все изменения и файлы, которые вы хотите внести в образ, так как после запуска sysprep.exe все данные будут удалены.
Создание образа Windows 10
1. Создайте папку на компьютере администратора для распакованного дистрибутива Windows 10.
2. Скопируйте файлы install.wim и boot.wim с установленного дистрибутива Windows 10 (обычно находится на DVD-диске или ISO-образе) в созданную папку.
3. Откройте командную строку с правами администратора и перейдите в созданную папку с файлами дистрибутива.
4. Для импорта реестра меню Пуск выполните следующую команду:
| REG LOAD HKU\Default «путь_к_файлу tuser.dat» |
|---|
Где «путь_к_файлу
tuser.dat» — это путь к файлу ntuser.dat, который можно найти в папке C:\Users\Default (после подключения файла, его ветвь реестра будет доступна по пути HKEY_USERS\Default).
5. Используя редактор реестра (например, regedit.exe), выполните следующие изменения в импортированной ветви реестра (HKEY_USERS\Default):
| Ветвь реестра | Значение | Тип данных | Данные |
|---|---|---|---|
| HKEY_USERS\Default\Software\Microsoft\Windows\CurrentVersion\Explorer\Advanced | Start_TrackDocs | DWORD | 00000001 |
| HKEY_USERS\Default\Software\Microsoft\Windows\CurrentVersion\Explorer\Advanced | Start_TrackProgs | DWORD | 00000001 |
| HKEY_USERS\Default\Software\Microsoft\Windows\CurrentVersion\Explorer\StartPage | ShowAppsViewOn | DWORD | 00000001 |
6. Выполните следующую команду в командной строке для сохранения изменений в импортированной ветви реестра:
| REG UNLOAD HKU\Default |
|---|
7. Для применения изменений в файле install.wim выполните следующую команду в командной строке:
| DISM /Mount-Image /ImageFile:»путь_к_файлу\install.wim» /Index:1 /MountDir:»путь_к_папке\mnt» |
|---|
Где «путь_к_файлу\install.wim» — это путь к файлу install.wim, а «путь_к_папке\mnt» — это путь к созданной папке для распаковки образа.
8. Скопируйте папку StartMenuLayout в папку «путь_к_папке\mnt\Windows\WinSxS» (если папки WinSxS еще нет, создайте ее).
9. Выполните следующую команду в командной строке для применения изменений меню Пуск в образе:
| Где «путь_к_папке» — это путь к папке, содержащей распакованный образ. |
|---|
| dism /Unmount-Image /MountDir:»путь_к_папке\mnt» /Commit |
10. Создайте ISO-образ обновленного образа Windows 10 с помощью следующей команды:
| oscdimg.exe -m -o -u1 -udfver102 -bootdata:2#p0,e,b»путь_к_папке\boot\etfsboot.com»#pEF,e,b»путь_к_папке\efi\microsoft\boot\efisys.bin» «путь_к_папке» «путь_к_образу.iso» |
|---|
Где «путь_к_папке» — это путь к папке, содержащей распакованный образ, а «путь_к_образу.iso» — это путь и название файла ISO-образа.
Использование созданного образа Windows 10
После создания ISO-образа вы можете использовать его для установки Windows 10 с предустановленными программами и настройками меню Пуск на другие машины.
Загрузите ISO-образ на флешку или другое устройство хранения и установите Windows 10 с помощью этого образа на другой компьютер.
При первой загрузке на новом компьютере выполните настройку языка, временной зоны и других параметров. После установки Windows 10 настройки меню Пуск и предустановленные программы будут применены автоматически, следуя вашим ранее внесенным изменениям.
Подготовка к созданию дистрибутива
Прежде чем приступить к созданию дистрибутива Windows 10 с предустановленными программами, вам необходимо выполнить некоторые подготовительные шаги. Это поможет гарантировать успешную работу и упростить процесс создания дистрибутива.
Первое, что вам понадобится — это образ Windows 10, с которого вы собираетесь создать дистрибутив. Убедитесь, что у вас есть рабочая копия образа Windows 10 и установочная флешка, с которой вы будете выполнять установку.
Также вам понадобится специалист, знакомый с процессом создания дистрибутива с предустановленными программами. Если вы не являетесь таким специалистом, то рекомендуется обратиться к профессиональному администратору или консультанту.
Вам также понадобятся некоторые программы и инструменты, чтобы выполнить все рекомендации в этом разделе. Например, вы можете использовать инструменты, такие как install.wim, DMNT и другие.
Прежде чем приступить к созданию дистрибутива, необходимо импортировать файл install.wim в папку с программами, которые вы хотите предустановить. Обратите внимание, что для импорта install.wim вам потребуется права администратора.
Важно заранее определить набор программ, которые будут предустановлены. Составьте список программ, их имена и дополнительные действия, такие как установка ключей продуктов или настройка параметров.
Если у вас есть какие-либо программы, которые требуют аудита, то импортируемый дистрибутив должен быть создан в режиме аудита. В противном случае, если у вас нет программ, которые требуют аудита, можно создать дистрибутив в режиме установки для всех пользователей.
Теперь, когда вы подготовились, вы готовы к созданию дистрибутива Windows 10 с предустановленными программами. В следующих разделах этого руководства мы расскажем вам, как создать дистрибутив с помощью предустановленного набора программ и как выполнить все необходимые изменения.
Дополнительные материалы
В данном разделе мы рассмотрели основные шаги по созданию дистрибутива Windows 10 с предустановленными программами. Однако, для более глубокого понимания процесса и возможности настройки дистрибутива под свои нужды, рекомендуется ознакомиться с дополнительными материалами.
Подготовка к созданию дистрибутива
Перед созданием дистрибутива Windows 10 с предустановленными программами, необходимо выполнить ряд предварительных настроек. В данной статье мы описали основные шаги, но для более подробной информации рекомендуется обратиться к источникам:
- Официальная документация Windows 10;
- Материалы профессиональных специалистов по созданию образов Windows 10.
Изменение настроек и предустановленных программ
После создания дистрибутива Windows 10 можно вносить изменения в его настройки и предустановленные программы. Для этого потребуются некоторые дополнительные материалы:
- Список доступных команд и ключей реестра Windows 10;
- Рекомендации по настройке прав доступа и аудита;
- Инструкции по импорту и экспорту настроек.
Создание образа и запись на флешку
После внесения всех изменений и настройки дистрибутива Windows 10 с предустановленными программами, можно создать образ и записать его на флешку. Для этого рекомендуется ознакомиться с следующими материалами:
- Инструкции по созданию образа Windows 10;
- Материалы по выбору программ для записи образа на флешку;
- Рекомендации по выбору правильного пути и названия для образа Windows 10.
Все эти дополнительные материалы помогут вам лучше разобраться в процессе создания дистрибутива Windows 10 с предустановленными программами и настроить его под ваши нужды.
Видео:
Скрытый майнер блокирует все в Windows? Простой способ его обезвредить!
Скрытый майнер блокирует все в Windows? Простой способ его обезвредить! by Павел Мудрый 16,374 views 2 weeks ago 14 minutes, 15 seconds