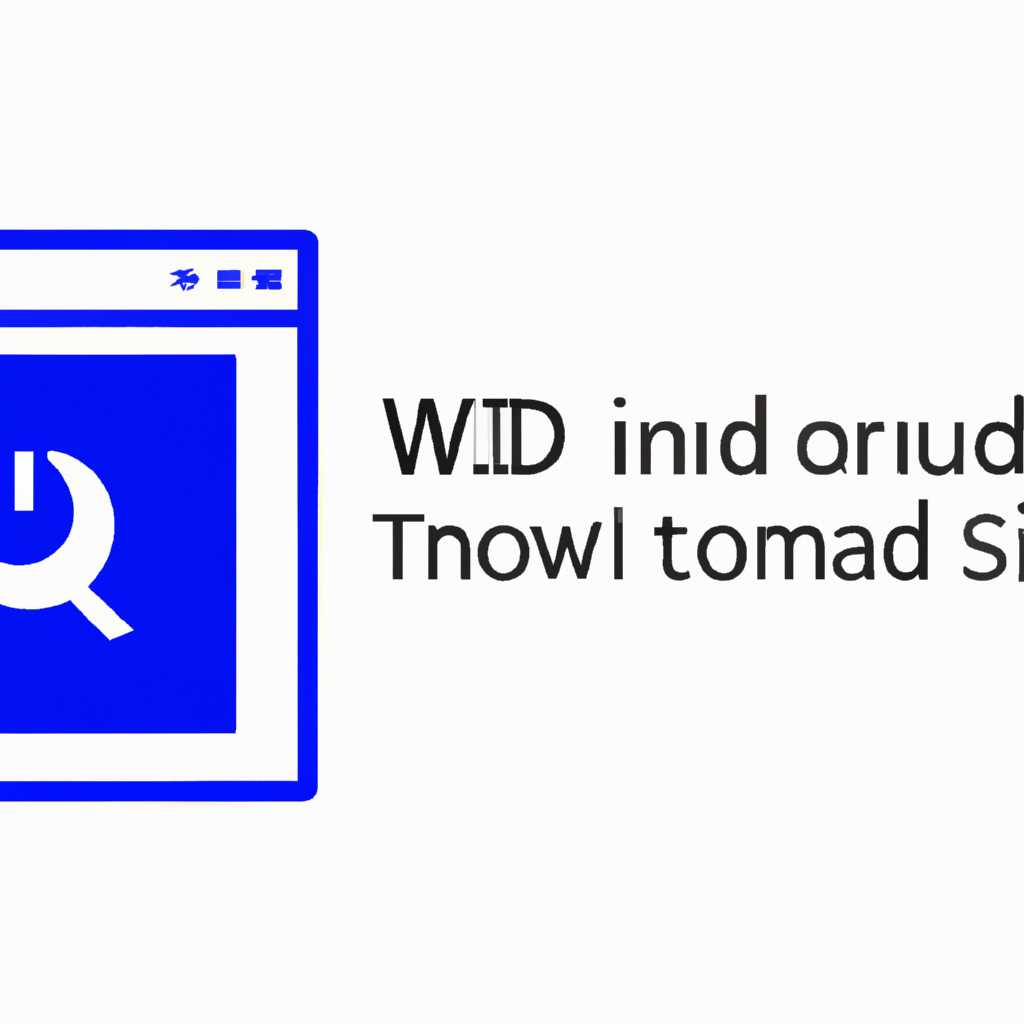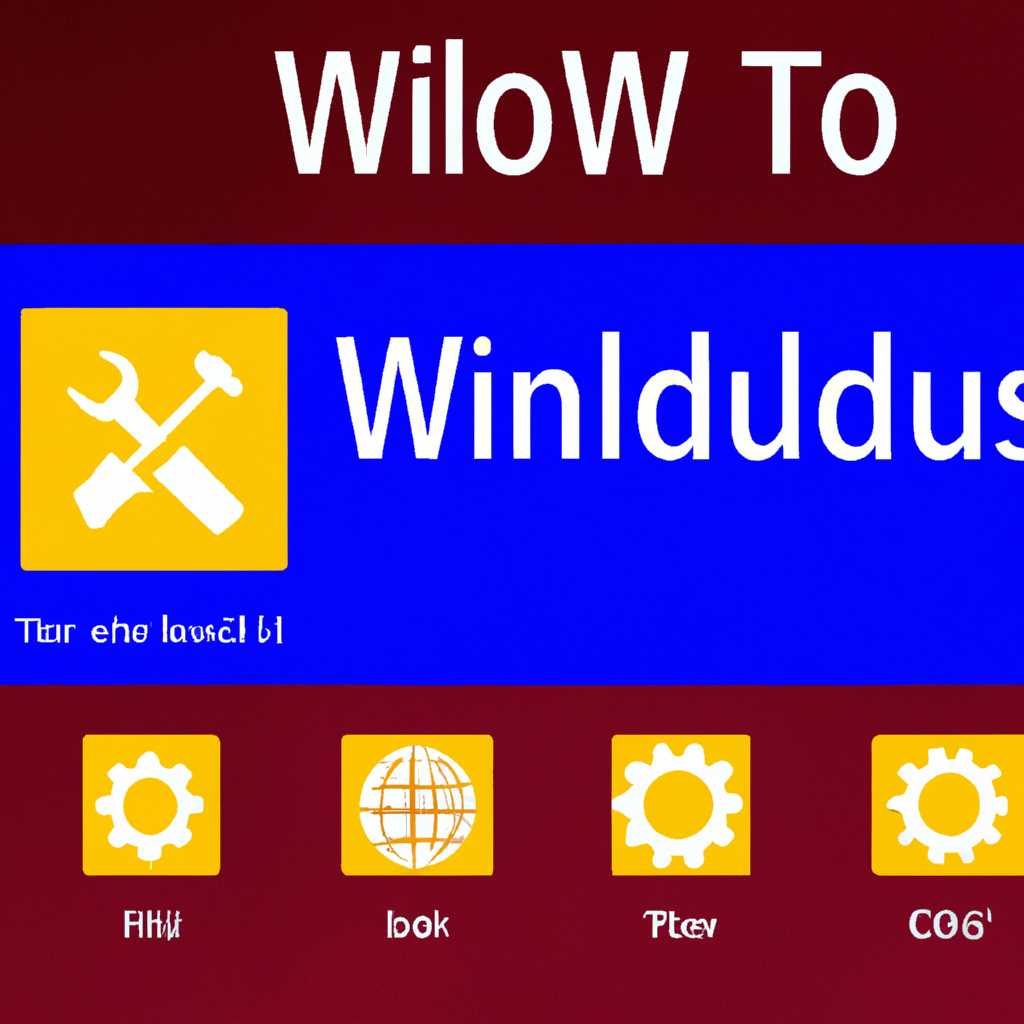- Полное руководство: установка иконок в Windows 10
- Полное руководство установки иконок в Windows 10
- Шаг 1: Подготовка рабочего стола
- Шаг 2: Использование программы для установки иконок
- Шаг 3: Изменение иконок
- Вариант 1: GTS 7tsp — новые иконки для Windows 10
- Вариант 2: IconPackager — замена иконок рабочего стола в Windows 10
- Установка IconPackager
- Использование IconPackager
- Дополнительные возможности IconPackager
- Вариант 3: iPack — изменение иконок папок в Windows 10
- Вариант 4: Файлы ICO и PNG — замена иконок диска и прочих системных иконок в Windows 10
- Шаг 1: Подготовка файлов
- Шаг 2: Изменение иконок через пункт «Изменение иконки»
- Шаг 3: Установка иконок с помощью сторонних программ
- Заключение
- Видео:
- Кастомизация Проводника. Минимализм и новые иконки
Полное руководство: установка иконок в Windows 10
Если вы хотите изменить внешний вид системных иконок на своем компьютере с Windows 10, то не забудьте, что для этого требуется специальная программа и некоторые дополнительные шаги. В данной статье мы познакомим вас с процедурой установки иконок в формате .ico на Windows 10, а также расскажем о других доступных вариантах редактирования иконок.
Существует несколько программ, которые позволяют изменять системные иконки в Windows 10. Одной из самых популярных является IconPackager — это мощный инструмент для замены системных иконок. Программа предлагает множество готовых пакетов иконок, которые можно скачать и установить на свою систему.
Если вы хотите установить иконку в формате .ico, то можно воспользоваться программой IconPhile. Эта программа имеет простой и понятный интерфейс, который позволяет легко и быстро заменить иконку папки, файла или ярлыка на рабочем столе. Для этого необходимо выбрать нужный файл .ico и нажать кнопку «Применить».
Если вы хотите редактировать уже имеющиеся иконки или создать свою иконку с нуля, то можно воспользоваться программой IcoFX. Эта программа позволяет редактировать иконки в формате .ico, .png и других распространенных форматов. С ее помощью можно изменять размер и форму иконок, добавлять эффекты и т.д.
Полное руководство установки иконок в Windows 10
Установка иконок может помочь вам персонализировать рабочий стол вашей операционной системы Windows 10 и изменить стандартные системные иконки на более интересные и оригинальные. В этом руководстве мы рассмотрим процесс установки иконок на основе скачанных вариантов иконок.
Шаг 1: Подготовка рабочего стола
- Прежде чем приступить к установке новых иконок, создайте резервную копию важных файлов и папок рабочего стола, чтобы в случае ошибки или неправильной установки вы могли восстановить прежний вид.
- Скачайте дополнительные пакеты иконок в нужном формате (например, PNG-иконки).
Шаг 2: Использование программы для установки иконок
- Убедитесь, что ваша система не запущена в режиме защиты от изменения системных файлов.
- Установите программу для изменения иконок, такую как «IconPackager» или прочие программы, предлагающие подобные возможности.
- Откройте программу и выберете пакет иконок, который вы скачали ранее в нужном формате.
- Нажмите на кнопку «Next» и следуйте инструкциям программы для установки иконок.
- Вы можете выбрать вариант замены системных иконок или установить иконки только для определенных папок или файлов.
- После завершения процесса установки перезапустите компьютер.
Шаг 3: Изменение иконок
- После перезагрузки компьютера найдите нужную папку или файл, для которых вы хотите изменить иконку.
- Щелкните правой кнопкой мыши на папке или файле и выберите «Свойства».
- В открывшемся окне «Свойства» перейдите на вкладку «Пользовательские иконки».
- Нажмите на кнопку «Browse» и найдите папку с установленными иконками.
- Выберите новую иконку и нажмите кнопку «Apply», затем «OK».
Не забудьте, что в случае отката к старым иконкам вам потребуется повторить эту процедуру и выбрать оригинальные системные иконки.
Вариант 1: GTS 7tsp — новые иконки для Windows 10
Если вы хотите изменить иконки рабочего стола в Windows 10, для этого можно воспользоваться пакетом иконок GTS 7tsp. В этом руководстве мы расскажем, как установить этот пакет иконок и заменить рабочие иконки на Windows 10.
1. Начнем с установки программы GTS 7tsp. Скачайте ее с официального сайта и установите на ваш компьютер.
2. После установки откройте программу GTS 7tsp. Здесь вы найдете различные варианты иконок для Windows 10. Выберите тот, который вам больше нравится.
3. Когда вы выбрали пакет иконок, нажмите на кнопку «Установить». Программа предложит вам выбрать дополнительные пакеты иконок для установки. Вы можете выбрать все пакеты или только те, которые вам нужны. После выбора нажмите кнопку «Установить».
4. При установке пакета иконок GTS 7tsp происходит замена значков на рабочем столе и других элементов Windows 10. Во время установки могут быть дополнительные окна с предупреждениями или сообщениями о состоянии установки. Просто следуйте инструкциям и дождитесь завершения установки.
5. После установки новых иконок может потребоваться перезагрузка компьютера для того, чтобы изменения вступили в силу. Если вам будет предложено перезагрузить компьютер, нажмите кнопку «Перезагрузить».
Вот и все! Теперь у вас на компьютере установлен новый набор иконок GTS 7tsp. Если вы ранее использовали другие иконки, то они будут заменены на новые. Если вы хотите вернуться к стандартным иконкам Windows 10, откройте программу GTS 7tsp и выберите вариант «Стандартные иконки Windows 10» или скачайте и установите другой набор иконок-ипак.
Не забудьте сохранить ваши рабочие файлы, так как при изменении иконки рабочего стола возможно их удаление.
Вариант 2: IconPackager — замена иконок рабочего стола в Windows 10
Если вы хотите полностью изменить иконки рабочего стола в Windows 10, другими словами, заменить все системные иконки на свои собственные, вам понадобится использование стороннего приложения IconPackager. IconPackager позволяет не только изменить иконки системных дисков, но и заменить практически любые другие значки на вашем компьютере.
Установка IconPackager
- Перейдите на официальный сайт программы и загрузите установочный файл IconPackager для Windows 10.
- Запустите установку и следуйте инструкциям на экране, чтобы установить IconPackager на ваш компьютер.
Использование IconPackager
- После установки IconPackager запустите программу.
- На главной странице IconPackager найдите кнопку «Next», чтобы продолжить.
- Выберите желаемый набор иконок из предложенных вариантов. Не забудьте проверить, поддерживает ли выбранный набор иконок Windows 10.
- Нажмите кнопку «Apply» и подождите, пока IconPackager произведёт замену иконок. Эта процедура может занять некоторое время, поэтому будьте терпеливы.
- После завершения изменений IconPackager попросит вас перезагрузить компьютер. Не забудьте сохранить все незавершённые операции и перезагрузить систему.
Дополнительные возможности IconPackager
В IconPackager также есть возможность редактировать и создавать собственные наборы иконок. Вы можете редактировать и поменять иконки, используя форматы PNG, JPG, ICO и другие.
Также IconPackager поддерживает установку иконок в различных форматах, таких как 7TSP и IPack. Вы можете найти нужные вам пакеты иконок в Интернете и установить их в IconPackager для дополнительных изменений в системе.
Необходимые файлы иконок для смены системных значков обычно располагаются в папках «C:\Windows\System32» и «C:\Windows\SysWOW64». При редактировании системных иконок IconPackager вам может потребоваться подтверждение администратора.
IconPackager позволяет также откатить изменения и вернуть системные иконки к состоянию по умолчанию. Для этого вам нужно будет найти нужную иконку в IconPackager и выбрать опцию «Restore» или «Revert to default».
Вариант использования IconPackager — отличный способ изменить иконки рабочего стола в Windows 10 и придать вашей системе новые визуальные возможности. Попробуйте этот способ и наслаждайтесь новым оформлением рабочего стола!
Вариант 3: iPack — изменение иконок папок в Windows 10
Для установки иконок с помощью iPack вам потребуется следующее:
- Файлы иконок в формате .ico или .png, которые вы хотите добавить
- Программа iPack
Давайте рассмотрим процедуру установки иконок с помощью iPack подробнее:
- Скачайте и установите программу iPack на ваш компьютер. Она находится в бесплатном доступе и может быть скачана с официального сайта разработчика.
- Активируйте программу iPack и выберите путем к файлу с иконкой, которую вы хотите установить.
- Процесс установки иконок в Windows 10 состоит из нескольких этапов. Сначала iPack предложит вам выбрать путь установки. Выберите папку, куда хотите установить иконку. Обычно это папка «C:\Program Files».
- Далее iPack предложит вам выбрать стиль установки: только иконку, иконку и звук, иконку и обои. Выберите желаемый стиль и нажмите кнопку «Apply».
- Ждем, пока процесс установки иконки завершится. После окончания установки будет панель состояния с информацией о процедуре установки.
- Теперь вы можете заменить другие иконки папок, а также системных элементов Windows, используя программу iPack.
Использование iPack позволяет быстро и легко изменить иконки папок в Windows 10. Вы можете создать собственную коллекцию иконок или использовать готовые наборы, доступные в интернете. Установка иконок станет приятным дополнительным акцентом в вашей персонализации рабочего стола.
Вариант 4: Файлы ICO и PNG — замена иконок диска и прочих системных иконок в Windows 10
Если вы хотите изменить иконку вашего диска или других системных элементов в Windows 10, вы можете воспользоваться файлами ICO и PNG. В этом варианте мы рассмотрим, как заменить иконку диска и прочие системные иконки.
Шаг 1: Подготовка файлов
Первым делом нам нужно найти нужную иконку. Вы можете использовать готовые файлы ICO и PNG, или создать свои с помощью соответствующих программ.
Шаг 2: Изменение иконок через пункт «Изменение иконки»
1. На рабочем столе Windows 10 нажмите правую кнопку мыши и выберите пункт «Персонализация».
2. В открывшемся окне выберите вкладку «Темы» и найдите пункт «Изменение иконок» в разделе «Связанные настройки».
3. Нажмите на кнопку «Изменение иконки» и установите необходимые изменения для элементов, которые вы хотите заменить.
4. Выберите файл ICO или PNG, который вы хотите использовать в качестве новой иконки.
5. Примените изменения, нажав на кнопку «Apply».
Шаг 3: Установка иконок с помощью сторонних программ
1. Если вы не хотите использовать стандартные инструменты Windows 10, вы можете воспользоваться сторонними программами для изменения иконок.
2. Одним из таких инструментов является 7TSP Icon Packager, который позволяет установить иконки в формате ICO или PNG.
3. После установки программы, откройте ее и выберите нужные вам иконки из предложенных пакетов.
4. Следуйте инструкциям программы для установки иконок на вашей системе.
Заключение
Использование файлов ICO и PNG для замены иконок диска и прочих системных элементов в Windows 10 — это простой способ добавить персональный вид вашей операционной системе. Не забудьте, что изменение иконок может потребовать отката к старым значениям, если что-то пошло не так. Будьте внимательны при установке иконок, чтобы не испортить вашу систему.
Видео:
Кастомизация Проводника. Минимализм и новые иконки
Кастомизация Проводника. Минимализм и новые иконки door MartyFiles 31.681 weergaven 9 maanden geleden 6 minuten en 30 seconden