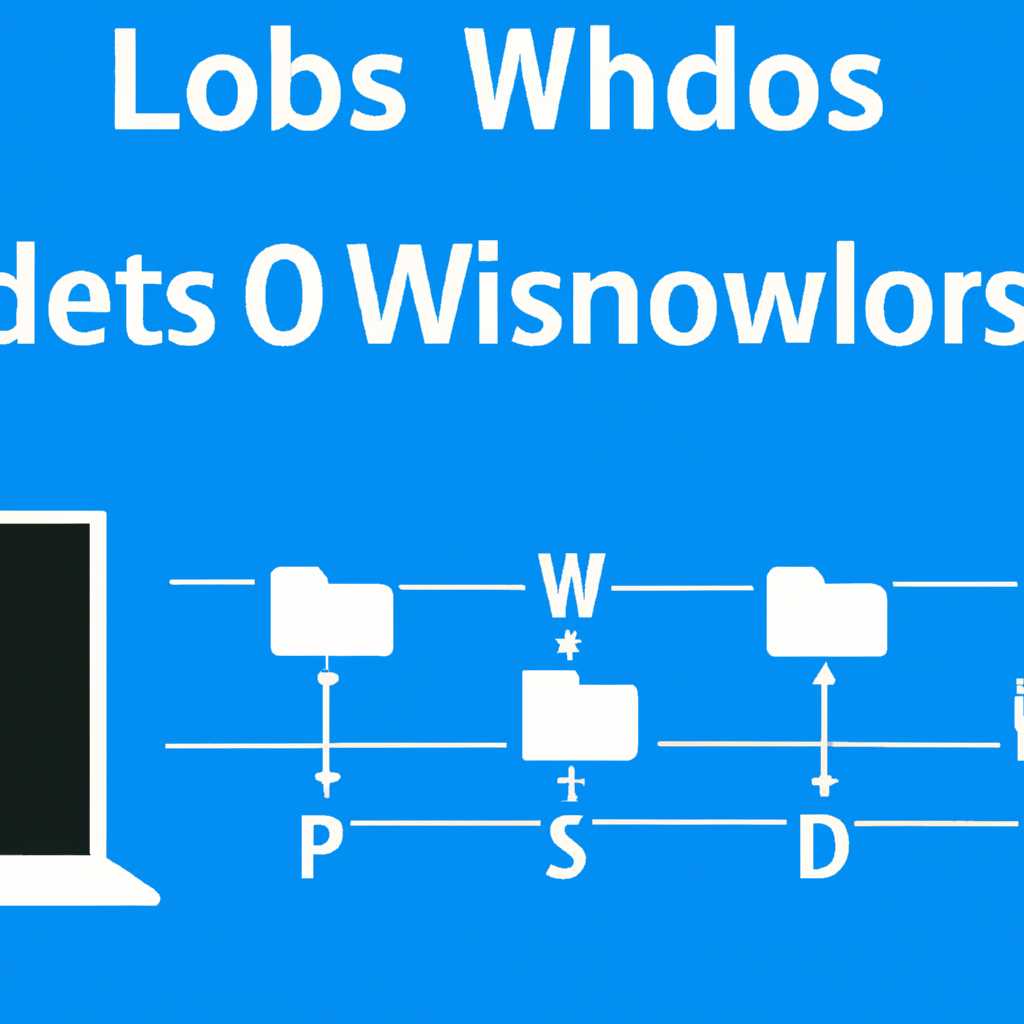- Как восстановить систему Windows 10 без потери данных: полное руководство
- История файлов
- Запуск системы в режиме восстановления
- Восстановление файлов через командную строку
- Использование точки восстановления
- Windows 10 загружается
- Диск восстановления
- Как задействовать безопасный режим
- Сброс на заводские настройки
- Алгоритм сброса на заводские настройки:
- Восстановление загрузчика в командной строке
- Видео:
- Как преобразовать диск RAW в NTFS без потери данных? (Windows 11/10/8/7)
Как восстановить систему Windows 10 без потери данных: полное руководство
Иногда компьютерный опыт может столкнуться с непредвиденными проблемами, такими как сбои, вирусы или повреждение системных файлов. В таких ситуациях нет необходимости в панике или переустановке операционной системы, потому что Windows 10 предлагает удобный и надежный способ восстановления системы без потери данных. Это может быть особенно полезно, если вы не делали регулярных резервных копий файлов.
Восстановить систему Windows 10 можно несколькими способами, но один из самых простых и эффективных — это использование встроенной функции «Восстановление системы». Данная функция позволяет вернуть операционную систему к предыдущему состоянию без удаления или изменения ваших личных файлов и документов.
Для начала восстановления системы откройте меню «Пуск» и перейдите в раздел «Настройки». Затем выберите вкладку «Обновление и безопасность» и перейдите в раздел «Восстановление». В этом разделе вы найдете кнопку «Начать» под заголовком «Восстановление вашего компьютера». Кликнув на нее, вы запустите мастер по восстановлению системы.
История файлов
Запуск системы в режиме восстановления
Для восстановления системы Windows 10 с сохранением файлов можно воспользоваться функцией «Запуск системы» и выполнить следующие действия:
- Перезагружаем компьютер и нажимаем клавишу F8 до загрузки системы. Если ваш компьютер загружается сразу в ОС, то нужно несколько раз перезагрузить компьютер, чтобы вызвать дополнительные способы загрузки.
- Выбираем «Системный восстановление» в меню загрузки.
- Вводим данные пользователя и подтверждаем выбор.
- В окне «Варианты восстановления системы» выбираем «Системный образ» и дополнительные инструкции по выбору резервной точки и состоянию системы.
- Жмем «Действовать» и компьютер перезагружается. После загрузки системы восстанавливается к предыдущему состоянию.
Восстановление файлов через командную строку
Если заходим в режим восстановления через командную строку, то вводим следующие команды:
- Запускаем командную строку, перейдя на экране выбора диска, на котором установлена система, и нажав комбинацию клавиш Shift + F10.
- В командной строке вводим команду «cd /d C:\Windows\System32\Config» для перейти в папку с конфигурацией системы.
- Для восстановления последней сохраненной резервной копии реестра вводим команду «copy RegBack\*.* .\».
- Подтверждаем выбор, выполнив команду «A».
- Выполняем команду «exit», чтобы вернуться в окно восстановления системы.
- Перезагружаем компьютер и ожидаем, пока система загрузится восстановленным состоянием.
Использование точки восстановления
Для использования точки восстановления в Windows 10 следуйте этой инструкции:
- Зайдите в «Панель управления» и выберите «Система и безопасность».
- В окне «Система и безопасность» выберите «Система».
- Выберите «Защита системы» в левом блоке.
- В окне «Свойства системы» выберите вкладку «Восстановление системы».
- Щелкните по кнопке «Защитить системные файлы и создать точку восстановления».
- Используйте окно «Создать точку восстановления» для выбора имени и описания точки восстановления.
- Щелкните по кнопке «Создать» и дождитесь завершения процесса.
- Закройте все окна и перезагрузите компьютер.
С помощью этих способов восстановления и функции «История файлов» вы сможете безопасно восстановить систему Windows 10 и сохранить свои файлы, минимизируя потерю данных при неисправностях или удалении файлов. Используйте эти инструкции в случае необходимости и действуйте согласно рекомендациям для обеспечения успешного восстановления системы.
Windows 10 загружается
Когда ваш компьютер работает в обычном режиме, он загружается в операционную систему Windows 10. Но иногда возникают ситуации, когда компьютер не загружается полностью или вообще не включается. В таких случаях необходимо провести восстановление системы Windows 10, чтобы вернуть компьютер к рабочему состоянию.
Существует несколько режимов загрузки Windows 10, которые могут помочь в восстановлении системы. Если ваш компьютер не загружается или работает неправильно, следуйте инструкциям ниже.
1. Восстановление системы Windows 10 из режима восстановления
Включите компьютер и перезагружайтесь несколько раз, пока не появится выбор способа входа в систему. На экране выбора нажмите и удерживайте клавишу Shift, а затем нажмите на значок питания и выберите «Перезагрузить». В меню выбора действий выберите «Проблемы» -> «Восстановление».
2. Восстановление системы Windows 10 через панель управления
Зайдите в панель управления, выберите «Обновление и безопасность» -> «Восстановление». В разделе «Сброс компьютера» найдите вариант «В начале выполнения всех предварительных манипуляций» и выберите «Начать».
3. Восстановление системы Windows 10 с помощью загрузочной флешки или диска
Создайте загрузочную флешку или диск с образом системы Windows 10. Заходим в настройки компьютера и выбираем раздел «Обновление и безопасность» -> «Восстановление». В разделе «Дополнительные параметры» выберите «Восстановление системы» и следуйте инструкциям на экране.
В любом из данных режимов восстановления Windows 10 необходимо выбрать восстановление по одной из точек восстановления, которые были созданы ранее. Также можно выполнить восстановление системы по заводским настройкам или использовать другой доступный вариант восстановления.
После выбора варианта восстановления, следует подтверждать действия и действовать согласно алгоритму восстановления, приведенному в данной инструкции. При этом будут восстановлены системные файлы и настройки, а ваша история и файлы пользователя могут быть сохранены в отдельной папке.
Диск восстановления
Для восстановления системы Windows 10 с сохранением данных важно иметь диск восстановления. Создание такого диска позволяет восстановить работоспособность операционной системы при её непредвиденных сбоях или неисправностях.
Чтобы создать диск восстановления, вам потребуется следовать определенному алгоритму:
- Открываем меню «Пуск» и в поисковой строке вводим «Система». Появившийся результат «Система» открываем.
- В открывшемся окне «Система» выбираем вкладку «Защита системы».
- В блоке «Настройка системы» нажимаем на кнопку «Создать».
- В появившемся окне выбираем диск, на который будет записан образ восстановления. Рекомендуется использовать флешку или другой съемный носитель, так как важно не хранить этот образ в системной папке, чтобы в случае неисправностей быть уверенными в его сохранности.
- После выбора диска нажимаем «Далее».
- Подтверждаем действия и дожидаемся завершения процесса создания диска восстановления.
В итоге, после завершения процесса создания диска, у вас появится специальный инструмент для восстановления системы Windows 10.
Чтобы воспользоваться этим диском восстановления системы, вам следует:
- Включить компьютер и подключить созданный диск восстановления к нему.
- Воспользоваться кнопкой «Пуск» и в поисковой строке ввести «Системный восстановление» или нажать сочетание клавиш «Win+R» и ввести команду «rstrui.exe».
- В открывшемся окне «Восстановление системы» выбираем точку восстановления или можно выбрать вариант «Последнюю точку восстановления».
- Нажимаем «Далее» и подтверждаем действия.
- Дожидаемся завершения процесса восстановления.
После завершения процесса восстановления системы Windows 10 ваш компьютер будет возвращен к предыдущему состоянию, а все ваши личные файлы и настройки будут сохранены.
Загрузка с созданного диска восстановления также может быть задействована при необходимости выполнить сброс компьютера к заводским настройкам или восстановить работоспособность загрузчика системы.
Как задействовать безопасный режим
Если у вас возникли проблемы с вашей операционной системой Windows 10 и вам необходимо провести восстановление системы без потери данных, вы можете воспользоваться безопасным режимом. Безопасный режим позволяет запустить систему с ограниченным набором драйверов и сервисов, что упрощает устранение проблем и решение ошибок. В этом разделе мы расскажем вам, как задействовать безопасный режим в Windows 10.
Существует несколько способов включить безопасный режим, но мы рассмотрим самый простой алгоритм действий.
1. Зайдите в «Панель управления» через меню «Пуск».
2. В верхнем правом углу окна «Панели управления» найдите значок «Система». Нажмите на него.
3. В открывшемся окне «Система» выберите вкладку «Дополнительные параметры системы» в блоке «Защита системы».
4. В окне «Свойства системы» нажмите на кнопку «Настройки» в блоке «Загрузка и восстановление».
5. В разделе «Системный загрузчик» найдите и нажмите на кнопку «Настройка».
6. В открывшемся окне «Настройка» снимите флажок с пункта «Загрузка загрузочного экрана». Нажмите «ОК».
7. Перезагрузите компьютер.
8. Когда компьютер перезапускается, он автоматически войдет в безопасный режим. В этот момент можно провести восстановление системы.
Обратите внимание, что выполнение данной процедуры необходимо производить от имени пользователя, обладающего административными правами.
Таким образом, задействовать безопасный режим в Windows 10 можно с помощью нескольких простых действий. Этот способ позволяет провести восстановление системы без потери личных данных и сохранением системного состояния.
Сброс на заводские настройки
Алгоритм сброса на заводские настройки:
| 1. | Включите компьютер и нажмите сочетание клавиш Win+R, чтобы открыть окно «Выполнить». |
| 2. | Введите команду «msconfig» и нажмите «ОК», чтобы открыть «Системную конфигурацию». |
| 3. | Перейдите на вкладку «Загрузка» и кликните на кнопку «Опции загрузки». |
| 4. | Активируйте параметр «Безопасный режим» и подтвердите изменения. |
| 5. | Перезагрузите компьютер и действуйте согласно алгоритму восстановления в обычном режиме загрузки. |
| 6. | Заходим в командную строку через «Панель управления» -> «Административные инструменты» -> «Командная строка (персоналка)», либо комбинацией клавиш Win+X, а затем выбираем «Командная строка (администратор)». |
| 7. | В командной строке вводим следующую команду: «rstrui.exe» и нажимаем «Enter». |
| 8. | Откроется вкладка «Восстановление системы», где можно выбрать последнюю точку восстановления или создать новую. |
| 9. | Подтверждаем выбор и действуйте в соответствии с алгоритмом восстановления. |
| 10. | При завершении восстановления перезагружаем компьютер и включаем его в обычном режиме. |
После выполнения всех манипуляций ваш компьютер должен быть восстановлен в заводское состояние, как после установки операционной системы.
Восстановление загрузчика в командной строке
Если ваша система Windows 10 не загружается из-за проблем с загрузчиком, вы можете использовать командную строку для восстановления его работоспособности. Вот последовательность действий, которую можно выполнить:
1. Включите компьютер и перезагрузите его в режиме безопасного запуска. Чтобы это сделать, можно использовать несколько вариантов:
- Перезагрузите компьютер и нажмите и удерживайте клавишу shift при выборе вкладки «Пуск».
- Используйте сочетание клавиш Win+R для открытия окна «Выполнить», введите команду msconfig и нажмите кнопку «ОК». В открывшемся окне «Конфигурация системы» перейдите на вкладку «Загрузка» и установите флажок рядом с опцией «Безопасый загрузкой». После завершения данной операции нажмите на кнопку «Применить» и «ОК».
2. После перезагрузки компьютера в безопасном режиме открываем меню «Пуск» и в строке поиска вводим «командной строке». Значок «Командная строка» появится в блоке «Программы». Правой кнопкой мыши щёлкаем на значке и выбираем «Запуск от имени администратора».
3. В командной строке, чтобы восстановить загрузчик, вводим следующую команду:
bootrec /fixmbr
4. Далее вводим команду:
bootrec /fixboot
5. Вводим команду:
bootrec /scanos
6. При наличии образа системы, вводим команду:
reagentc /setosimage /path C:\RecoveryImage /index 1
7. Вводим команду:
reagentc /enable
8. После завершения всех этих действий перезагружаем компьютер, нажимая на клавишу shift. Появится окно с выбором варианта загрузки системы. В данной точке можно удалить дополнительные программы или сохранить их с помощью опции «Действия». Затем выбираем вариант «Восстановить» и далее «По состоянию на последнюю установку».
9. После восстановления системы перезагружаем компьютер и входим в Windows 10 в обычном режиме. Заходим в настройки, дополнительные параметры, управление восстановлением или сохранением. В этом разделе можно задействовать функцию восстановления с помощью образа.
Таким образом, вы можете восстановить загрузчик в командной строке без потери данных и вернуть вашу систему Windows 10 в рабочее состояние.
Видео:
Как преобразовать диск RAW в NTFS без потери данных? (Windows 11/10/8/7)
Как преобразовать диск RAW в NTFS без потери данных? (Windows 11/10/8/7) by ПК без проблем 45,553 views 2 years ago 4 minutes, 7 seconds