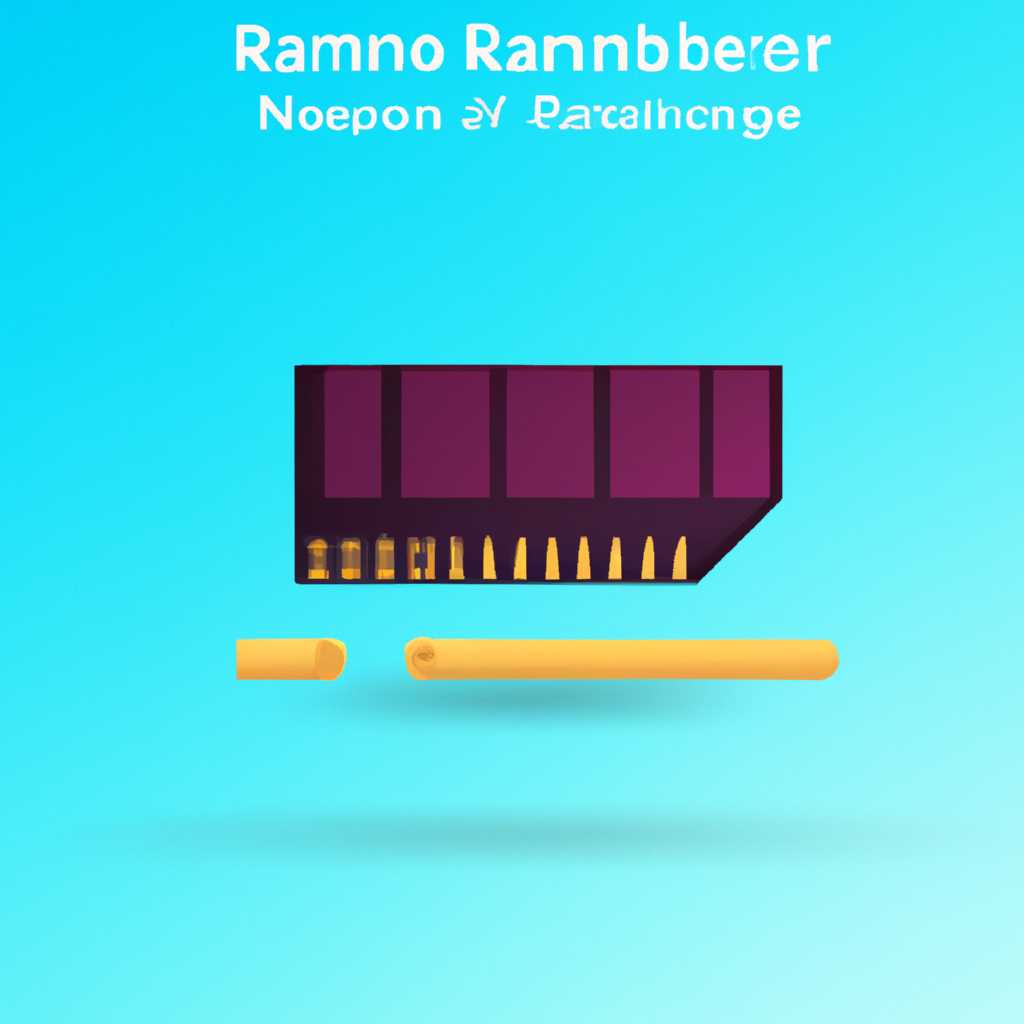Руководство по настройке оперативной памяти в операционной системе Windows 10: полный обзор и подробные инструкции
В наше время оптимизация свободного места на жестком диске и управление доступной оперативной памятью – это точно то, о чем нужно задуматься для более эффективной работы с компьютером. Windows 10 предлагает множество инструментов и настроек, которые позволяют лучше использовать отведенные ресурсы. В данной статье мы расскажем вам о всех важных этапах, настройках и рекомендациях, которые помогут вам оптимизировать работу оперативной памяти и повысить производительность системы.
Первое, о чем необходимо поговорить – это область подкачки, которая связана с виртуальной памятью. В Windows 10, как и в предыдущих версиях операционной системы, вы можете настроить систему так, чтобы она использовала как оперативную память, так и пространство на жестком диске в качестве дополнительного резервного ресурса. Это позволяет компьютеру эффективнее работать с запущенными задачами и приложениями, распределяя им доступные ресурсы. Для этого вам потребуется перейти на страницу настроек системных компонентов и выбрать вкладку «Memory Management».
Далее вас ждет самый важный этап – проверка и оптимизация жесткого диска. Точно так же, как и оперативная память, жесткий диск нуждается в регулярном обслуживании и настройке. Для этого откройте диспетчер задач, щелкнув правой кнопкой мыши по панели задач и выбрав соответствующий пункт меню. В открывшемся окне диспетчера задач перейдите на вкладку «Процессор» и найдите раздел «Общий объем памяти». Там вы увидите значение, которое занимает ваш жесткий диск. Вероятно, оно будет примерно 5-8 раз меньше объема ОЗУ вашей системы. В поле «Размер файла подкачки для каждого диска» укажите значение, равное удвоенному объему оперативной памяти (например, для 12 ГБ, укажите значение 24), и нажмите «Установить».
Увеличение объема оперативной памяти в Windows 10
- Проверьте доступное место на жестком диске: перед увеличением объема оперативной памяти убедитесь, что у вас есть достаточно свободного места на жестком диске. Если свободного места недостаточно, выполните дефрагментацию диска или удалите ненужные файлы, чтобы освободить дополнительное место.
- Настройте размер файла подкачки вручную: оперативная память может использовать файл подкачки на жестком диске, чтобы временно хранить данные. Вы можете изменить размер файла подкачки вручную, чтобы увеличить его объем. Для этого выполните следующие действия:
- Щелкните правой кнопкой мыши на значке «Этот компьютер» на рабочем столе и выберите «Свойства».
- На вкладке «Дополнительные параметры системы» в разделе «Производительность» нажмите кнопку «Настройки».
- В открывшемся окне «Параметры производительности» перейдите на вкладку «Дополнительно».
- В разделе «Виртуальная память» нажмите кнопку «Изменить».
- Снимите флажок «Автоматически управлять размером файла подкачки для каждого диска».
- Выберите диск, на котором находится ваш файл подкачки, и вручную укажите размер файла подкачки.
- Нажмите «Установить» и затем «OK», чтобы сохранить изменения.
- Настройте приоритеты для процессов: вы можете увеличить объем оперативной памяти, выделяемый определенному приложению или процессу, изменяя его приоритет. Для этого выполните следующие действия:
- Откройте диспетчер задач, нажав комбинацию клавиш Ctrl + Shift + Esc.
- Перейдите на вкладку «Детали».
- Щелкните правой кнопкой мыши на процессе, для которого вы хотите изменить приоритет, и выберите «Установить приоритет».
- Выберите желаемый приоритет для процесса.
- Нажмите «Изменить приоритет» и затем «OK», чтобы сохранить изменения.
- Отключите ненужные программы из автозагрузки: автоматическое запускание программ при загрузке системы может занимать часть оперативной памяти. Вы можете отключить ненужные программы из автозагрузки, чтобы освободить дополнительный объем памяти. Для этого выполните следующие действия:
- Нажмите комбинацию клавиш Ctrl + Shift + Esc, чтобы открыть диспетчер задач.
- Перейдите на вкладку «Автозагрузка».
- Щелкните правой кнопкой мыши на программе, которую вы хотите отключить, и выберите «Отключить».
Проверьте работу системы и выполните несколько узконаправленных действий, чтобы оптимизировать использование оперативной памяти. Важно помнить, что увеличение объема оперативной памяти предоставит вашей системе больше ресурсов для выполнения задач и может существенно улучшить производительность и скорость работы.
Управление виртуальной памятью в Windows 10
Для проверки текущих настроек виртуальной памяти щелкните правой кнопкой мыши на значок «Мой компьютер» на рабочем столе, выберите «Свойства» в контекстном меню, а затем откройте вкладку «Дополнительные параметры системы». В открывшемся окне нажмите кнопку «Настройка» в разделе «Параметры производительности». В появившемся окне выберите вкладку «Другие» и нажмите кнопку «Изменить» в разделе «Виртуальная память».
При установке операционной системы Windows 10 виртуальная память настраивается автоматически. Однако, в случае необходимости, вы можете вручную настроить ее параметры. Для этого в поле «Размеры своп-файлов» указываются начальное и максимальное значение виртуальной памяти. Рекомендуется указывать одинаковые значения для обоих параметров.
Значение виртуальной памяти зависит от объема доступной оперативной памяти в системе. Обычно рекомендуется установить начальное и максимальное значение виртуальной памяти равными объему оперативной памяти, умноженному на коэффициент 1,5. Например, если у вас установлено 8 ГБ оперативной памяти, то начальное и максимальное значение виртуальной памяти следует установить равными 12 ГБ.
Также важно обратить внимание на наличие свободного места на жестком диске, на котором расположена система. Если свободного места на диске недостаточно, система может работать медленно. Поэтому рекомендуется периодически выполнять дефрагментацию диска для оптимизации расположения файлов.
Кроме того, приложения и системные процессы могут потреблять большое количество оперативной памяти, что может замедлить работу компьютера. Для управления потреблением памяти можно отключить автоматическую индексацию файлов, отключить автозагрузки приложений, настроить приоритет задач и очистить неиспользуемый кэш. Все эти настройки можно выполнить через меню «Управление задачами».
Видео:
КАК УСКОРИТЬ И ОСВОБОДИТЬ ОЗУ Windows 10 Pro? 100% лайфхак для оперативной памяти
КАК УСКОРИТЬ И ОСВОБОДИТЬ ОЗУ Windows 10 Pro? 100% лайфхак для оперативной памяти by ПК без проблем 685,344 views 4 years ago 4 minutes, 48 seconds