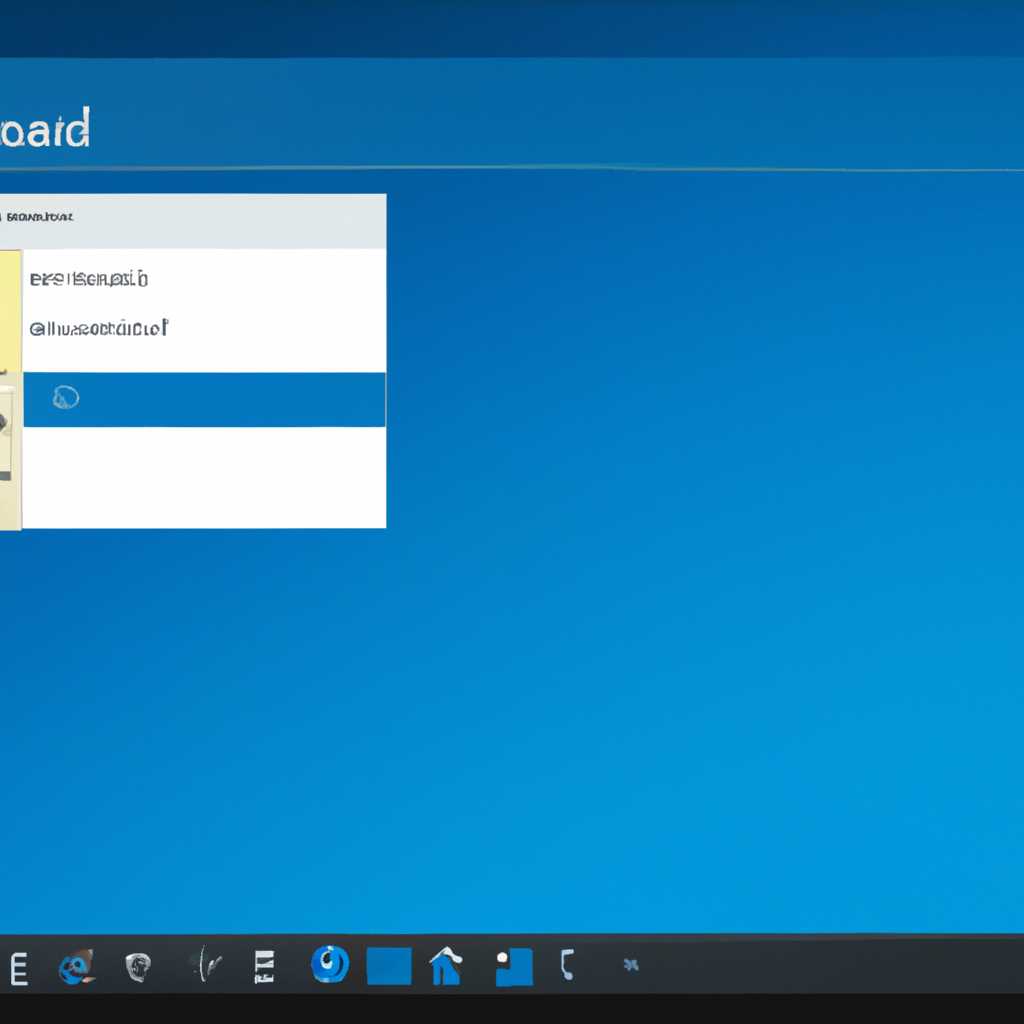- Как настроить панель задач в Windows 10: полное руководство и советы
- Персонализация панели задач
- Расположение элементов на панели задач
- Изменение расположения панели задач
- Изменение цветов и текста на панели задач
- Перемещение и изменение размера значков
- Заключение
- Работа с системным треем в Windows 10
- Использование встроенных элементов системного трея
- Настройка системного трея
- Разделитель системного трея
- Создание пользовательского трея
- Заключение
- Видео:
- Панель задач в Windows 10 — Основы работы с панелью задач (для начинающих).
Как настроить панель задач в Windows 10: полное руководство и советы
Панель задач в операционной системе Windows 10 представляет собой важный элемент интерфейса, который облегчает навигацию и быстрый доступ к приложениям и настройкам. В этой статье будет представлена подробная информация о том, как настроить панель задач в соответствии с вашими нуждами.
Закрепить значок приложения на панели задач можно несколькими способами. Во-первых, можно просто перетащить ярлык приложения с рабочего стола или меню «Пуск» на панель задач. Во-вторых, можно открыть контекстное меню приложения в панели задач, щелкнув правой кнопкой мыши на ярлыке, и выбрать опцию «Закрепить на панели задач». Кроме того, приложения, которые уже запущены, также можно закрепить на панели задач.
Настройка панели задач в Windows 10 представлена в разделе «Настройки». Для открытия настроек панели задач щелкните правой кнопкой мыши на пустом месте панели задач и выберите опцию «Настройки панели задач». В открывшемся окне настройки вы найдете множество вариантов для изменения внешнего вида и поведения панели задач.
Персонализация панели задач
Для изменения панели задач в операционной системе Windows 10 вам необходимо выполнить несколько простых шагов. Виндовс предлагает несколько встроенных параметров, с помощью которых можно настроить панель задач.
Чтобы изменить основные настройки панели задач, найдите Рабочий стол и нажмите на Панель задач правой кнопкой мыши. Откройте настройки панели задач и найдите раздел, который содержит параметры желаемого эффекта.
Кроме того, вы можете закрепить значки часто используемых программ и папок на панели задач. Это позволяет быстро запускать программы и открывать папки прямо с панели задач.
Для закрепления значков на панели задач перетащите их с рабочего стола или из папки на панель задач. Значки будут отображаться в этом разделе панели задач. Вы можете разделить значки на несколько частей, чтобы их было максимально видно. Также можно редактировать и удалить значки из панели задач.
Панель задач также позволяет открыто получить доступ к командной строке системного администратора. Эта опция полезна для многих людей, так как позволяет быстро выполнить определенные команды или настройки системы.
Кроме того, вы можете настроить панель задач для нескольких дисплеев. Виндовс 10 позволяет определить параметры работы панели задач на разных мониторах. Теперь вы можете выбрать подходящий вариант, который соответствует вашим потребностям.
Используя все доступные функции и инструменты персонализации панели задач, вы можете сделать ее максимально удобной для использования.
Расположение элементов на панели задач
Панель задач в операционной системе Windows 10 предоставляет большое количество настроек для настройки ее внешнего вида и функциональности. Основные части панели задач включают в себя значки программ, кнопку «Пуск», системный трей и разделитель.
Изначально панель задач находится внизу экрана и содержит значки запущенных программ, а также системные уведомления. Однако вы можете изменить ее положение, цвета и другие параметры в соответствии с вашими предпочтениями.
Изменение расположения панели задач
Чтобы изменить расположение панели задач, вам необходимо нажать правой кнопкой мыши на свободной области панели задач и выбрать опцию «Настройки панели задач».
В открывшемся окне параметров панели задач перейдите на вкладку «Панель задач» и найдите параметр «Расположение на экране». Выберите желаемое расположение панели задач (вверху, внизу, слева или справа) и закройте окно настроек.
После изменения расположения вы увидите, что кнопка «Пуск», значки программ и системный трей были перемещены в новое место на экране.
Изменение цветов и текста на панели задач
Еще одним способом настройки панели задач является изменение цветов и текста. Запустите меню «Параметры», нажав правой кнопкой мыши на кнопке «Пуск» и выберите опцию «Настройки».
В меню «Настройки» выберите вкладку «Персонализация» и перейдите к разделу «Цвета». Здесь вы можете изменить цвет границ и кнопок на панели задач, а также цвет текста на панели задач. Выберите желаемые цвета и закройте меню настроек.
Если вы хотите изменить только цвета значков на панели задач, переместитесь в раздел «Выберите цвет» и выберите опцию «Светлый» или «Темный». Это изменит цвет значков на панели задач в соответствии с выбранным вами цветовым схемой интерфейса Windows.
Перемещение и изменение размера значков
Если вам не нравится порядок или размер значков программ на панели задач, вы можете их перемещать или изменять размер. Чтобы переместить значок программы, просто перетащите его мышью и отпустите на новом месте в панели задач.
Чтобы изменить размер значков, щелкните правой кнопкой мыши на свободной области панели задач и выберите опцию «Настроить». В открывшемся окне настроек панели задач найдите параметр «Изменить размер значков». Выберите желаемый размер (маленький, средний или большой) и закройте окно настроек.
Заключение
Как вы можете видеть, панель задач Windows 10 предоставляет множество настроек, чтобы сделать ее удобной для вас. Вы можете изменить ее расположение, цвета, текст и размер значков, а также настроить другие параметры для создания удобного и персонализированного интерфейса.
Работа с системным треем в Windows 10
Использование встроенных элементов системного трея
Системный трей изначально содержит несколько встроенных элементов, таких как часы, громкость, сетевые параметры, иконка батареи и т.д. Вы можете сделать системный трей более удобным для использования, изменить порядок и добавить новые элементы.
Для добавления или удаления элементов системного трея, щелкните правой кнопкой мыши на панели задач и выберите пункт «Настройки панели задач». В открывшемся окне перейдите в раздел «Системный трей».
Настройка системного трея
В разделе «Системный трей» вы можете изменить параметры отображения и поведения элементов системного трея. Для каждого элемента можно выбрать одну из трех опций: «Всегда», «Всегда скрывать» или «Скрыть, когда не используется».
Также, для некоторых элементов системного трея доступны дополнительные настройки. Например, для элемента уведомлений можно настроить отображение уведомлений от конкретных приложений или отключить их полностью.
В разделе «Системный трей» вы можете также изменить цвет панели задач и системного трея. В параметрах цвета можно выбрать один из представленных в палитре цветов, а также сделать панель задач и системный трей прозрачными.
Разделитель системного трея
Между элементами системного трея находится разделитель, который позволяет слева от элементов разместить одно или несколько дополнительных элементов. Чтобы добавить новый элемент или разделитель, просто перетащите его из папки с программами на панель задач.
Вы также можете изменить порядок элементов и разделителей системного трея путем перетаскивания.
Создание пользовательского трея
Если вы не знаете, как сделать системный трей еще более удобным для использования, вы можете воспользоваться сторонним программным обеспечением. Множество людей создали свои версии системного трея, которые добавляют дополнительные функции и настройки.
Однако, перед использованием сторонних программ, будьте внимательны и проверьте их надежность и безопасность.
Заключение
Системный трей является важной частью панели задач Windows 10. Вы можете настроить его максимально под свои желания и потребности, добавить или удалить элементы, изменить их порядок и даже создать пользовательский трей с дополнительными функциями. Редактирование параметров системного трея доступно в настройках панели задач.
Видео:
Панель задач в Windows 10 — Основы работы с панелью задач (для начинающих).
Панель задач в Windows 10 — Основы работы с панелью задач (для начинающих). by Windows 10 в деталях 8,885 views 6 years ago 16 minutes