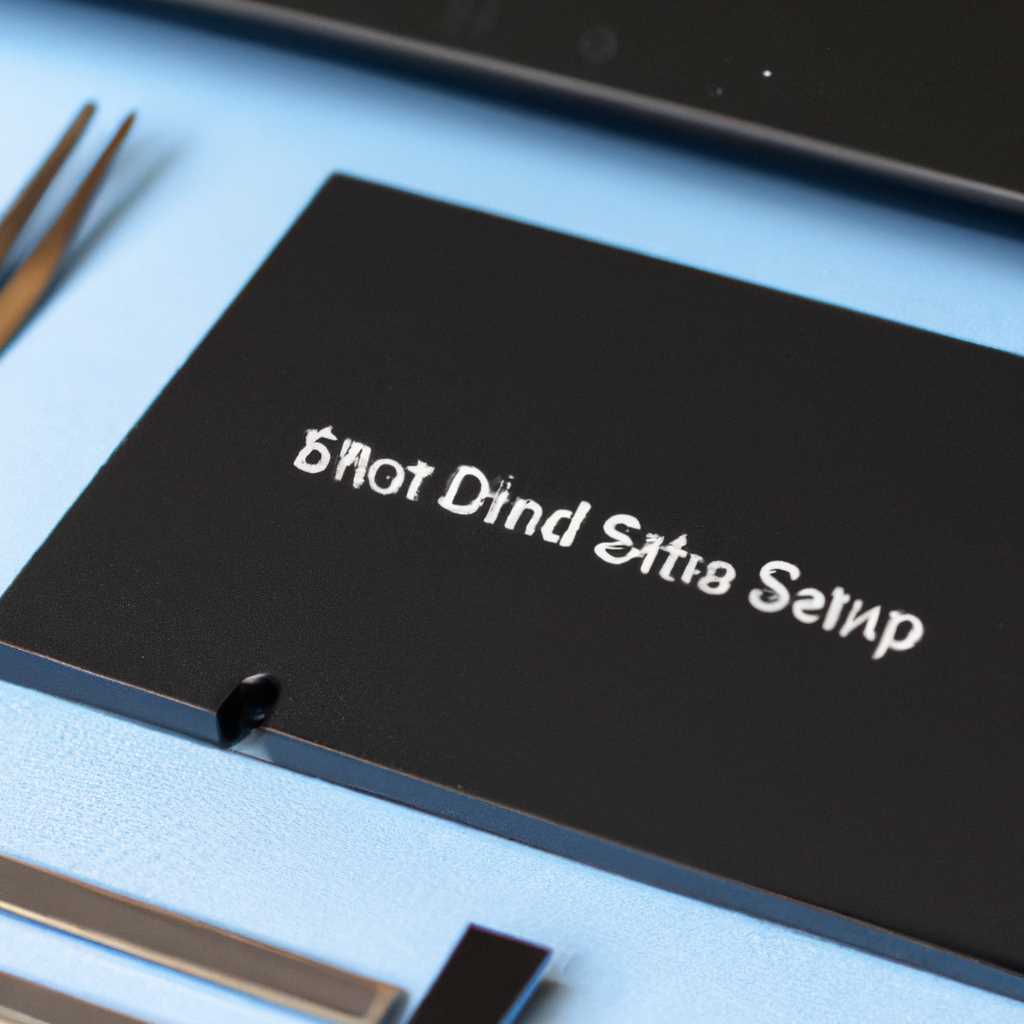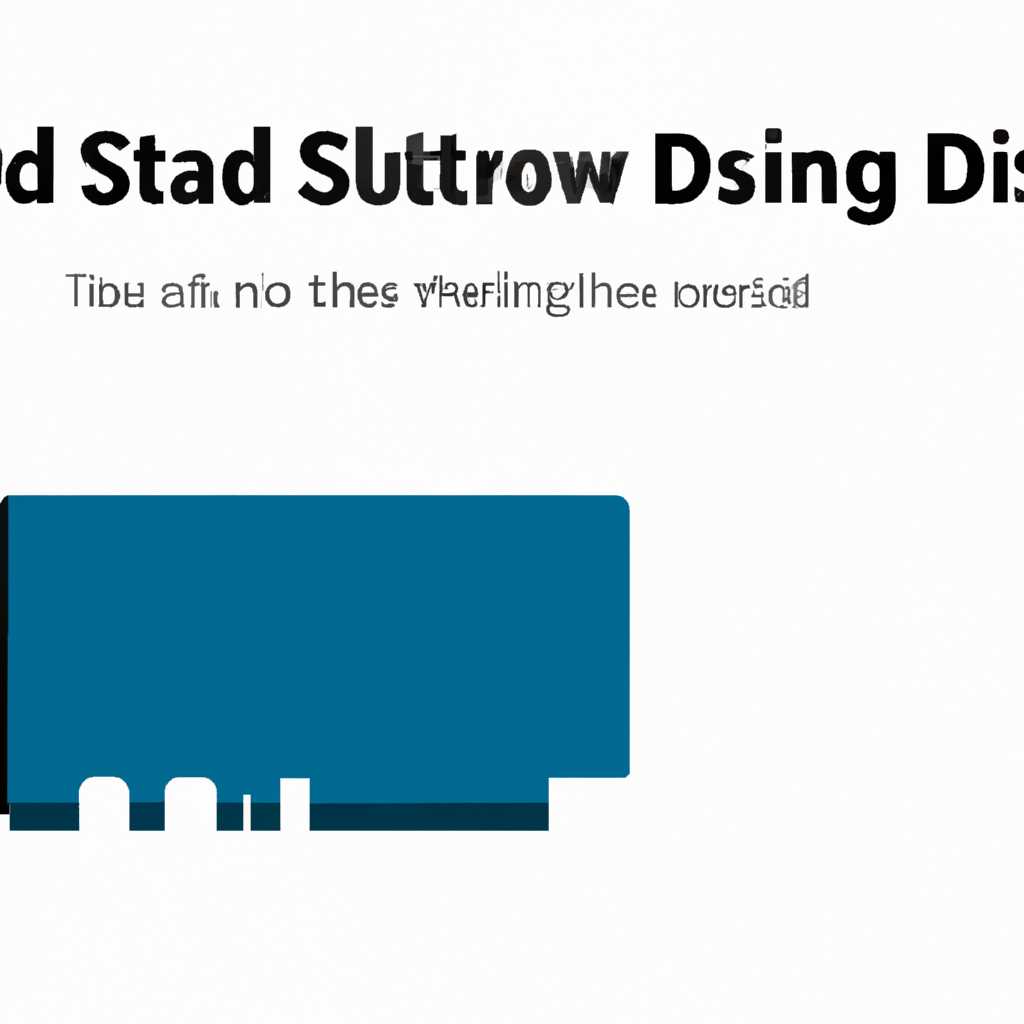- Полное руководство по настройке SSD под Windows 10
- Основные преимущества SSD перед HDD
- Различия между SSD и HDD
- Быстродействие
- Износ и надежность
- Потребление энергии
- Шум
- Оптимизация системы
- Перенос файлов и папок
- Отключение индексации
- Как выбрать подходящий SSD для Windows 10
- 1. Вместимость
- 2. Интерфейс
- 3. Скорость чтения и записи
- 4. Технология TRIM
- 5. Надежность и срок службы
- 1. Файловая система
- 2. Оптимизация
- 3. Отключение гибернации
- 4. Отключение индексации
- Видео:
- ВИРТУАЛЬНАЯ ПАМЯТЬ И ФАЙЛ ПОДКАЧКИ Windows 10 — как увеличить? сколько ставить? SSD ИНСТРУКЦИЯ
Полное руководство по настройке SSD под Windows 10
Твердотельные накопители (SSD) стали одним из самых популярных компонентов для обновления компьютеров, и не зря! SSD значительно ускоряет работу системы, уменьшает время загрузки, и даже позволяет запускать приложения быстрее. Однако, после установки SSD на ваш компьютер нужно выполнить некоторую настройку, чтобы достичь наилучшей производительности и долговечности этого носителя.
Первое, что нужно сделать после выбора и установки SSD – это отключить функцию подкачки. Твердотельные накопители, в отличие от обычных жестких дисков, не нуждаются в подкачке. Это снижает износ SSD, так как файлы не постоянно записываются на него. Для отключения подкачки нужно нажать сочетание клавиш Win+R, в появившемся окне ввести команду sysdm.cpl, откроется вкладка «Дополнительно», где нужно нажать на кнопку «настройка» в разделе «Подкачка».
Следующий шаг – отключение службы Superfetch. Superfetch предназначена для ускорения работы системы путем предварительной загрузки часто используемых приложений и данных. Однако, для SSD Superfetch может быть излишней и вызывать потерю производительности вместо улучшения. Чтобы отключить Superfetch, необходимо нажать сочетание клавиш Win+R, в появившемся окне ввода команды ввести services.msc, откроется окно «Службы», в котором нужно найти службу Superfetch, щелкнуть правой клавишей мыши на ней, выбрав «Свойства», а затем выбрать вариант «Отключено» и подтвердить изменения, нажав кнопку «ОК».
Настройка SSD также включает оптимизацию файловой системы и проверку параметров диска. Для этих операций можно использовать встроенные утилиты Windows. Для оптимизации файловой системы нужно нажать сочетание клавиш Win+R, ввести команду fsutil behavior set DisableDeleteNotify 1 и нажать «ОК». Для проверки параметров диска нужно нажать правой клавишей мыши на диск в проводнике, выбрать «Свойства», затем перейти на вкладку «Сервис» и нажать на кнопку «Проверка».
Кроме того, с помощью редактора реестра можно настроить некоторые параметры системы, чтобы она работала более оптимально с твердотельным накопителем. Для этого нужно нажать сочетание клавиш Win+R, ввести команду regedit, откроется редактор реестра. Необходимо найти следующий раздел: HKEY_LOCAL_MACHINE\SYSTEM\CurrentControlSet\Control\Session Manager\Memory Management\PrefetchParameters\EnablePrefetcher. Правой клавишей мыши щелкнуть на параметре EnablePrefetcher, выбрать «Изменить» и ввести значение «0», а затем нажать «ОК».
Если у вас ноутбук, то есть еще несколько особенностей при настройке SSD. Например, для работы в режиме гибернации нужно установить правильное значение параметра дискового носителя в командной строке. Для этого нужно нажать сочетание клавиш Win+R, ввести команду powercfg /hibernate off и нажать «ОК». Также рекомендуется отключить функцию быстрого запуска, чтобы избежать некоторых проблем с SSD. Для этого нужно открыть Панель управления, перейти на вкладку «Система и безопасность», выбрать «Параметры питания», затем «Выбрать действие кнопки питания» и убрать галочку напротив варианта «Включение быстрого запуска».
Автор: iastorv
Основные преимущества SSD перед HDD
Первое преимущество SSD заключается в его быстрой скорости чтения и записи данных. За счет особого устройства памяти и контроллеров, SSD способен обрабатывать данные гораздо быстрее, чем HDD, что позволяет ускорить запуск операционной системы и приложений.
Второе преимущество — низкое время доступа к данным. В случае SSD, данные могут быть прочитаны или записаны намного быстрее, чем на HDD. Это особенно заметно при открытии больших файлов или запуске тяжелых приложений.
Третье преимущество — отсутствие подвижных частей. В отличие от HDD, SSD не имеет вращающихся дисков или магнитной головки. Это делает его более надежным и устойчивым к механическим повреждениям.
Четвертое преимущество — низкий уровень энергопотребления. SSD потребляет гораздо меньше энергии по сравнению с HDD, что приводит к увеличению времени работы ноутбука от аккумулятора.
Пятое преимущество — малый размер и небольшой вес. SSD намного компактнее и легче, что особенно важно для портативных устройств, таких как ноутбуки и планшеты.
Шестое преимущество — большой срок службы. Благодаря отсутствию подвижных деталей, SSD имеет большую надежность и долговечность по сравнению с HDD.
Все эти преимущества делают SSD предпочтительным выбором для повышения производительности вашей системы. Если вы планируете установить SSD на свой компьютер или ноутбук, следуйте указаниям и настройкам, описанным в данной статье.
Различия между SSD и HDD
Быстродействие
Главное отличие между SSD и HDD заключается в скорости работы. SSD намного быстрее по сравнению с HDD, и это является основным преимуществом. Загрузка операционной системы и запуск приложений происходят намного быстрее на SSD, благодаря его возможностям чтения и записи данных.
Износ и надежность
Такое понятие, как «износ» не применимо к жёстким дискам SSD, в отличие от HDD, где вращающиеся механические детали могут выйти из строя. SSD имеет определенный ресурс удаляемых и записываемых данных и поэтому может выйти из строя после многократного использования, однако технология trim и другие методы оптимизации удовлетворительно справляются с этой проблемой.
Потребление энергии
SSD потребляет меньше энергии, чем HDD. Это означает, что ваш ноутбук будет работать дольше от аккумулятора при использовании SSD.
Шум
SSD не имеет подвижных деталей, поэтому он работает без шума, в отличие от HDD, где можно услышать характерный звук вращающихся дисков.
Оптимизация системы
SSD требует некоторой предварительной подготовки для оптимальной работы в операционной системе Windows 10. Например, следует включить режим AHCI в BIOS и установить необходимые драйверы для распознавания SSD. Также рекомендуется выполнить оптимизацию системы, позволяющую увеличить производительность SSD и продлить его срок службы.
- Перезагрузите компьютер и включите загрузочный экран BIOS, нажав соответствующую комбинацию клавиш.
- Откройте вкладку «Storage» (Хранение) и найдите режимы AHCI и IDE.
- Кликните на режим AHCI и переключите его включён/выключен.
- Нажмите Enter для сохранения настроек и перезагрузите систему.
После выполнения этих шагов система будет готова к использованию SSD в оптимальном режиме.
Перенос файлов и папок
Для увеличения производительности SSD и экономии места, рекомендуется перенести некоторые папки и файлы с системного диска на другой физический диск. Для этого выполните следующие действия:
- Откройте проводник и найдите папку, которую хотите перенести.
- Нажмите правой кнопкой мыши на этой папке и выберите «Свойства».
- Перейдите на вкладку «Расположение» и нажмите кнопку «Переместить».
- Выберите новое расположение папки на другом диске и кликните на кнопку «OK».
- В появившемся окне будет предложено перенести все файлы из этой папки на новое место. Выбрав «Да», файлы и папки будут перемещены.
Таким образом, операционная система будет загружаться быстрее, а место на SSD будет эффективнее использоваться.
Отключение индексации
Если вы не пользуетесь индексацией файлов, можно отключить эту функцию, чтобы ускорить работу SSD. Для этого выполните следующие действия:
- Нажмите Win + R, чтобы открыть окно «Выполнить».
- Введите «services.msc» и нажмите Enter, чтобы открыть окно «Службы».
- Найдите службу «Windows Search» (Поиск Windows) и кликните правой кнопкой мыши на ней.
- Выберите «Свойства» и перейдите на вкладку «Общие».
- В разделе «Тип запуска» выберите «Отключено» и нажмите на кнопку «OK».
Теперь индексация файлов не будет выполняться, что сэкономит ресурсы SSD и увеличит его производительность.
В итоге, при правильной настройке и оптимизации SSD под Windows 10, вы получите быстродействие, надежность и экономию энергии, которые не предоставляют жёсткие диски HDD. Наслаждайтесь быстрой и эффективной работой компьютера!
Как выбрать подходящий SSD для Windows 10
Если вы решили обновить свой компьютер с помощью SSD, важно выбрать подходящий накопитель для Windows 10. Вот несколько ключевых критериев, которые следует учесть:
1. Вместимость
Одним из главных критериев выбора SSD является его вместимость. Windows 10 требует как минимум 16 ГБ свободного места на жестком диске, но рекомендуется выбрать SSD с большей вместимостью, чтобы иметь достаточно места для установки приложений и хранения файлов.
2. Интерфейс
SSD может быть подключен к компьютеру через различные интерфейсы, такие как SATA, PCIe и M.2. При выборе SSD убедитесь, что ваш компьютер поддерживает выбранный интерфейс и у вас есть соответствующие разъемы для подключения накопителя.
3. Скорость чтения и записи
Скорость чтения и записи SSD имеет прямое влияние на производительность системы. Выбирайте SSD с высокой скоростью чтения и записи, чтобы достичь оптимальной производительности на вашем компьютере с Windows 10.
4. Технология TRIM
TRIM — это команда, которая помогает SSD очистить неиспользуемые ячейки памяти, чтобы сохранить его производительность на высоком уровне. Убедитесь, что выбранный вами SSD поддерживает технологию TRIM.
5. Надежность и срок службы
Ясно, что важна надежность выбранного вами SSD. Оцените рейтинги и отзывы о производителе и конкретной модели SSD. Узнайте, какой срок службы обычно присваивается этому носителю, чтобы точно знать, как долго вы сможете полноценно использовать SSD.
После выбора подходящего SSD для Windows 10, вам необходимо правильно подготовить его к установке:
1. Файловая система
Перейдите к командной строке, нажав на кнопку «Пуск», введите «командная строка» в поле ввода и кликните правой кнопкой мыши на результат, чтобы выбрать «Запустить от имени администратора». В командной строке введите команду «fsutil query fsinfo fsс», чтобы узнать текущую файловую систему. Если она не NTFS, измените ее, введя команду «format C: /FS:NTFS» (замените «C» на нужный диск).
2. Оптимизация
Уберите лишнее содержимое с вашего жесткого диска. Избавьтесь от ненужных приложений и файлов, чтобы освободить место перед переносом данных на SSD.
3. Отключение гибернации
Гибернация — это режим сна, в котором система сохраняет все данные на жесткий диск для восстановления после перезагрузки. Отключите гибернацию, чтобы освободить место на SSD, введя команду «powercfg /hibernate off» в командной строке от имени администратора.
4. Отключение индексации
Индексация — это процесс, при котором система создает список содержимого вашего жесткого диска для более быстрого поиска файлов. Отключите индексацию, чтобы снизить нагрузку на SSD, введя команду «C: /Disable» в командной строке от имени администратора (замените «C» на нужный диск).
После выполнения всех необходимых подготовительных действий вы можете перейти к установке SSD и наслаждаться его преимуществами на вашем компьютере с Windows 10.
| Критерий | Важность |
|---|---|
| Вместимость | ★★★★★ |
| Интерфейс | ★★★★ |
| Скорость чтения и записи | ★★★★★ |
| Технология TRIM | ★★★ |
| Надежность и срок службы | ★★★★ |
Видео:
ВИРТУАЛЬНАЯ ПАМЯТЬ И ФАЙЛ ПОДКАЧКИ Windows 10 — как увеличить? сколько ставить? SSD ИНСТРУКЦИЯ
ВИРТУАЛЬНАЯ ПАМЯТЬ И ФАЙЛ ПОДКАЧКИ Windows 10 — как увеличить? сколько ставить? SSD ИНСТРУКЦИЯ by ПК без проблем 110,704 views 4 years ago 7 minutes, 9 seconds