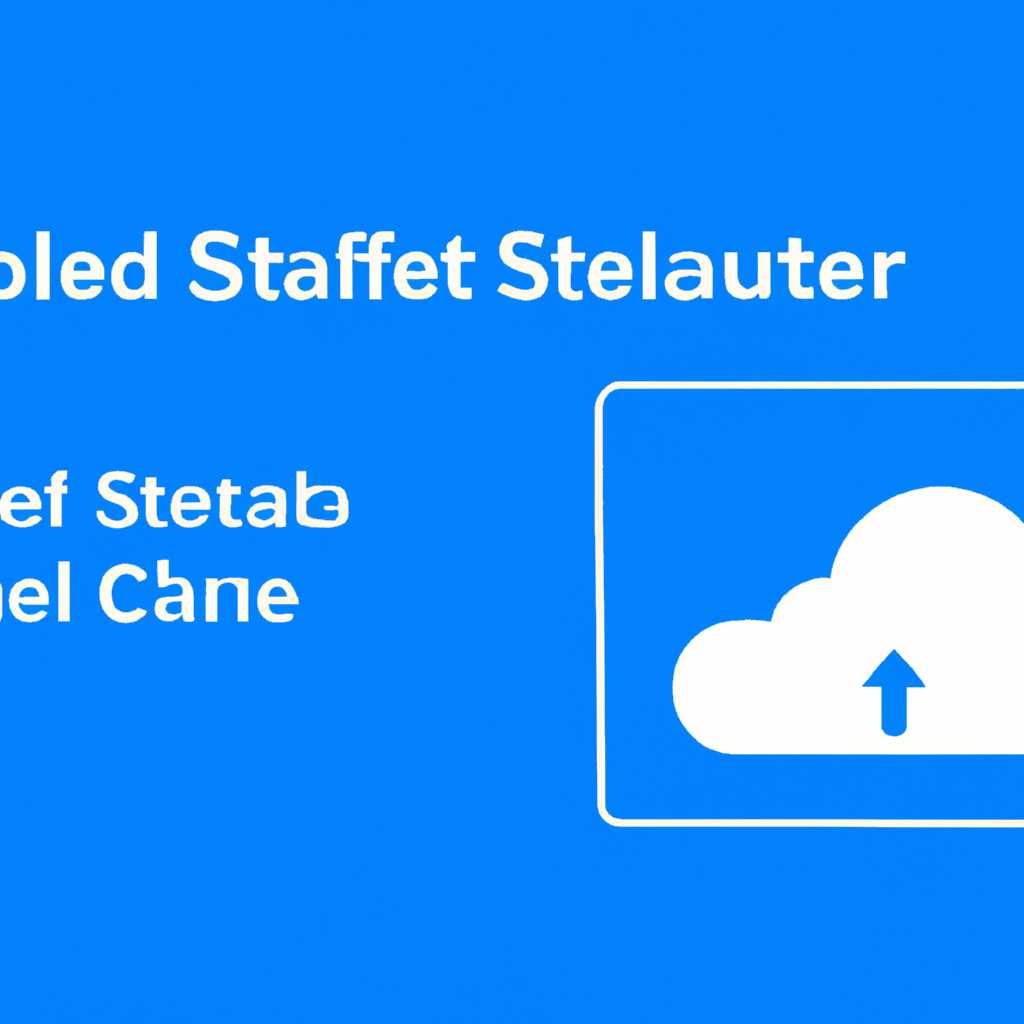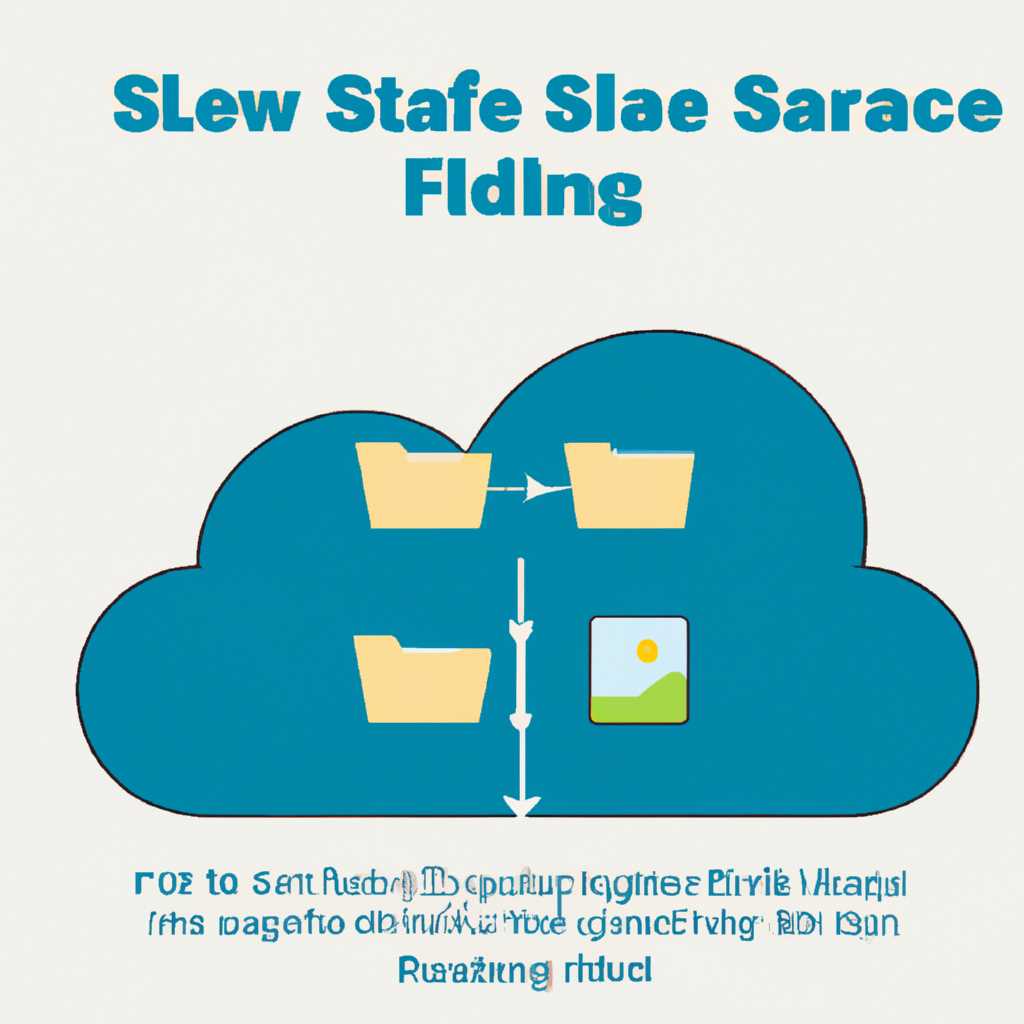- Полное руководство по установке облачного хранилища Seafile на Windows
- Установка облачного хранилища Seafile на Windows
- Требования к системе
- Установка Seafile
- Подготовка к установке
- Скачивание и установка Seafile
- Требования к системе
- Скачивание и подготовка файлов
- Установка Seafile Server
- Видео:
- Как создать свое облачное хранилище Windows?
Полное руководство по установке облачного хранилища Seafile на Windows
Облачные хранилища стали все более популярными среди пользователей, которые хотят сохранять и делиться своими файлами и документами в облаке. Одним из самых популярных облачных хранилищ является Seafile, базирующееся на Java и доступное для установки на операционную систему Windows.
Установка Seafile на Windows — это простой и быстрый процесс, который может быть выполнен даже пользователем без какого-либо опыта в данной области. В этом полном руководстве мы подробно рассмотрим все этапы установки Seafile на Windows, начиная от первоначальной подготовки до настройки самого хранилища.
Перед установкой Seafile на Windows необходимо выполнить несколько подготовительных шагов. Во-первых, вы должны убедиться, что ваша система соответствует минимальным требованиям к установке Seafile. Во-вторых, вам потребуется установить несколько сторонних библиотек, таких как Java Runtime Environment (JRE), Python и Poppler-utils. Для удобства скачайте все необходимые файлы и продолжайте этап установки.
Установка облачного хранилища Seafile на Windows
Требования к системе
- Windows Server 2008 или более новая версия Windows (64-битная)
- 2 ГБ оперативной памяти или более
- 10 ГБ свободного места на жестком диске
- Процессор с тактовой частотой 1 ГГц или выше
Установка Seafile
- Скачайте и установите Seafile Community Server с официального сайта разработчика.
- Выполните установку, следуя инструкциям на экране.
- На странице «Setup» выберите «Full Server» и нажмите «Next».
- На странице «Server Mode» выберите «Seafile Professional Edition» для полной производительности или «Seafile Community Edition» для общего использования. Нажмите «Next».
- На странице «Database Setup» введите данные для подключения к базе данных, либо оставьте значения по умолчанию. Нажмите «Next».
- На странице «Seafile Admin» установите пароль для администратора и введите адрес электронной почты. Нажмите «Next».
- На странице «Service URL» введите адрес, по которому будет доступно облачное хранилище. Нажмите «Next».
- На странице «Librarys Folder» выберите папку для хранения файлов. Нажмите «Next».
- На странице «Auto Start Seafile Server» выберите опцию, чтобы сервер автоматически запускался при старте операционной системы. Нажмите «Next».
- На странице «Ready to Install» нажмите «Install» для начала установки Seafile.
- После установки Seafile будет доступен по указанному вами адресу.
Описание установки облачного хранилища Seafile на Windows завершено. Теперь вы можете приступить к настройке и использованию вашего собственного облачного хранилища файлов!
Подготовка к установке
Перед тем, как установить облачное хранилище Seafile на Windows, вам необходимо выполнить несколько первоначальных требований и подготовить систему. В этом разделе мы рассмотрим все необходимые шаги для успешной установки.
| Требования: |
| 1. Версия Windows: Windows 7 и выше |
| 2. Java Runtime Environment (JRE): Seafile использует JRE для выполнения своих функций. Убедитесь, что у вас установлена последняя версия JRE. |
3. Библиотеки: Установите следующие библиотеки, если они не установлены на вашей системе:
|
Важно отметить, что для полной настройки и использования функционала Seafile также можно установить клиентов для мобильных устройств, например, для Android и iOS.
После установки требуемых компонентов вы можете перейти к установке Seafile. Это позволит вам создать облачное хранилище, настроить доступ пользователей и выполнять различные операции с файлами, включая скачивание, загрузку и просмотр без необходимости в наличии постоянного подключения к Интернету.
Скачивание и установка Seafile
Требования к системе
Для установки Seafile на Windows следует проверить, соответствуют ли ваша система следующим минимальным требованиям:
- Операционная система: Windows 7, 8 или 10 (32-бит или 64-бит)
- Java Runtime Environment (JRE) версии 8 или выше
Скачивание и подготовка файлов
Для начала, скачайте последнюю версию Seafile с официального сайта Seafile (https://www.seafile.com/en/download/). Выберите версию, соответствующую вашей системе (32-бит или 64-бит).
Затем, проверьте, удовлетворяет ли ваш компьютер требованиям установки. Убедитесь, что у вас установлен Java Runtime Environment версии 8 или выше. Если JRE не установлен, загрузите его с официального веб-сайта Java (https://www.java.com/) и выполните установку.
Установка Seafile Server
После скачивания и подготовки файлов, следуйте этим шагам для установки Seafile Server:
- Разархивируйте скачанный файл архива Seafile на вашем сервере или на локальном компьютере
- Откройте командную строку и перейдите в папку, где разархивированы файлы Seafile
- Запустите программу установки с помощью команды «
setup.exe« - Пройдите через процесс установки, выбрав опции, которые соответствуют вашим предпочтениям
- Начните установку, выбрав папку назначения для установки Seafile и нажмите «Установить»
- После завершения установки, запустите Seafile, чтобы продолжить настройку и создание администраторского аккаунта.
При настройке Seafile Server, укажите следующую информацию:
- Выберите тип установки: Community Edition или Pro Edition
- Введите доменное имя или IP-адрес сервера, на котором будет развернуто хранилище Seafile
- Выберите папку, в которой будут сохранены данные Seafile
- Настройте подключение к базе данных MySQL или SQLite
- Создайте административный аккаунт для доступа к Seafile
После завершения настройки, вы сможете получить доступ к Seafile через веб-интерфейс или с помощью клиента для загрузки, синхронизации и обмена файлами на разных платформах.
Видео:
Как создать свое облачное хранилище Windows?
Как создать свое облачное хранилище Windows? by Дневник Сисадмина 33,347 views 3 years ago 7 minutes, 54 seconds