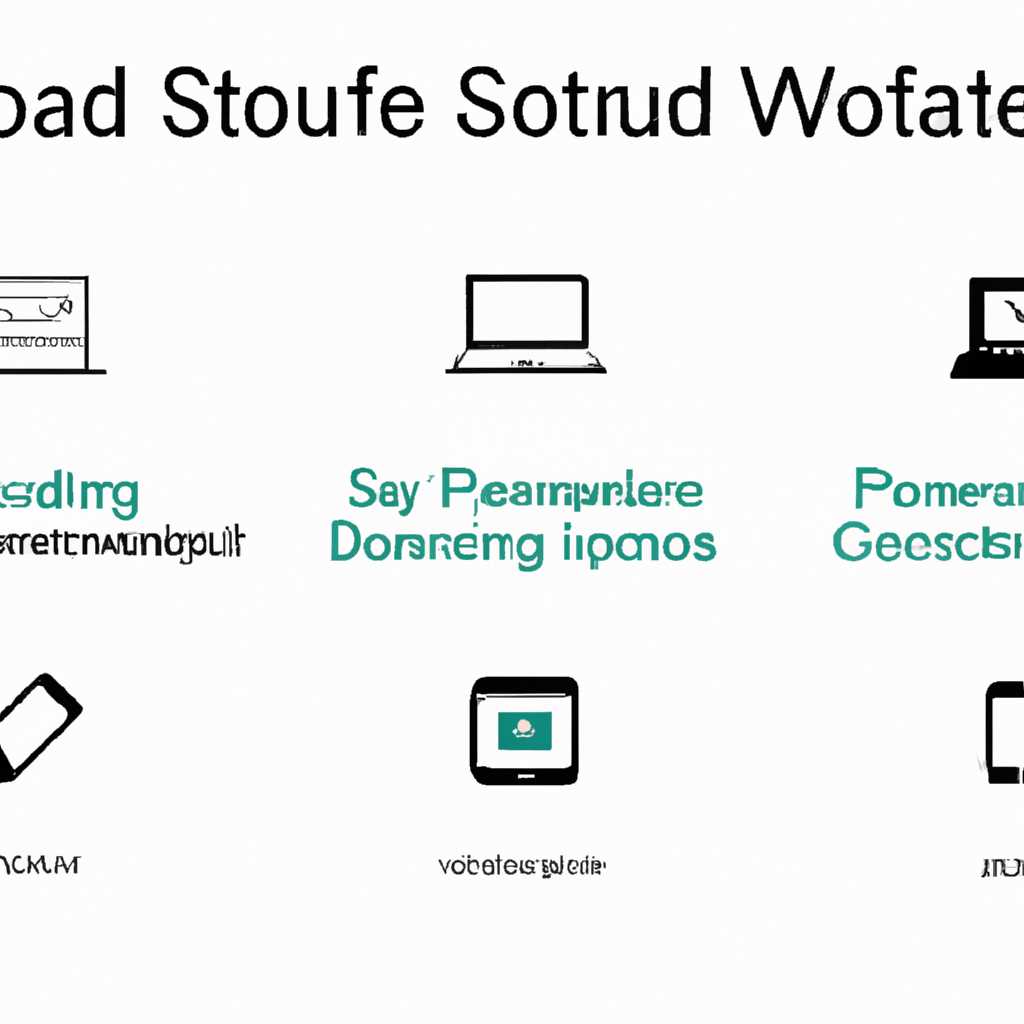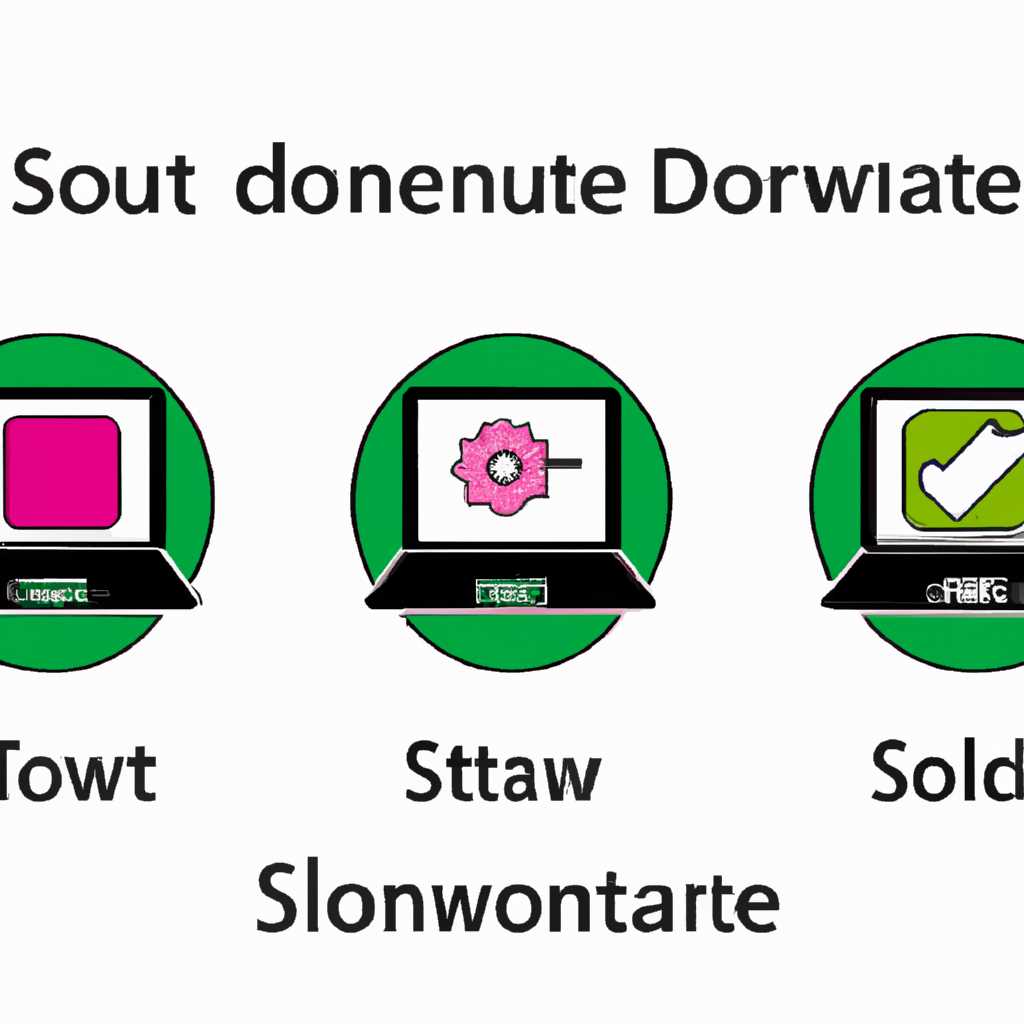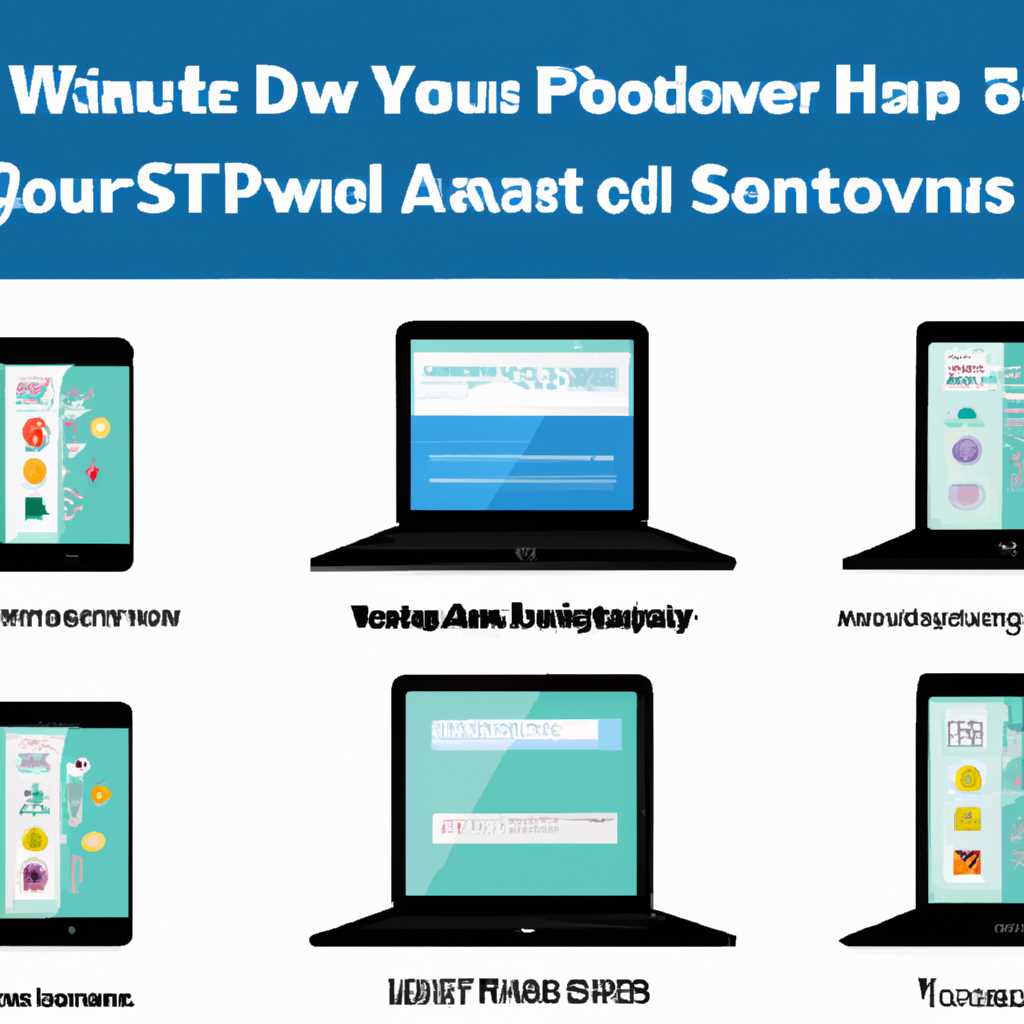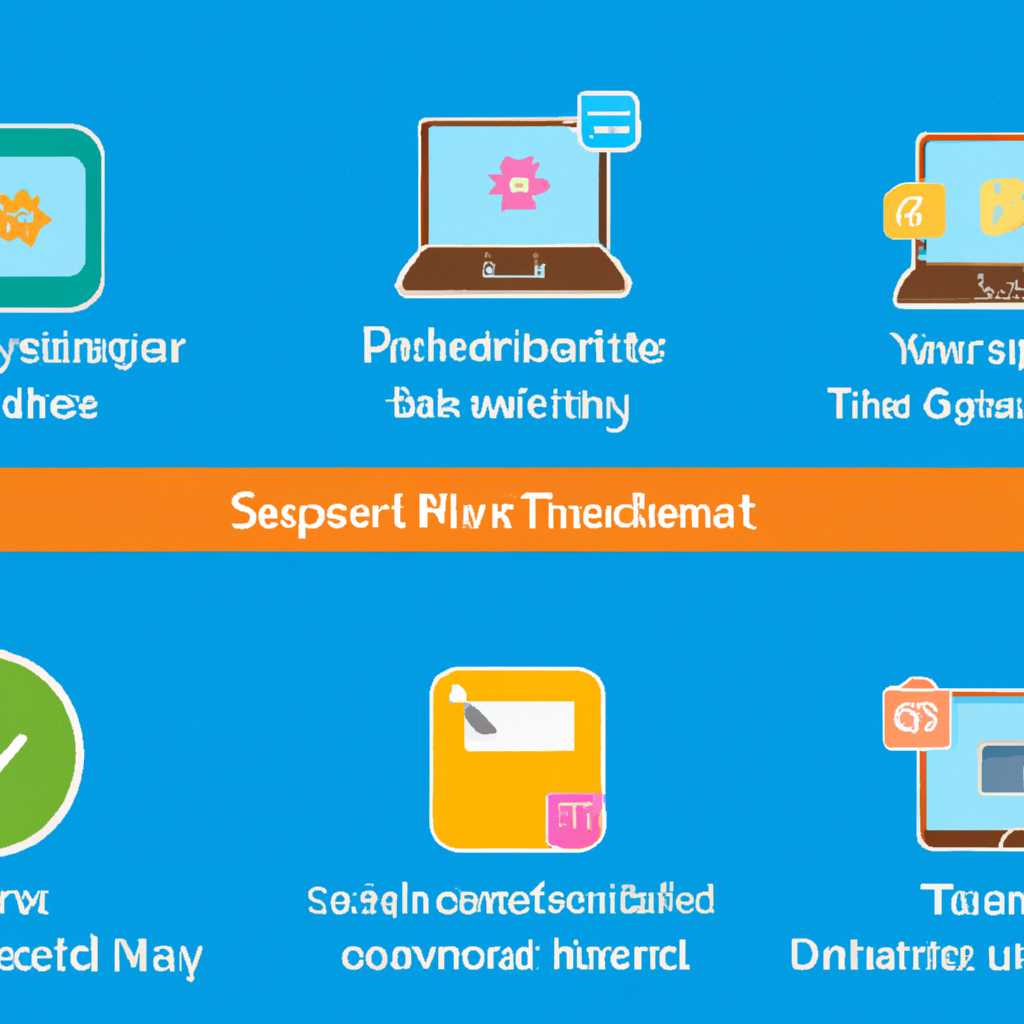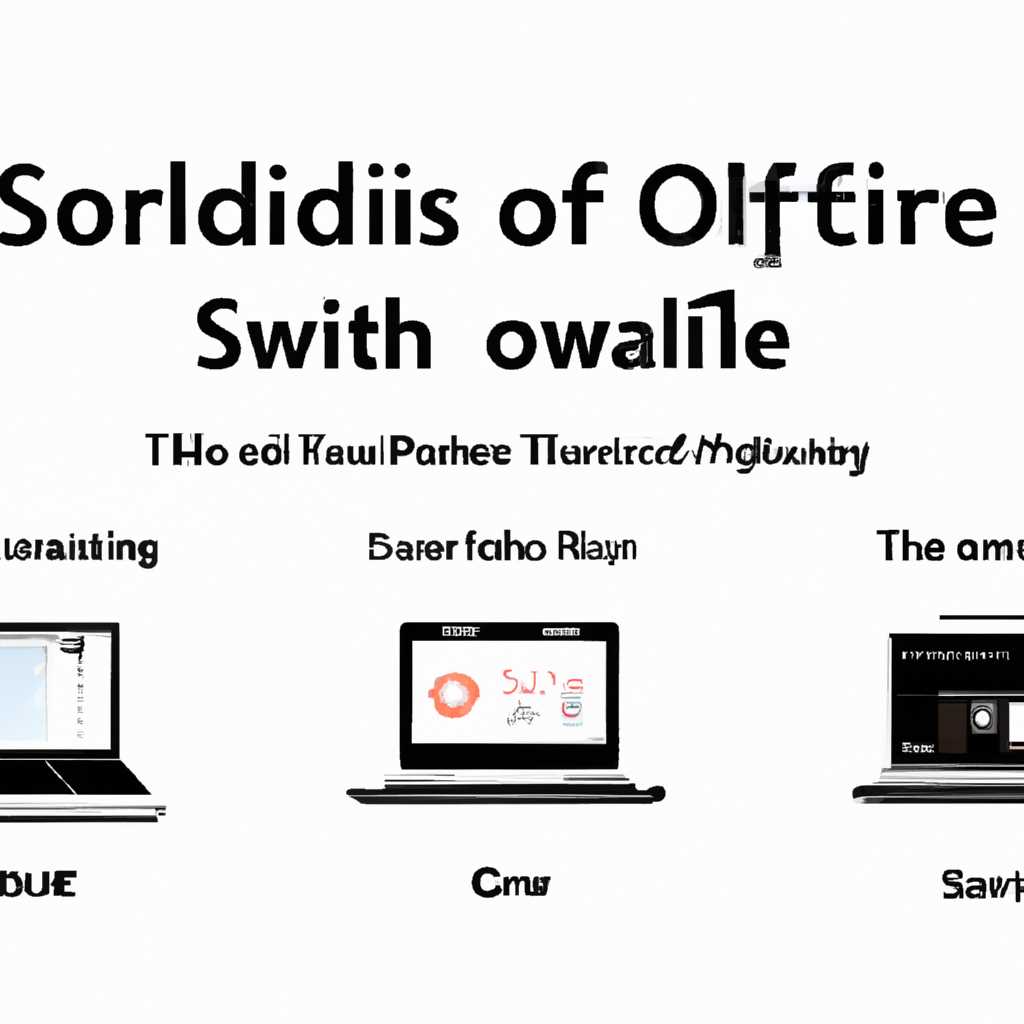- Руководство по загрузке и установке программы на разных устройствах: подробная инструкция
- Удаление продуктов Autodesk
- Удаление продуктов через панель управления
- Удаление продуктов вручную
- Как удалить 3D Max
- Удаление 3D Max на компьютере
- Удаление 3D Max с мобильного устройства
- Деинсталляция программы
- Windows
- Mac
- Android
- Удаление файлов и папок, оставленных продуктами Autodesk
- Предварительные шаги
- Удаление файлов и папок
- Видео:
- 🔴 ПОМЕНЯЙ Эти Настройки SIM карты И ОФИГЕЕШЬ !!
Руководство по загрузке и установке программы на разных устройствах: подробная инструкция
Загрузка и установка программы на разных устройствах может быть критическим этапом для успешной работы вашего устройства. В этом руководстве мы рассмотрим подробные инструкции по загрузке и установке программного обеспечения на разных устройствах.
Для начала, перед установкой программы на вашем устройстве следует выполнить несколько предварительных шагов. Сначала, убедитесь, что ваше устройство подключено к интернету. Затем, проверьте наличие свободного места на вашем устройстве, так как некоторые программы могут требовать большого объема памяти.
Как только вы будете готовы начать процесс установки программы, вам потребуется скачать файл установки. Для этого обычно достаточно перейти на официальный веб-сайт программы, выбрать версию программы, соответствующую вашей операционной системе, и нажать на кнопку «Скачать». Обычно файлы с программным обеспечением сохраняются в папку «Загрузки» на вашем устройстве, но вы также можете выбрать другую папку для сохранения.
После того, как файл установки программы будет загружен, перейдите в папку, в которой он был сохранен, и откройте его. В некоторых случаях, при установке программ, вам может потребоваться создать новую папку или раздел на вашем устройстве. Если это необходимо, воспользуйтесь инструментами управления вашим устройством для создания новой папки.
Затем следуйте инструкциям, которые появятся на экране, для запуска процесса установки программы. Вам может потребоваться ввести некоторую информацию, такую как ваше имя пользователя и пароль, или выбрать настройки, прежде чем программа будет полностью установлена на вашем устройстве. Обычно вам будет предоставлена возможность выбрать папку, в которой программа будет установлена, а также создать ярлык на рабочем столе для быстрого доступа к программе.
После завершения процесса установки программы, вы можете удалить файл установки, если это необходимо для освобождения места на вашем устройстве. В некоторых случаях, после удаления файла установки, вам может быть предложено выполнить очистку реестра или другие действия для полного удаления программы.
В частности, если вы установили программу на устройстве с операционной системой Windows, вы можете удалить программу через Панель управления. Для этого зайдите в раздел «Программы и компоненты» или «Установка и удаление программ» в Панели управления, найдите программу, которую нужно удалить, и нажмите на кнопку «Удалить». Если программа не удаляется стандартным способом, вы можете воспользоваться специальной утилитой удаления программы.
В некоторых случаях, перед удалением программы, вам может потребоваться сохранить данные или настройки, связанные с программой. Обычно это можно сделать через меню программы, выбрав опцию «Экспорт» или «Сохранить». Также учтите, что удаление программы может привести к удалению связанных с ней объектов, таких как файлы, записи в реестре, материалы сцен и другие. Поэтому перед удалением программы рекомендуется сделать резервные копии важных данных.
В конце процесса удаления программы, убедитесь, что все работающие программы, связанные с удаляемой программой, были закрыты. В некоторых случаях, удаление программы может потребовать перезагрузки вашего устройства для полного завершения процесса. После этого убедитесь, что программа полностью удалена, проверив список установленных программ в Панели управления или других утилитах управления вашим устройством.
Удаление продуктов Autodesk
При работе с программами Autodesk возникает необходимость периодически удалять устаревшие или ненужные продукты. В этом разделе мы расскажем, как выполнить деинсталляцию программ Autodesk и очистить связанные файлы и папки.
Удаление продуктов через панель управления
Наиболее простой способ удаления программ Autodesk — использовать панель управления операционной системы. Для этого следуйте инструкциям:
- Откройте меню «Пуск» и перейдите в раздел «Панель управления».
- Выполните поиск по ключевым словам «Удаление программ» или «Программы и компоненты».
- Выберите нужную вкладку и найдите в списке установленные программы Autodesk.
- Выделите программа, которую хотите удалить, и нажмите кнопку «Удалить».
- Подтвердите действие, следуя инструкциям на экране.
- После завершении процесса удаления, выполните очистку системы с помощью специальной утилиты для полного удаления записей о продуктах Autodesk.
Удаление продуктов вручную
Если программа Autodesk не отображается в списке установленных программ, или вы хотите полностью очистить систему от всех записей и файлов, вы можете воспользоваться ручным удалением. Для этого выполните следующие действия:
- Откройте проводник и перейдите в папку, где установлена программа Autodesk (обычно это путь «C:\Program Files\Autodesk» или «C:\Program Files (x86)\Autodesk»).
- Выделите папку, соответствующую названию удаляемого продукта.
- Нажмите правую кнопку мыши на выделенной папке и выберите пункт «Удалить».
- После удаления основной папки, проверьте наличие дополнительных папок и файлов, связанных с программой Autodesk, и удалите их.
- Для выполнения полной очистки системы от записей о продуктах Autodesk, введите в строке поиска панели задач команду «regedit» и запустите редактор реестра.
- В редакторе реестра перейдите в следующие разделы: «HKEY_CURRENT_USER\SOFTWARE\Autodesk» и «HKEY_LOCAL_MACHINE\SOFTWARE\Autodesk», и удалите все ключи, связанные с удаляемыми продуктами Autodesk.
- После завершения удаления файлов и записей в реестре, перезагрузите компьютер, чтобы изменения вступили в силу.
Удаление продуктов Autodesk может отличаться в зависимости от конкретной программы и ее версии. В случае возникновения проблем или затруднений, рекомендуется обратиться к документации или технической поддержке Autodesk.
Как удалить 3D Max
Удаление программы 3D Max может быть необходимо, например, если вы хотите очистить компьютер от ненужных приложений или переустановить программу с нуля. В этом разделе мы расскажем вам, как удалить 3D Max с разных устройств.
Удаление 3D Max на компьютере
1. В Windows:
— Найдите значок «Установка и удаление программ» в разделе управления компьютером или в панели управления.
— Перейдите в раздел «Программы» и найдите в списке установленных программ 3D Max от Autodesk.
— Щелкните по ней правой кнопкой мыши, а затем выберите «Удалить» или «Изменить».
— Следуйте инструкциям удаления программы, которые появятся на экране.
2. В Mac:
— Откройте папку «Программы» на вашем компьютере.
— Найдите папку Autodesk и выберите 3D Max.
— Перетащите ее в корзину или нажмите клавишу «Delete» на клавиатуре.
— Чтобы удалить все связанные файлы и записи реестра, вы можете использовать программное обеспечение для очистки компьютера и удаления всех оставленных файлов и записей.
Удаление 3D Max с мобильного устройства
Удаление 3D Max с мобильного устройства возможно только в том случае, если программа была установлена. В противном случае, вам необходимо удалитьизменить предустановленное программное обеспечение на устройстве.
— Найдите значок 3D Max на главном экране или в списке установленных приложений.
— Удерживайте значок 3D Max пальцем в течение нескольких секунд.
— На нижнем панели появится меню управления, выберите «Удалить» или «Удалить приложение».
— Подтвердите удаление 3D Max нажатием соответствующей кнопки или значка.
Если эти методы не сработали или вам нужно убрать все следы программы с компьютера или мобильного устройства, вы можете воспользоваться специальными программами для очистки и удаления вспомогательных файлов и записей реестра.
Теперь вы знаете, как удалить 3D Max с разных устройств и избавиться от всех связанных файлов и элементов программы. Удачной работы!
Деинсталляция программы
Перед переустановкой программы важно удалить предыдущую версию с вашего устройства. В этом разделе будет показано, как правильно деинсталлировать программу на разных устройствах.
Windows
- Кликните на кнопку «Пуск» в нижнем левом углу экрана.
- В открывшемся меню выберите «Панель управления».
- В разделе «Программы» найдите и кликните на ссылку «Удалить программу».
- В списке программ найдите нужную вам программу и выделите ее кликом левой кнопкой мыши.
- Нажмите на кнопку «Удалить/Изменить» в верхней части окна.
- Следуйте инструкциям, чтобы завершить процесс удаления программы.
Mac
- Откройте папку «Приложения» на вашем Mac.
- Найдите нужную программу и перетащите ее значок в корзину в Dock.
- Щелкните правой кнопкой мыши на значке корзины и выберите «Очистить корзину».
- Подтвердите свое действие, нажав на «Очистить корзину».
Android
- Откройте раздел «Настройки» на вашем устройстве.
- Перейдите в раздел «Управление приложениями» или «Приложения и уведомления».
- Найдите нужную программу в списке и нажмите на нее.
- В открывшемся окне нажмите на кнопку «Удалить» или «Деинсталлировать».
- Подтвердите свое действие, если потребуется.
После удаления программы рекомендуется проверить файлы и папки, связанные с удаленным программным обеспечением. Вам может потребоваться воспользоваться встроенными инструментами операционной системы или сторонними программами для очистки оставленных файлов. Помните, что все данные, связанные с программой, будут удалены, поэтому не забудьте сохранить важные файлы или создать резервные копии перед деинсталляцией.
Удаление файлов и папок, оставленных продуктами Autodesk
При переустановке или удалении продуктов Autodesk, возможно, остаются некоторые файлы и папки, которые могут занимать лишнее пространство на компьютере. Чтобы избежать накопления ненужных файлов и оптимизировать работу системы, рекомендуется удалить следующие файлы и папки, связанные с продуктами Autodesk.
Предварительные шаги
Перед удалением файлов и папок рекомендуется выполнить следующие шаги:
- Перейдите в меню «Пуск» и выберите «Панель управления».
- В разделе «Программы» выберите «Удаление программ».
- Найдите в списке установленные продукты Autodesk.
- Щелкните правой кнопкой мыши на выбранный продукт и выберите «Удалить».
- Следуйте инструкциям на экране для завершения процесса удаления.
Удаление файлов и папок
После завершения удаления программы Autodesk, можно перейти к удалению файлов и папок, оставленных продуктами Autodesk:
- Откройте Проводник (Windows Explorer) на вашем компьютере.
- Перейдите в верхней панели Проводника в раздел «Просмотр» и выберите «Параметры».
- На вкладке «Вид» убедитесь, что включена опция «Показывать скрытые файлы, папки и диски».
- Найдите следующую директорию:
C:\ProgramData\Autodesk - Удалите все файлы и папки, оставленные продуктами Autodesk.
- Дополнительно, в некоторых случаях, для полного удаления файлов можно поступить следующим образом:
- Найдите диалоговое окно «Выполнить», нажав одновременно клавиши
Win+R. - Введите
%appdata%и нажмите кнопку «ОК». - Удалите папку с наименованием, содержащем «Autodesk».
Примечание: удаление файлов и папок, оставленных продуктами Autodesk, может потребовать прав администратора. Убедитесь, что у вас есть необходимые права доступа.
После выполнения всех указанных шагов, можно быть уверенным, что все вспомогательные файлы, записи и папки, оставленные продуктами Autodesk, будут полностью удалены. Если при работе с программами Autodesk возникли проблемы или ошибки, удаление указанных файлов может помочь исправить ситуацию и обеспечить стабильную работу программного обеспечения.
Видео:
🔴 ПОМЕНЯЙ Эти Настройки SIM карты И ОФИГЕЕШЬ !!
🔴 ПОМЕНЯЙ Эти Настройки SIM карты И ОФИГЕЕШЬ !! by Xiaomi Club 5,318,512 views 1 year ago 6 minutes, 15 seconds