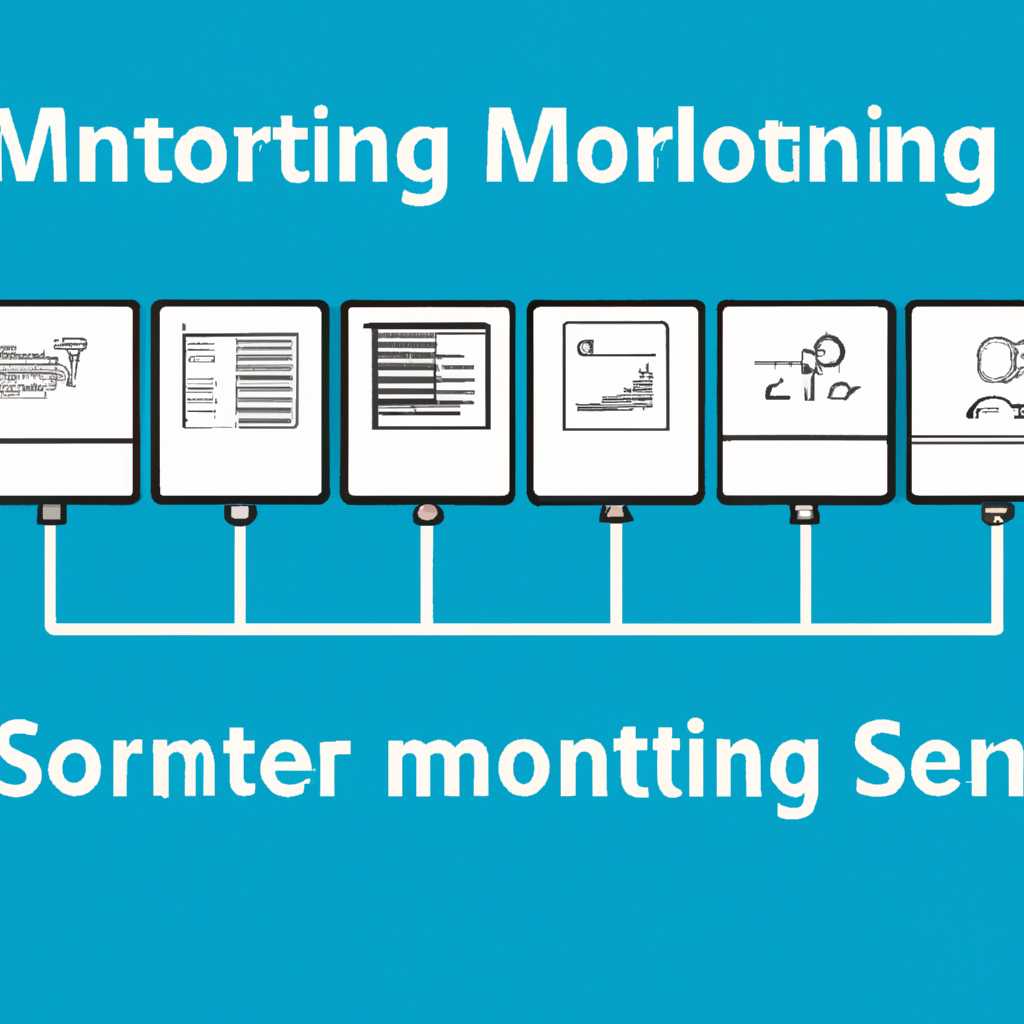- Все, что вам нужно знать о приложении «Мониторинг системы»: подробное руководство пользователя, полезные советы и многое другое
- Инструкции для использования приложения «Мониторинг системы»
- Основные функции и возможности приложения
- Как установить и настроить приложение «Мониторинг системы»?
- Шаг 1: Загрузка и установка
- Шаг 2: Установка
- Шаг 3: Настройка
- Полезные советы по оптимальному использованию приложения
- Видео:
- 1 урок по MacBook. Настройка. Finder — работа с файлами. Быстрый просмотр файлов по очереди. MacPetr
Все, что вам нужно знать о приложении «Мониторинг системы»: подробное руководство пользователя, полезные советы и многое другое
Нет ничего более раздражающего, чем не получить ответа на важный вопрос. Стараясь найти информацию о состоянии вашей системы – процессоре, энергии, сети и диске – может показаться, что нет никакой простой и удобной возможности узнать все сведения в реальном времени.
Но, к счастью, есть решение! Приложение «Мониторинг системы» — это ваш личный помощник, который поможет вам получить все необходимые сведения о вашей системе и ресурсах. Благодаря ясному и интуитивному интерфейсу вы сможете просмотреть информацию о процессоре, RAM, диске, сети, энергопотреблении и многом другом в одном месте.
Не только это! Вы сможете узнать не только основные сведения о каждом из этих ресурсов, но и более подробные данные. Например, вы узнаете процент использования процессора, частоту, скорость процессора и другие сведения о вашем ЦП. Вы также сможете увидеть скорость чтения/записи на вашем диске и сведения о вашей сети.
Инструкции для использования приложения «Мониторинг системы»
Для использования приложения «Мониторинг системы» на компьютере Mac перейдите к значку приложения в Dock или через строку поиска и откройте его.
Приложение «Мониторинг системы» предоставляет информацию о текущем состоянии компьютера и позволяет мониторить различные ресурсы.
В разделе мониторинга процессора вы можете получить информацию о использовании центрального процессора (ЦП), частоте процессора и энергопотреблении. Для получения информации о текущих процессах процессора воспользуйтесь командной строкой. Откройте Терминал, перейдите в папку «Utilities» и введите следующую команду: sysctl -n machdep.cpu.brand_string.
Для получения информации о процентах использования разных процессоров введите следующую команду: top -F -R -o cpu. Для получения информации о других ресурсах и процессах можно использовать различные команды, такие как netstat, ps -eo pid,%cpu,%mem,comm и другие.
Для отображения информации о сети можно воспользоваться командой nettop, которая позволяет получить данные о сетевом трафике, подключенных приложениях и состоянии сети.
В разделе мониторинга диска приложение «Мониторинг системы» предоставляет информацию о доступном месте на диске, проценте использования диска и состоянии дисковых разделов. Для получения информации о дисках и их состоянии можно воспользоваться командами df -h и diskutil list.
Также приложение «Мониторинг системы» предоставляет информацию о текущих процессах, запущенных на компьютере. Для просмотра списка процессов можно воспользоваться командой ps -A.
Важно отметить, что приложение «Мониторинг системы» предоставляет только информацию о текущем состоянии системы и не управляет её работой. Для проведения диагностики и исправления проблем с системой рекомендуется обращаться к профессионалам или использовать специализированные инструменты.
Основные функции и возможности приложения
Приложение «Мониторинг системы» предоставляет пользователям множество полезных функций для отслеживания и контроля состояния и производительности их системы. Вот некоторые из основных функций и возможностей, которые вы можете получить с помощью этого приложения:
- Мониторинг процессора: Вы можете получить информацию о процессоре, такую как его модель, скорость тактов и количество ядер. Для этого просто откройте приложение и перейдите на вкладку «Процессор». Здесь вы увидите все сведения о процессоре, а также процент его загрузки приложениями.
- Мониторинг энергопотребления: Если вас интересует информация о потреблении энергии вашей системой, вы можете получить ее отображение в разделе «Энергия». Здесь вы найдете данные о текущем потреблении энергии и состоянии заряда батареи (если применимо).
- Мониторинг сети: Для отслеживания активности сети и скорости соединения вы можете воспользоваться вкладкой «Сеть». Здесь вы можете увидеть информацию о вашем текущем соединении, такую как IP-адрес, скорость соединения и объем переданных и полученных данных.
- Мониторинг системных процессов: Если вы хотите получить информацию о процессах, которые выполняются в вашей системе, перейдите на вкладку «Процессы». Здесь отображается список всех активных процессов, и вы можете увидеть их ID, название, потребляемую память и использование процессора.
- Получение основных сведений о системе: Если вам нужны общие сведения о вашей системе, вы можете воспользоваться вкладкой «Информация о системе». Здесь вы найдете информацию о вашей ОС, версии ядра, архитектуре и другие основные детали.
Это лишь некоторые из множества функций и возможностей, которые предоставляет приложение «Мониторинг системы». Оно позволит вам следить за состоянием и производительностью вашей системы, а также получать детальную информацию о ее работе.
Как установить и настроить приложение «Мониторинг системы»?
Для установки приложения «Мониторинг системы» на ваш компьютер вам потребуется следовать инструкциям, предоставленным ниже:
Шаг 1: Загрузка и установка
Перейдите на официальный сайт разработчика и найдите страницу загрузки приложения «Мониторинг системы». Нажмите на ссылку для загрузки и дождитесь, пока загрузка завершится.
Шаг 2: Установка
После завершения загрузки найдите загруженный файл и откройте его. Следуйте инструкциям на экране для установки приложения. После завершения установки, запустите приложение.
Шаг 3: Настройка
При первом запуске приложения «Мониторинг системы» вам может потребоваться настроить некоторые параметры для корректной работы. Ниже приведены основные настройки:
- Выберите язык приложения.
- Выберите опции отображения информации о системе, такие как загрузка ЦП, состояние сети и т.д.
- Настройте частоту обновления информации о системе в реальном времени.
После завершения настройки, вы будете перенаправлены на главный экран приложения, где вы сможете просмотреть текущие состояния системы и приложений.
В разделе «Активность» вы сможете просмотреть информацию о запущенных процессах и их использовании ресурсов.
Также у приложения есть командная строка, с помощью которой можно получить дополнительную информацию о системе. Например, для просмотра информации о процессоре можно использовать команду sysctl -n machdep.cpu.brand_string или xcrun system_profiler SPHardwareDataType | grep 'процессор'.
В руководстве пользователя приложения «Мониторинг системы» также есть информация о закрытии приложений, использовании Dock и других полезных утилитах.
Надеемся, что это руководство поможет вам установить и настроить приложение «Мониторинг системы» на вашем Mac или компьютере с macOS High Sierra (10.13) и более поздней версией.
Полезные советы по оптимальному использованию приложения
При использовании приложения «Мониторинг системы» полезно знать несколько советов, чтобы эффективно использовать его возможности и получить максимальную пользу. В этом разделе представлены полезные советы и инструкции, которые помогут вам в оптимальном использовании приложения.
1. Для получения подробной информации о состоянии системы и ресурсов, перейдите в раздел «Система» или «Мониторинг системы». Здесь вы найдете информацию о процессоре, памяти, сети и других компонентах.
2. Для отображения текущих процессов и ресурсов в системе, воспользуйтесь командой sysctl или system_profiler. Например, команда «sysctl machdep.cpubrand_string» покажет информацию о процессоре и его номере, а команда «system_profiler SPHardwareDataType» отобразит полную информацию о системе.
3. Если вы хотите получить информацию о процессоре в более наглядном виде, воспользуйтесь командой «system_profiler SPHardwareDataType | grep «Processor Speed»», чтобы найти информацию о скорости процессора.
4. Для получения информации о состоянии сети и сетевых подключениях, используйте команду «netstat -a». Эта команда покажет все открытые сетевые соединения.
5. Может быть полезно закрыть ненужные или зависшие процессы. Для этого используйте команду «kill -9
6. В разделе «Мониторинг системы» вы найдете информацию о загрузке процессора и использовании энергии. Процессоры, потребляющие максимальную мощность, будут показаны в этом разделе.
7. Для более подробного просмотра информации о процессах и их ресурсах, воспользуйтесь командой «top». Здесь вы найдете информацию о загрузке процессора, использовании памяти и многое другое.
8. Если вы хотите получить информацию о процессоре через Dock, воспользуйтесь командой «osascript -e ‘tell application «System Profiler» to get data of window «Processor» as text’». Она отобразит информацию о процессоре в виде строки.
Эти полезные советы помогут вам максимально использовать возможности приложения «Мониторинг системы» и получить всю необходимую информацию о состоянии и ресурсах вашей системы Mac.
Видео:
1 урок по MacBook. Настройка. Finder — работа с файлами. Быстрый просмотр файлов по очереди. MacPetr
1 урок по MacBook. Настройка. Finder — работа с файлами. Быстрый просмотр файлов по очереди. MacPetr by MacPetr 22,054 views 9 months ago 11 minutes, 14 seconds