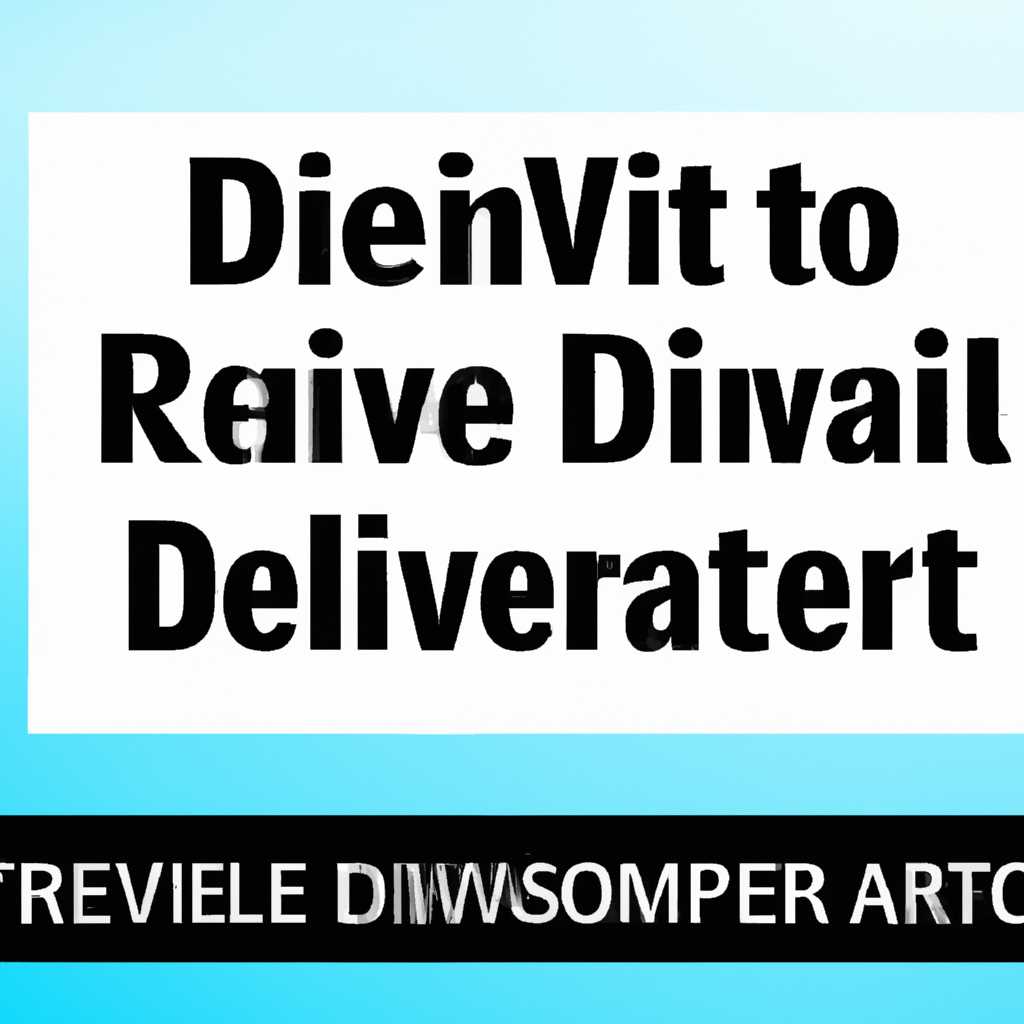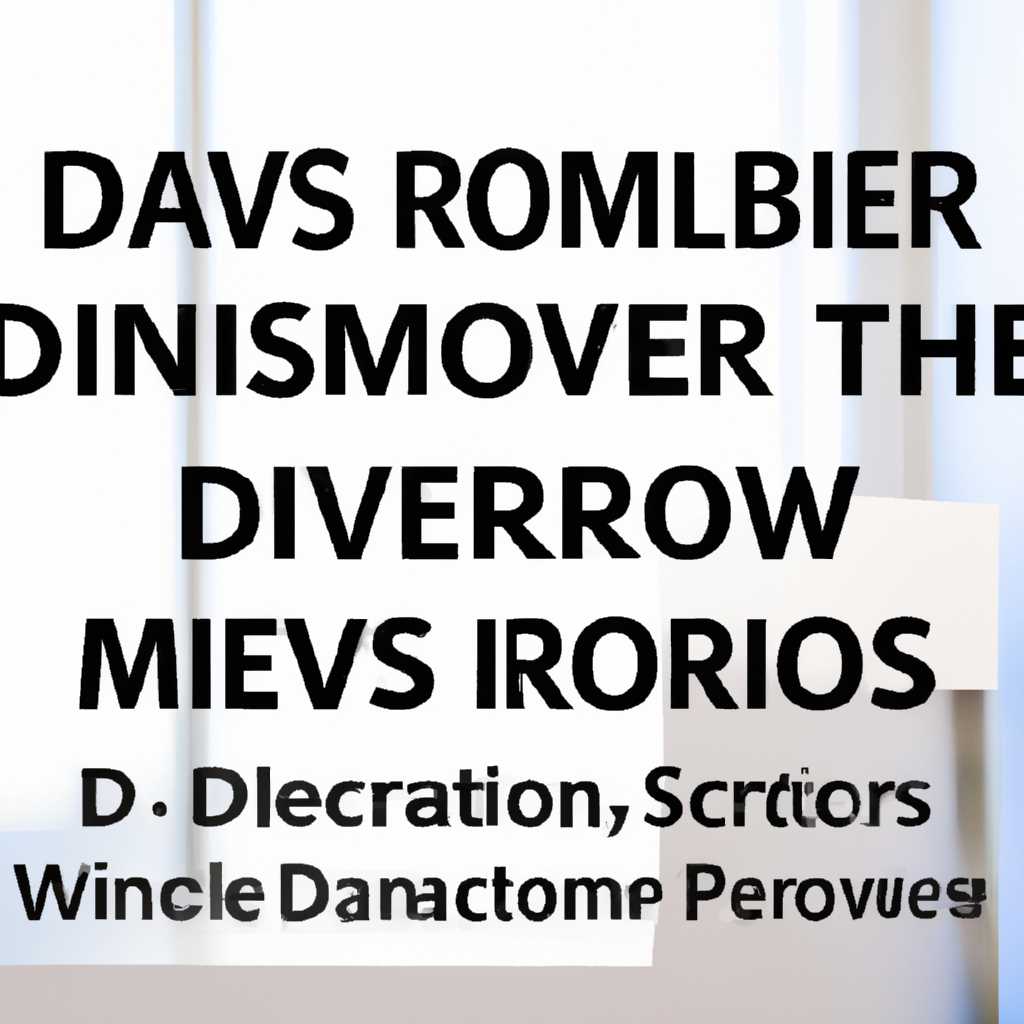- Полное удаление драйверов в Windows 10: подробная инструкция
- Способ 1: Стороннее программное обеспечение
- Способ 2: Меню Диспетчер устройств
- Способ 3: Раздел Приложения
- Шаг 1: Перейти в раздел «Приложения» через меню Пуск
- Шаг 2: Управление программами и удаление драйверов
- Примечание о стороннем оборудовании и программное обеспечение
- Способ 4: Приложение Управление печатью
- Способ 5: Удаление скрытых устройств
- Видео:
- Как полностью удалить драйвер принтера в Windows
Полное удаление драйверов в Windows 10: подробная инструкция
В управление устройствами в Windows 10 входит множество различных драйверов, которые обеспечивают правильную работу оборудования компьютера. Однако, иногда возникают ситуации, когда драйверы могут вызывать проблемы или несовместимости. В этом обзоре мы детально рассмотрим метод полного удаления драйверов в Windows 10.
Перед тем, как приступить к удалению драйвера, важно знать, что это может привести к непредвиденным проблемам, таким как неработающий дисплей или неработающая мышь. Поэтому, если нет особых причин для удаления драйвера, рекомендуется не удалять его. Однако, если возникли проблемы или вы просто хотите обновить драйвер, то вот инструкция, которая поможет вам удалить драйверы в Windows 10.
1.Откройте меню приложений, нажав левую кнопку мыши на кнопку «Пуск». Далее, перейдите в раздел «Настройки» и выберите пункт «Устройства».
2.В окне «Устройства» разверните категорию «Диспетчер устройств». В этом списке отыщите нужное вам устройство или программу, драйверы которого вы хотите удалить.
3.Щелкните правой кнопкой мыши на устройство или программу, относящуюся к драйверу, и выберите пункт «Свойства». Откроется окно «Свойства устройства», где вы сможете детально ознакомиться с установленными драйверами и управлением оборудованием.
4.Для удаления драйвера нажмите кнопку «Общее» вверху окна «Свойства устройства». Далее, щелкните на кнопке «Удалить драйвер». Обязательно прочтите примечания и ожидайте завершения операции удаления.
5.После удаления драйвера может потребоваться перезагрузка компьютера. Чтобы выполнить перезагрузку, откройте меню «Пуск», выберите пункт «Выключить или выйти» и нажмите на «Перезагрузить». Ожидайте полной перезагрузки системы.
Независимо от причин удаления драйвера, важно помнить, что это действие может повлиять на функциональность оборудования и стабильность работы системы Windows 10. Поэтому рекомендуется подходить к удалению драйвера ответственно и, при необходимости, консультироваться со специалистами или использовать стороннее программное обеспечение для безопасного удаления драйверов.
Способ 1: Стороннее программное обеспечение
1. Сначала вам потребуется загрузить и установить приложение Fusion Driver Cleaner. Для этого перейдите на официальный сайт программы и скачайте ее.
2. После установки приложения откройте Диспетчер устройств, чтобы детально изучить список всех установленных драйверов.
3. В окне Диспетчера устройств разверните раздел «Устройства печати», щелкнув на нем дважды.
4. В списке устройств найдите любые драйверы, связанные с вашим оборудованием. Убедитесь, что вы видите все скрытые устройства, щелкнув на пункте «Вид» в меню Диспетчера устройств и выбрав «Показать скрытые устройства».
5. Отыскав устройства, которые вы хотите удалить, щелкните правой кнопкой мыши на каждом из них и выберите пункт «Удалить».
6. После удаления всех драйверов перезагрузите компьютер.
За этим способом удаления драйверов стоит обратиться в случае, если вы хотите быстро и удобно удалить большое количество драйверов. Однако, помните, что стороннее программное обеспечение могут быть неполностью совместимы с вашей операционной системой, поэтому перед использованием таких приложений тщательно ознакомьтесь с обзорами и руководствами по их использованию.
Способ 2: Меню Диспетчер устройств
Если вы хотите полностью удалить драйверы в Windows 10 без использования сторонних программ, вы можете воспользоваться встроенным меню «Диспетчер устройств». Этот метод позволяет быстро и детально управлять устройствами и драйверами, а также удалить любые ненужные драйверы.
- Нажмите правой кнопкой мыши на кнопку «Пуск» в левом нижнем углу рабочего стола Windows 10.
- В открывшемся меню выберите пункт «Устройства и диспетчер устройств».
- В окне Диспетчера устройств разверните раздел «Драйверы».
- Далее щелкните правой кнопкой мыши на устройство, драйверы которого вы хотите удалить, и выберите пункт «Удалить устройство».
- Подтвердите удаление драйвера и ожидайте, пока операционная система выполнит удаление.
Этот способ применим ко всем категориям устройств, включая скрытые и даже загруженные из Интернета. Если вы столкнулись с проблемами в работе устройства или программы, связанными с драйверами, данный метод поможет решить проблему. После удаления драйвера вам может потребоваться перезагрузить компьютер, чтобы изменения вступили в силу.
Способ 3: Раздел Приложения
Шаг 1: Перейти в раздел «Приложения» через меню Пуск
Для начала удаления драйверов откройте меню Пуск и перейдите в раздел «Настройки». Далее раскройте список категорий и выберите пункт «Приложения».
Шаг 2: Управление программами и удаление драйверов
В открывшемся окне «Приложения и обновления» вы увидите список всех установленных программ и драйверов на вашем компьютере. Чтобы удалить драйверы, кликнув правой кнопкой мыши на нужном драйвере, выберите пункт «Удалить».
Перед удалением следует ожидать завершения действия программного обеспечения, если это требуется. Далее следуйте инструкциям на экране, чтобы удалить драйверы полностью из системы.
После удаления всех драйверов, перезагрузите компьютер, чтобы изменения вступили в силу.
Примечание о стороннем оборудовании и программное обеспечение
Удаление драйверов может привести к некоторым причинам, связанным с работой стороннего оборудования или программного обеспечения. Если вы заметите какие-либо проблемы после удаления драйверов, вам может потребоваться установить соответствующие драйверы или связаться с производителем оборудования для получения поддержки.
Используйте этот метод удаления драйверов только при необходимости и на свой страх и риск. Всегда резервируйте важные данные перед проведением изменений в системе.
Способ 4: Приложение Управление печатью
Если вы хотите полностью удалить все драйверы устройств в Windows 10, вы можете воспользоваться приложением Управление печатью. Этот метод подходит для удаления драйверов не только принтеров, но и другого оборудования.
Для удаления драйверов через приложение Управление печатью следуйте этим шагам:
- Нажмите правой кнопкой мыши на кнопке «Пуск» и в развернутом меню выберите пункт «Управление печатью».
- В открывшемся окне Управление печатью разверните категорию «Принтеры» и выберите любой принтер.
- Щелкните правой кнопкой мыши на выбранном принтере и в контекстном меню выберите пункт «Удалить устройство».
- Если вам будет предложено удалить связанные драйверы, выберите соответствующие пункты и нажмите «Да».
- Далее повторите шаги 2-4 для любых других принтеров или устройств, драйверы которых вам нужно удалить.
- После удаления всех драйверов принтеров и устройств ожидайте завершения процесса.
- Перезагрузите компьютер, чтобы завершить удаление драйверов и обеспечить корректную работу системы Windows 10.
С помощью приложения Управление печатью вы сможете быстро и безопасно удалить все драйверы устройств, относящиеся к этому оборудованию. Этот метод также позволяет удалить скрытые драйверы и программы, которые могут быть связаны с устройствами в системе Windows. Приложение Управление печатью доступно через панель управления и может быть использовано для удаления драйверов различных устройств.
Способ 5: Удаление скрытых устройств
- Щелкните правой кнопкой мыши по кнопке «Пуск» в левом нижнем углу экрана и выберите пункт «Управление устройствами».
- В открывшемся окне «Устройства и принтеры» найдите и разверните категорию «Другие устройства» или «Неизвестные устройства».
- Отыщите любые устройства с значком в виде желтого треугольника с восклицательным знаком (это скрытые устройства).
- Щелкните правой кнопкой мыши по скрытому устройству и выберите пункт «Удалить».
- В появившемся окне нажмите кнопку «Да» для подтверждения удаления.
- Ожидайте завершения процесса удаления скрытых устройств.
- После удаления скрытых устройств закройте окно «Устройства и принтеры».
- Перезагрузите компьютер, чтобы изменения вступили в силу.
После перезагрузки системы вы можете проверить количество удаленных драйверов. Для этого откройте Диспетчер устройств.
Чтобы открыть Диспетчер устройств, нажмите клавишу «Win» + «R» на клавиатуре, в появившемся окне введите «devmgmt.msc» без кавычек и нажмите клавишу «Enter».
В открывшемся окне Диспетчера устройств найдите и разверните раздел «Драйверы визуальных устройств». Здесь вы увидите количество удаленных драйверов.
Этот метод относится к безопасным способам удаления скрытых устройств в операционной системе Windows. Он позволяет быстро и эффективно удалить любые скрытые устройства с вашего компьютера.
Видео:
Как полностью удалить драйвер принтера в Windows
Как полностью удалить драйвер принтера в Windows by Твой личный сисадмин 708 views 1 year ago 1 minute, 22 seconds