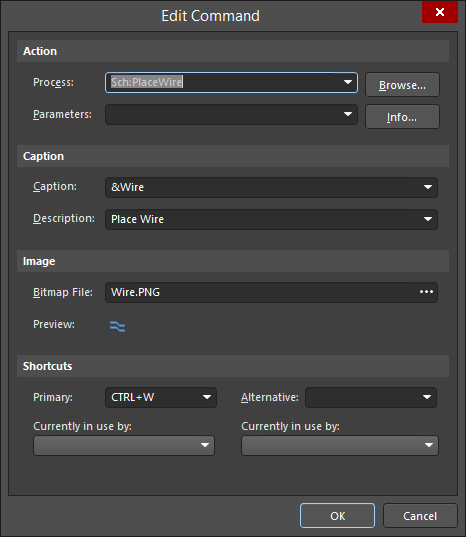- Как развернуть окно на весь экран: клавиши для разных операционных систем (Windows 7, Windows 10 и MAC)
- Как развернуть окно на весь экран в Windows 7
- 1. Используя горячие клавиши
- 2. Через меню «Изменение параметров отображения»
- Комбинации клавиш для развертывания окна на весь экран в Windows 10
- Как развернуть окно на весь экран на компьютере с операционной системой MAC
- Shortcut для развертывания окна на весь экран в Windows 7, 10 и MAC
- Как использовать сочетание клавиш для разворачивания окна на весь экран
- Windows
- macOS
- Советы по управлению окнами с помощью клавиатуры
- Видеоинструкция: как развернуть окно на весь экран в Windows 7, 10 и MAC
- Способ 1: Сочетание клавиш Win + ↑
- Способ 2: Использование меню параметров окна
- Способ 1: Запуск приложения в полноэкранном режиме
- Способ 2: Использование клавиш F11 или FN + F11
- Видео:
- Рабочий стол не на весь экран
Как развернуть окно на весь экран: клавиши для разных операционных систем (Windows 7, Windows 10 и MAC)
Когда открываем фотошоп или любой другой браузер, первого дела не находимся в режиме полноэкранного отображения. Однако, многие из нас знают, что существует несколько способов перевести окно браузера или приложения в полноэкранный режим. Это прекрасное решение для использования при работе с изображениями большого разрешения или запуска игры на весь экран.
Сделайте это с помощью сочетания клавиш. В Windows настраиваем сочетание «функциональной клавиши» + кнопка «F11». На некоторых мониторах возможны проблемы с разрешением, но это можно легко решить, перейдя в настройки монитора и изменяя параметры изображения. Но что делать, если у вас нет клавиш «F11» на ноутбуке?
Самый простой и известный метод применения на веб-проводнике заключается в том, чтобы щелкнуть правой кнопкой мыши по ярлыку и выбрать «Запуск в полноэкранном режиме». В браузере Google Chrome и его аналогах есть более простой способ — щелкните правой кнопкой мыши по любой веб-странице и выберите «Запустить в полноэкранном режиме». Это также отличное решение для пользователей Mac.
Помимо этого способа, существует и другое решение для пользователей системы Windows 10: нажмите «Win» + «Enter». Как только мы войдем в полноэкранный режим, снимется ограничение на масштаб изображения — мы можем масштабировать окно после входа в полноэкранный режим без проблем.
Если вы пользователь Mac, следует перейти в системное меню и выбрать пункт «Новое полноэкранное окно». Другим прекрасным способом является нажатие клавиши «Control» + «Command» + «F», чтобы перевести окно в полноэкранный режим.
Как развернуть окно на весь экран в Windows 7
Развернуть окно на весь экран в Windows 7 можно несколькими способами. В этом разделе мы рассмотрим два возможных метода.
1. Используя горячие клавиши
Самый простой и быстрый способ развернуть окно на весь экран в Windows 7 — это использовать горячие клавиши. Для этого нажмите клавишу F11 на клавиатуре. Это действие переведет окно в полноэкранный режим, заполнив всю область экрана. В этом режиме можно применить максимальный масштаб изображения, включить функцию растянуть, чтобы изображение занимало все экранное пространство.
2. Через меню «Изменение параметров отображения»
Если первый метод не подходит или возникнут некоторые проблемы, то можно воспользоваться вторым способом. Для этого следуйте следующим инструкциям:
- Нажмите правой кнопкой мыши на пустой области рабочего стола.
- В открывшемся контекстном меню выберите пункт «Изменение параметров отображения».
- В открывшемся окне «Персонализация» выберите раздел «Разрешение экрана».
- Находим раздел «Разрешение экрана» и выбираем наибольшее доступное разрешение из списка.
- Нажмите кнопку «Применить» и подтвердите изменения.
После выполнения этих действий ваше окно должно запуститься в полноэкранном режиме. Если у вас возникли проблемы на этом этапе, то рекомендуется обратиться к документации производителя вашего ноутбука или монитора.
Комбинации клавиш для развертывания окна на весь экран в Windows 10
В операционной системе Windows 10 есть несколько удобных комбинаций клавиш, которые позволяют развернуть окно на весь экран. Такое применение клавиш упрощает работу с открытыми программами и увеличивает область просмотра.
Первый способ — это использование клавиши Windows в сочетании с клавишей стрелки вправо или влево. Нажатие их одновременно разворачивает окно программы на половину экрана в соответствующую сторону. Например, если нажать «Windows + стрелка вправо», окно развернется в правую половину экрана. Таким образом, можно удобно располагать две программы рядом для одновременного использования.
Если treb вывести окно программы на полный экран, нужно нажать «Windows + стрелка вверх» после предыдущей комбинации. Таким образом, окно развернется на весь экран. Если повторно нажать «Windows + стрелка вверх», окно вернется в исходные размеры.
Также существует еще один способ развернуть окно на весь экран — это использование клавиши «F11». Она является стандартной клавишей для развертывания окна в полноэкранном режиме во многих программах, в том числе и в операционной системе Windows 10.
Другие способы развернуть окно программы на весь экран зависят от программ, которые вы используете. Например, в программе «Google Chrome» можно нажать клавишу «F11» для перехода в полноэкранный режим. В браузере «Mozilla Firefox» этот режим можно активировать с помощью комбинации клавиш «Ctrl + L».
Также следует знать, что в некоторых программ, таких как «Photoshop», предусмотрена отдельная настройка для работы в полноэкранном режиме. Используйте сочетания клавиш, предложенные производителем программы или посмотрите список комбинаций через меню «Справка».
Некоторые пользователи могут столкнуться с проблемами в работе в полноэкранном режиме. Например, при использовании ноутбука с видеокартой NVIDIA или Radeon можно столкнуться с тем, что разрешение в полноэкранном режиме будет ниже, чем в обычном оконном режиме. В таком случае, можно воспользоваться комбинацией клавиш «Ctrl + Enter» для масштабирования окна в полноэкранном режиме до оптимального разрешения.
Таким образом, с помощью комбинаций клавиш можно просто и быстро развернуть окно на весь экран в операционной системе Windows 10. Используйте эти способы для удобства работы с различными программами.
Как развернуть окно на весь экран на компьютере с операционной системой MAC
Многие пользователи операционной системы MAC не знают, как развернуть окно на весь экран. Несмотря на то, что это довольно простая задача, для некоторых людей она может вызвать определенные проблемы.
Есть несколько различных методов, которые позволяют развернуть окно на весь экран в MAC. Рассмотрим их подробнее:
- Использование горячих клавиш: Зная определенные сочетания клавиш, вы можете легко развернуть окно на весь экран. Для этого нажмите комбинацию клавиш Control + Command + F. После этого окно программы будет развернуто на весь экран.
- Использование меню программы: Другой метод заключается в использовании меню программы. Для этого перейдите в верхнюю панель экрана, найдите меню «View» (Вид) и выберите опцию «Enter Full Screen» (Включить полноэкранный режим). В результате окно программы будет развернуто на весь экран.
- Использование символа разворота окон: Если вы часто работаете с различными программами, тогда этот метод будет для вас. Зайдите в настройки системы, затем откройте раздел «Mission Control» (Группировка приложений). Установите галочку напротив пункта «Displays have separate Spaces» (Экраны имеют отдельные рабочие области). После этого поставьте галочку напротив пункта «Show Dashboard as a Space» (Показывать рабочее пространство Dashboard как отдельную рабочую область). Теперь, когда вы открываете программу, она будет автоматически разворачиваться в полноэкранный режим.
Если ни один из вышеуказанных методов не работает, возможно, у вас есть неполноценная версия MacOS или какие-то другие проблемы. В таком случае следует обратиться к специалисту, который поможет вам решить эту проблему.
- Развернуть окно на весь экран в MAC можно с помощью сочетания клавиш или использования меню программы.
- Также возможно развернуть окно в полноэкранный режим с помощью настройки системы.
- Если ни один из методов не работает, рекомендуется обратиться к специалисту для решения проблемы.
Shortcut для развертывания окна на весь экран в Windows 7, 10 и MAC
Когда вам нужно быстро развернуть окно программы на весь экран, есть несколько способов сделать это с помощью клавиатуры.
В Windows 7 и 10 вы можете нажать клавишу Win и клавишу Вверх одновременно. Это сделает окно программы полноэкранным, без необходимости использовать мышь.
В MAC такое же действие можно выполнить с помощью сочетания клавиш Ctrl + Cmd + F. Это сделает окно программы полноэкранным на вашем MAC.
Если вам нужно только увеличить окно программы, но не разворачивать его на весь экран, также есть сочетание клавиш. Нажмите Win + Вправо для Windows 7 и 10, или Ctrl + Cmd + Вправо для MAC. Это развернет окно программы на половину экрана. Повторите те же самые действия в другую сторону, чтобы развернуть окно второй программы на вторую половину экрана.
Не все программы могут поддерживать эти сочетания клавиш нативно. Зависимости от того, знает ли программа о возможностях программной компании и видеокарты, может потребоваться запускаться в полноэкранном режиме. Если вы не знаете, какая сочетание клавишных является более подходящей, попробуйте использовать Alt + Enter после запуска игры или программы. Это часто официальный метод смены вида окна.
Если вы используете графический редактор, такой как Photoshop, у вас может быть особая настройка веб-проводника. Откройте эту программу, нажмите кнопку F и перейдите к настройкам. Путь к этой графе зависит от конкретной программы.
Решение браузера Chrome от Google хорошо работает в обоих режимах. Если вам нужно прекрасно контролировать работу оконного режима, сделайте следующее:
- Открываем веб-проводник.
- Запускаем браузер, например Google Chrome.
- Как только браузер открывается, нажмите и удерживайте кнопку Alt.
- Убедитесь, что на настройках программы видеокарты установлено разрешение совпадает с разрешением вашего монитора. Иногда программы сами масштабируют экран или выбирают настройки слишком грубо.
- На самой клавиатуре нажмите кнопку Enter для запуска программы в полноэкранном режиме.
Всякий раз, когда вам нужно увеличить размер окна на весь экран, вы можете использовать эти клавиши. Не забудьте проверить настройки видеокарты вашего компьютера, чтобы убедиться, что разрешение правильно настроено. Это может упростить решение некоторых вопросов, связанных с масштабированием экрана в Windows или MAC.
Как использовать сочетание клавиш для разворачивания окна на весь экран
Windows
Настройки развертывания окна на весь экран в Windows могут быть немного различными в зависимости от версии операционной системы. Вот некоторые из возможных шагов:
- Виндовс 7: Нажмите клавишу Alt и удерживайте ее, затем нажмите клавишу Enter. Это позволит развернуть или свернуть окно на весь экран.
- Виндовс 10: Чтобы развернуть или свернуть окно на весь экран, используйте сочетание клавиш Win + ↑ или Win + ↓. Также вы можете нажать F11 для переключения в полноэкранный режим в некоторых приложениях и браузерах.
Заметьте, что настройки клавиш могут иметь зависимость от вида видеокарты и драйверов. Если вы используете NVIDIA, например, вы можете поменять настройки в панели управления NVIDIA.
macOS
В macOS настройки развертывания окна на весь экран просты и универсальны для всех приложений.
- Чтобы развернуть окно на весь экран, нажмите клавишу Ctrl и зажмите ее, затем нажмите клавишу Cmd + F. Вы также можете нажать зеленую кнопку «Полный экран» в правом верхнем углу окна.
Говоря о разрешении экрана, при запуске некоторых приложений, таких как игры или Photoshop, возможно, будет автоматически изменено разрешение экрана для работы в полноэкранном режиме. В таком случае, когда программа запускается или окно открывается в полноэкранном режиме, оно будет растянуто на всю площадь экрана.
Надеемся, что этот раздел помог вам более эффективно использовать функцию развертывания окна на весь экран. Важно знать возможные настройки и использование сочетания клавиш для таких случаев, когда окно программы запускается в полноэкранном режиме или необходимо растянуть его под частичное масштабирование.
Советы по управлению окнами с помощью клавиатуры
Когда речь заходит о управлении окнами на компьютере, многим пользователем приходят на ум мысли о мышке и кликах. Однако, с помощью комбинаций клавиш на клавиатуре можно значительно упростить и ускорить процесс работы с окнами. В этом разделе мы рассмотрим несколько полезных советов о том, как максимально эффективно управлять окнами без использования мыши.
1. Развернуть окно на весь экран. Если вам нужно максимально увеличить размер окна и убрать все элементы рабочего стола из виду, есть несколько способов сделать это:
| В Windows 7: | Нажмите комбинацию клавиш Win + Вверх. |
| В Windows 10: | Нажмите комбинацию клавиш Win + Вверх. |
| На Mac: | Нажмите комбинацию клавиш Ctrl + Cmd + F. |
2. Сделать окно полноэкранным. Если у вас есть необходимость запустить приложение или игру в полноэкранном режиме, есть несколько способов сделать это:
| В Windows 7: | Нажмите клавишу F11. |
| В Windows 10: | Нажмите комбинацию клавиш Win + Shift + Enter. |
| На Mac: | Нажмите комбинацию клавиш Ctrl + Cmd + F. |
3. Изменить размер окна. Если вам нужно изменить размер окна, например, чтобы сделать его меньше или больше по ширине или высоте, вы можете воспользоваться следующими комбинациями клавиш:
| Увеличить размер окна: | Нажмите комбинацию клавиш Win + Вправо (для Windows) или Cmd + Вправо (для Mac). |
| Уменьшить размер окна: | Нажмите комбинацию клавиш Win + Влево (для Windows) или Cmd + Влево (для Mac). |
| Увеличить размер окна вверх и вниз: | Нажмите комбинацию клавиш Win + Вверх (для Windows) или Cmd + Вниз (для Mac). |
Управление окнами посредством клавиатуры может значительно упростить вашу работу и сэкономить время. Попробуйте использовать эти комбинации клавиш и вы сможете осуществлять максимальный контроль над окнами вашего компьютера без использования мыши.
Видеоинструкция: как развернуть окно на весь экран в Windows 7, 10 и MAC
В данной статье мы рассмотрим, как развернуть окно на весь экран в операционных системах Windows 7, Windows 10 и MAC. Это очень полезная функция, которая позволяет максимально использовать пространство экрана для работы с программами и приложениями.
Сначала рассмотрим способы развернуть окно на весь экран в Windows 7 и Windows 10. В этих операционных системах существует несколько возможных способов выполнить данную функцию.
Способ 1: Сочетание клавиш Win + ↑
Самый простой и самый распространенный способ — использование сочетания клавиш Win + ↑. Просто нажмите и удерживайте клавишу Win (клавишу с логотипом Windows) и нажмите клавишу со стрелкой вверх. Окно веб-проводника или другого приложения развернется на весь экран.
Способ 2: Использование меню параметров окна
Еще один способ — использование меню параметров окна. Щелкните правой кнопкой мыши на заголовке окна и выберите пункт «Развернуть» из контекстного меню. Окно тоже развернется на весь экран.
В MacOS существует свой способ развернуть окно на весь экран. Обратите внимание на следующие настройки:
Способ 1: Запуск приложения в полноэкранном режиме
В MacOS полноэкранный режим включается автоматически при запуске приложения. Веб-проводник Safari и приложения, сделанные для работы с полноэкранным режимом, будут запускаться в этом режиме автоматически. Если вы хотите выключить эту функцию, вам нужно перейти в «Настройки системы», выбрать «Общие» и снять флажок «Включить полноэкранный режим при открытии приложений».
Способ 2: Использование клавиш F11 или FN + F11
Если вы хотите развернуть окно приложения в полный экран, вам нужно нажать клавишу F11 или FN + F11 (в зависимости от модели Mac и его клавиатуры). Это простой способ, который позволит вам развернуть окно на весь экран и вернуться к обычному режиму работы.
Независимо от операционной системы, развернутое на весь экран окно можно вернуть в обычный режим работы, нажав клавишу Esc или повторно используя сочетание клавиш Win + ↑ (для Windows) или клавишу F11 (для MacOS).
В данной статье мы рассмотрели различные методы разворачивания окна на весь экран на компьютере или ноутбуке. Безусловно, у каждой операционной системы есть свои особенности, поэтому мы рассмотрели способы для Windows 7, Windows 10 и MAC.
Для пользователей Windows 10 и 7 существует несколько способов развернуть окно на весь экран. В операционной системе Windows 10 вы можете щелкнуть на кнопку развертывания окна в правом верхнем углу окна или использовать комбинацию клавиш Win + ↑. В Windows 7 можно воспользоваться комбинацией клавиш Win + стрелка вверх.
Для пользователей MAC существуют свои способы. В MAC основной способ развернуть окно на полный экран — это щелчок на зеленую кнопку свернуть/развернуть в правом верхнем углу окна или использование комбинации клавиш Ctrl + Cmd + F.
Кроме того, существуют различные приложения и программы, которые могут помочь вам упростить эту задачу. Например, в браузере Google Chrome есть возможность развернуть окно в полноэкранном режиме путем нажатия клавиши F11. Также, некоторые видеоплееры или игры могут иметь свои собственные методы развертывания окна на весь экран.
Если у вас возникнут проблемы с разворачиванием окна на весь экран, то следует проверить настройки видеокарты. В частности, у владельцев видеокарт ATI Radeon может быть проблема с разрешением. Для их решения можно попробовать сменить разрешение экрана или включить режим экрана «Развернуть» в настройках видеокарты.
Также, при работе с различными приложениями может возникнуть потребность развернуть окно на весь экран. В таких случаях, часто помогает щелчок на иконку приложения или использование клавиши Enter после выделения иконки или ярлыка в области задач. Эти способы работают как на Windows, так и на MAC.
В итоге, мы рассмотрели различные способы развернуть окно на весь экран в операционных системах Windows и MAC. Каждый из них имеет свои особенности и требует определенных действий, но зная эти способы, вы с легкостью сможете развернуть окно в полноэкранном режиме на своем компьютере или ноутбуке.
Видео:
Рабочий стол не на весь экран
Рабочий стол не на весь экран by VideoGid1 243,160 views 5 years ago 8 minutes, 59 seconds