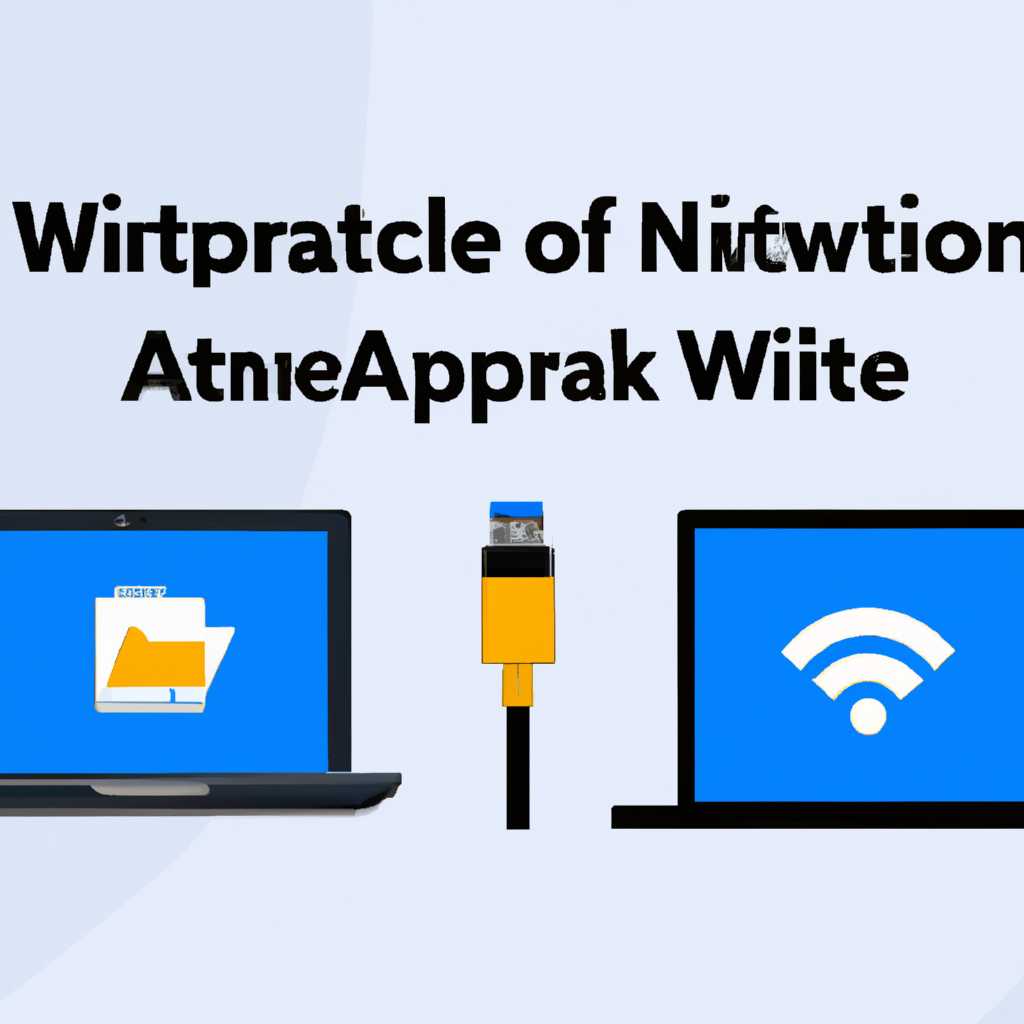- Полную настройку сетевого адаптера в Windows 10, 7 и macOS: пошаговая инструкция
- Настройка сетевого адаптера в Windows 10 и 7
- Настройка сетевого адаптера в macOS
- Шаг 1: Зайдите в настройки сетевого адаптера
- Шаг 2: Сбросьте настройки сетевого адаптера к значениям по умолчанию
- Шаг 3: Настройте параметры сетевого адаптера
- Шаг 4: Настройте IPv4-адрес и шлюз
- Шаг 5: Проверьте настройки сетевого адаптера
- Изменение DNS в Windows 10, 7 и macOS
- Windows 10
- Windows 7
- macOS
- Видео:
- Как ИДЕАЛЬНО настроить новый MacBook? + Скрытая настройка MacOS
Полную настройку сетевого адаптера в Windows 10, 7 и macOS: пошаговая инструкция
Настройка сетевого адаптера на компьютере – это один из основных этапов для подключения к интернету и локальной сети. Без правильной конфигурации адаптера невозможно получить доступ к сети, использовать файлы и принтеры других компьютеров, а также установить соединение с интернетом. В этой статье мы расскажем вам, как настроить сетевой адаптер в операционных системах Windows 10, 7 и macOS, предоставив подробные инструкции по каждому шагу.
Настройка сетевого адаптера может потребоваться в таких случаях, как первоначальное подключение компьютера к сети, замена адаптера на более современную модель, изменение сетевых параметров или возникновение проблем с подключением из-за некорректных настроек. Настройка адаптера может быть выполнена автоматически операционной системой, но иногда требуется вручную задать параметры, такие как IP-адрес, маска подсети, шлюз и DNS-сервер.
Для начала настройки сетевого адаптера в Windows 10, 7 и macOS необходимо зайти в управление сетевыми подключениями. В ОС Windows можно сделать это, например, с помощью комбинации клавиш Win+R, введя в появившемся окне «ncpa.cpl» и нажав Enter. В macOS нужно перейти в меню «Системные настройки», выбрать раздел «Сеть» и нажать на кнопку «Дополнительно». В открывшемся интерфейсе устройства будут перечислены сетевые адаптеры, установленные на компьютере.
Настройка сетевого адаптера в Windows 10 и 7
Правильная настройка сетевого адаптера в Windows 10 и 7 очень важна для обеспечения стабильного и надежного соединения с интернетом. В этой статье мы рассмотрим пошаговую инструкцию по настройке wifi и сетевого адаптера в Windows 10 и 7.
1. Зайдите в настройки сетевого адаптера:
- Для Windows 10: щелкните правой кнопкой мыши по значку сети в нижнем правом углу экрана и выберите «Управление сетями и общим доступом» из меню. В открывшемся окне выберите «Изменение параметров адаптера».
- Для Windows 7: щелкните правой кнопкой мыши по значку сети в нижнем правом углу экрана и выберите «Открыть центр управления сетями и общим доступом». В открывшемся окне выберите «Изменение параметров адаптера».
2. Найдите нужный сетевой адаптер в списке адаптеров, указанный в зависимости от установленной версии операционной системы Windows. Обычно это «Проводная сеть» или «Wi-Fi». Щелкните правой кнопкой мыши по выбранному адаптеру и выберите «Свойства».
3. В открывшемся окне выберите вкладку «Протокол версии 4 (TCP/IPv4)» и нажмите кнопку «Свойства».
- Невозможно изменить адреса IP, а также шлюз и маску, если опция «Получить адрес IP автоматически» уже выбрана. Если адреса уже указаны, просто пропустите этот шаг и перейдите к настройке DNS-серверов.
4. Если адреса IP необходимо изменить, убедитесь, что опция «Получить адрес IP автоматически» не выбрана, а затем введите нужные параметры в поля «IP-адрес», «Маска подсети» и «Основной шлюз». Эти параметры должны быть предоставлены вашим провайдером интернет услуг.
5. После ввода адресов IP нажмите кнопку «ОК» для сохранения изменений и закрытия окна свойств адаптера.
6. Зайдите в настройку электропитания адаптера, чтобы отключить режим энергосбережения:
- Для Windows 10: в строке поиска в нижней части экрана введите «ncpacpl.cpl» и нажмите клавишу «Enter». В открывшемся окне выберите свой адаптер и нажмите кнопку «Свойства». Во вкладке «Управление электропитанием» уберите галочку в поле «Разрешить компьютеру отключать этот устройство для экономии энергии». Нажмите «ОК» и закройте окно.
- Для Windows 7: выполните команду «powercfg.cpl» в строке «Выполнить» (найденной в меню «Пуск»). Нажмите клавишу «Enter». В открывшемся окне выберите свой адаптер и нажмите кнопку «Изменить параметры плана». Разверните пункт «Настройка режима сетевой активности» и установите значение «Выключить» для параметра «Разрешить компьютеру отключать сетевое устройство для экономии энергии». Нажмите «ОК» и закройте окно.
7. Проверьте настройки адаптера, чтобы убедиться, что выбранный вами алгоритм шифрования безопасен и доступен вашей сети.
8. Зайдите в свойства адаптера и проверьте, что параметры DNS-серверов установлены правильно. Обычно DNS-серверы указываются автоматически провайдером, но их можно изменить на другие, предоставленные вашими провайдерами интернет услуг.
- Для Windows 10: в окне свойств вашего адаптера найдите и выберите «Интернет-протокол версии 4 (TCP/IPv4)» и нажмите кнопку «Свойства». В поле «Предпочитаемый DNS-сервер» введите адрес своего DNS-сервера.
- Для Windows 7: в окне свойств вашего адаптера найдите и выберите «Интернет-протокол версии 4 (TCP/IPv4)» и нажмите кнопку «Свойства». В поле «Предпочитаемый DNS-сервер» введите адрес своего DNS-сервера.
9. Перезагрузите компьютер, чтобы изменения вступили в силу.
Теперь, когда вы знаете, как настроить сетевой адаптер в Windows 10 и 7, вы можете иметь стабильное и надежное соединение с интернетом, и сможете наслаждаться интернет-серфингом без проблем.
Настройка сетевого адаптера в macOS
Настройка сетевого адаптера, также называемого сетевой картой или сетевым интерфейсом, в macOS может потребоваться, когда вы столкнулись с проблемами подключения к интернету или сети. В этом разделе мы рассмотрим, как настроить сетевой адаптер в macOS, чтобы устранить проблемы с сетью и интернетом.
Шаг 1: Зайдите в настройки сетевого адаптера
Чтобы зайти в настройки сетевого адаптера в macOS, выполните следующие действия:
- Нажмите правой кнопкой мыши на значок «Центр управления» (обычно это значок Wi-Fi) в правом верхнем углу экрана.
- В выпадающем меню выберите «Сбросить сетевые настройки».
Шаг 2: Сбросьте настройки сетевого адаптера к значениям по умолчанию
В открывшемся окне «Сбросить сетевые настройки» выберите сетевой адаптер, который вы хотите сбросить. Вы можете выбрать один или несколько адаптеров, в зависимости от вашей конфигурации. Нажмите кнопку «Сбросить сетевые настройки» для восстановления настроек адаптера к значениям по умолчанию.
Шаг 3: Настройте параметры сетевого адаптера
После сброса настроек вы можете настроить параметры сетевого адаптера вручную. Чтобы это сделать, выполните следующие действия:
- Нажмите комбинацию клавиш «Win+R» на клавиатуре, чтобы открыть окно «Выполнить».
- В окне «Выполнить» введите «ipconfig» и нажмите клавишу «Enter».
- В командной строке найдите название вашего сетевого адаптера и его IPv4-адрес.
Шаг 4: Настройте IPv4-адрес и шлюз
Чтобы настроить IPv4-адрес и шлюз для вашего сетевого адаптера в macOS, выполните следующие действия:
- Зайдите в «Системные настройки» на вашем компьютере macOS.
- В «Системных настройках» выберите «Сеть».
- В списке доступных сетевых адаптеров выберите тот, который вы хотите настроить.
- Нажмите кнопку «Настроить IPv4», чтобы открыть настройки этого адаптера.
- В окне настроек IPv4 выберите «Вручную» вместо «DHCP».
- Установите значение IPv4-адреса и шлюза, указанные в командной строке, выше.
- Нажмите кнопку «Применить», чтобы сохранить настройки.
Шаг 5: Проверьте настройки сетевого адаптера
После настройки IPv4-адреса и шлюза вам следует проверить, что настройки сетевого адаптера успешно установлены. Вы можете провести тест подключения к интернету или использовать команду «ping» в командной строке, чтобы проверить связь с другими устройствами в сети.
Если вы все еще испытываете проблемы с сетью или интернетом, вы можете попробовать снова выполнить настройку сетевого адаптера или обратиться к специалисту по поддержке.
| Примечание: | В статье указаны общие шаги для настройки сетевого адаптера в macOS. В зависимости от вашей конкретной сетевой конфигурации и установленных устройств, понадобится разбор вашей сетевой инфраструктуры и возможно участие специалиста для полной настройки сетевого адаптера. |
|---|
Изменение DNS в Windows 10, 7 и macOS
При решении проблем с подключением к интернету или желании повысить скорость работы сети, изменение DNS может оказаться достаточно эффективным решением. В этом разделе мы рассмотрим, как изменить DNS настройки в Windows 10, 7 и macOS.
Windows 10
Для изменения DNS настройки в Windows 10, выполните следующие шаги:
- Откройте «Панель управления» и найдите раздел «Сеть и интернет».
- Перейдите в «Центр управления сетями и общим доступом».
- В левом меню выберите «Изменение параметров адаптера».
- В открывшемся окне выберите активное подключение к интернету и нажмите правой кнопкой мыши.
- Выберите «Свойства» и найдите «Протокол интернета версии 4 (TCP/IPv4)».
- Выделите его и нажмите кнопку «Свойства».
- В новом окне выберите «Использовать следующие адреса DNS-серверов» и введите желаемые значения DNS-серверов.
- Нажмите «ОК» для сохранения изменений.
Windows 7
Процесс изменения DNS в Windows 7 аналогичен Windows 10:
- Найдите и откройте «Панель управления».
- Выберите раздел «Сеть и интернет».
- Перейдите в «Центр управления сетями и общим доступом».
- В левом меню выберите «Изменение параметров адаптера».
- Найдите активное подключение к интернету, нажмите правой кнопкой мыши на него и выберите «Свойства».
- В появившемся окне найдите «Протокол интернета версии 4 (TCP/IPv4)» и выделите его.
- Нажмите кнопку «Свойства».
- Установите флажок «Использовать следующие адреса DNS-серверов» и введите желаемые значения DNS-серверов.
- Сохраните изменения, нажав «ОК».
macOS
Настройка DNS в macOS описана ниже:
- На панели меню нажмите на значок «Apple» и выберите «Системные настройки».
- В открывшемся окне выберите «Сеть».
- В списке доступных сетевых подключений выберите активное подключение (Wi-Fi или Ethernet).
- Нажмите кнопку «Дополнительно».
- Перейдите на вкладку «DNS».
- Нажмите на «+» для добавления нового DNS-сервера или на «-» для удаления существующего.
- Введите желаемые значения DNS-серверов и нажмите «OK».
- Закройте «Системные настройки».
Помните, что при изменении DNS-серверов вы можете повлиять на качество вашего интернет-соединения. Получение правильных значений DNS осуществляет ваш интернет-провайдер, поэтому, если вы не знаете, какие серверы использовать, рекомендуется оставить настройки по умолчанию или проконсультироваться с вашим провайдером.
Видео:
Как ИДЕАЛЬНО настроить новый MacBook? + Скрытая настройка MacOS
Как ИДЕАЛЬНО настроить новый MacBook? + Скрытая настройка MacOS by Яблочный Маньяк 252,074 views 1 year ago 13 minutes, 10 seconds