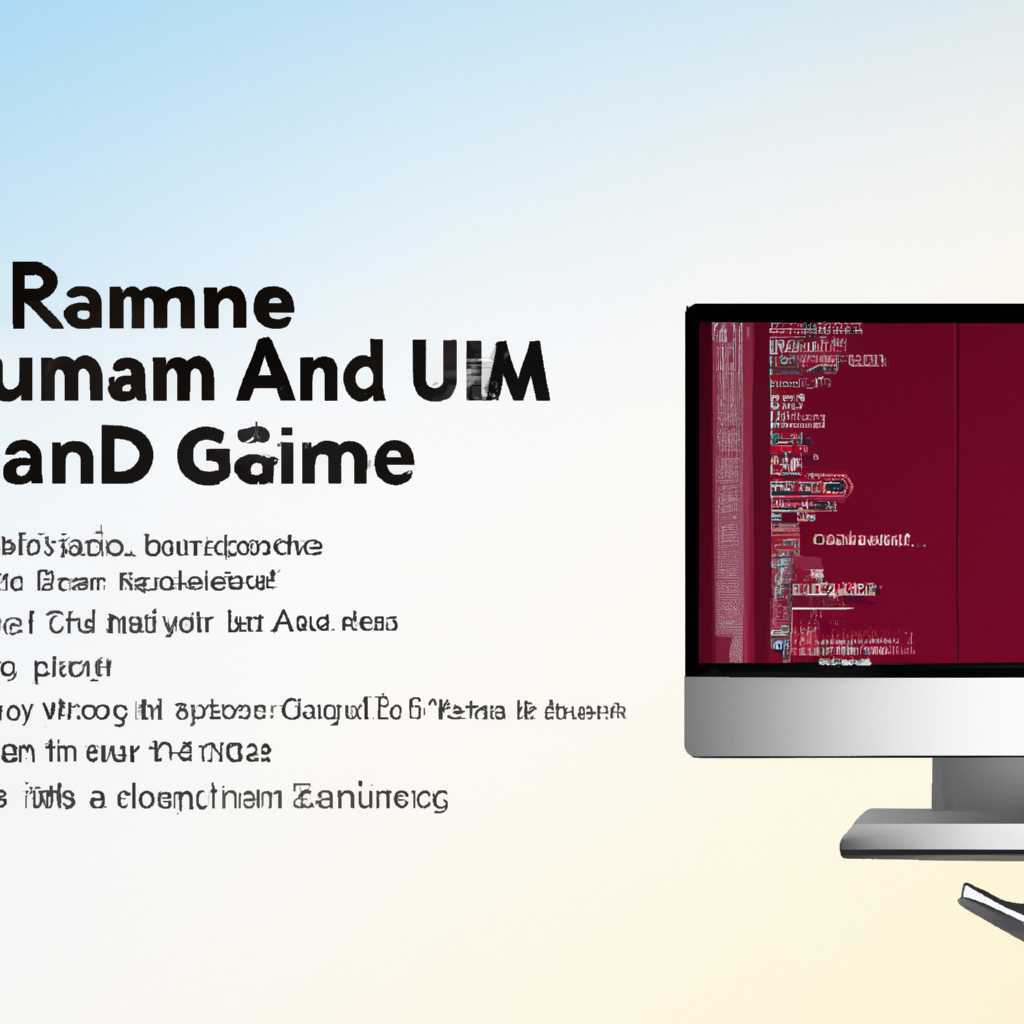- Полный гайд по настройке оперативной памяти в Windows 10 на сайте
- Этап 1: Конфигурирование BIOS
- Этап 2: Загрузка компьютера в безопасном режиме
- Этап 3: Установка необходимых драйверов
- Способ 1: Установка драйверов через автозагрузку
- Способ 2: Установка драйверов вручную
- Этап 4: Проверка доступной оперативной памяти
- Первый способ: командная строка
- Второй способ: конфигурация системы
- Третий способ: Редактор реестра
- Этап 5: Определение максимально допустимого объема памяти
- Этап 6: Управление виртуальной памятью
- Открыть виртуальную память через «Свойства системы»
- Открыть виртуальную память через «Редактор реестра»
- Открыть виртуальную память через командную строку
- Видео:
- 😱 УСКОРЯЕМ RAM (ОЗУ) ДО ПРЕДЕЛА | Windows 10 | Windows 7
Полный гайд по настройке оперативной памяти в Windows 10 на сайте
Настройка оперативной памяти в Windows 10 может повысить производительность вашей системы и улучшить ее работу. Оперативная память играет важную роль в работе операционной системы, поэтому ее оптимизация может привести к ускорению загрузки программ и улучшению общей производительности.
Если вы заметили, что ваш компьютер работает медленно, может быть полезно просмотреть текущие настройки оперативной памяти. Для этого можно воспользоваться командной строкой или сервисом «Пуск».
Для начала, вы можете настроить оперативную память в Windows 10, открыв командную строку. Поэтому вам нужно открыть меню «Пуск» и ввести в поиске текстом «cmd». Затем нажмите правой кнопкой мыши на значок программы и выберите пункт «Запуск от имени администратора».
Перед тем, как приступить к настройке оперативной памяти, важно знать, что она использует файл подкачки для хранения временных данных, когда физическая память недостаточно. Если вы заметили проблемы с производительностью или появление синего экрана («синий экран смерти»), может быть полезно изменить настройки файла подкачки.
Windows 10 предлагает несколько способов настройки оперативной памяти. Один из способов – это использование программы msconfig.exe, которая была введена в Windows XP и по-прежнему запускается в последних версиях операционной системы.
Для того чтобы открыть программу msconfig.exe, вам нужно открыть меню «Пуск» и ввести в поиске текстом «msconfig.exe». Затем нажмите правой кнопкой мыши на значок программы и выберите пункт «Запуск от имени администратора».
На вкладке «Загрузка» вы найдете список системных служб и программ, которые запускаются при загрузке операционной системы. Вы можете отключить некоторые из них, чтобы ускорить загрузку Windows 10 и освободить ресурсы оперативной памяти.
Еще один способ настройки оперативной памяти в Windows 10 – использовать редактор реестра. Чтобы открыть редактор реестра, нажмите комбинацию клавиш Win + R, введите в поиске текстом «regedit» и нажмите клавишу Enter.
Настройка оперативной памяти в редакторе реестра может быть сложной для неопытных пользователей, поэтому перед внесением изменений рекомендуется создать резервную копию файла реестра. Вы также можете использовать этот метод для настройки файлов подкачки и управления их использованием.
В данной статье будут представлены основные и общие способы настройки оперативной памяти в Windows 10. В зависимости от вашей системы и конкретных сценариев использования, вы можете выбрать подходящий способ настройки памяти.
Этап 1: Конфигурирование BIOS
Конфигурирование BIOS – первый необходимый шаг для успешной настройки оперативной памяти в Windows 10. Вот несколько способов, которые помогут вам настроить BIOS в Windows 10:
- Зайти в BIOS через экран загрузки. Для этого при включении компьютера нажмите определенную клавишу (обычно F2, Del, Esc) для открытия BIOS меню.
- Воспользоваться командной строкой. Откройте командную строку, набрав «cmd» в строке поиска меню «Пуск». В командной строке введите «msconfig.exe» и нажмите Enter. В открывшемся окне «Конфигурация системы» перейдите на вкладку «Загрузка», где вы сможете настроить опции загрузки.
- Использовать специальную программу. В интернете существует множество программ, предназначенных для конфигурирования BIOS и управления системными настройками.
Какой бы способ вы ни выбрали, важно правильно настроить BIOS для оптимального использования оперативной памяти и предотвращения возможных проблем.
Этап 2: Загрузка компьютера в безопасном режиме
Загрузка компьютера в безопасном режиме может быть полезна во многих ситуациях, например, при настройке оперативной памяти в Windows 10. Этот режим позволяет загрузить операционную систему с минимальным набором драйверов и служб, чтобы избежать возможных проблем, связанных с загрузкой обычного режима.
Если вы знаете как загрузиться в безопасном режиме, просто выполните этот шаг. В противном случае, следуйте инструкциям ниже:
- Нажмите правую кнопку мыши на кнопке «Пуск» в левом нижнем углу экрана и выберите пункт «Выполнить».
- В открывшемся окне «Выполнить» введите команду «msconfig» без кавычек и нажмите Enter или нажмите ОК.
- Откроется окно «Конфигурация системы». Перейдите на вкладку «Загрузка».
- Установите галочку рядом с «Безопасный загрузка» и выберите «Минимальный» под пунктом «Альтернативное оборудование». Это позволит загрузить компьютер только с основными службами и драйверами.
- Нажмите ОК и перезагрузите компьютер.
После перезагрузки компьютер загрузится в безопасном режиме, и вы сможете продолжить настройку оперативной памяти. Обратите внимание, что в этом режиме некоторые функции Windows могут быть недоступны, и черное окно с надписью «Безопасный режим» может появляться в нижнем правом углу экрана.
Этап 3: Установка необходимых драйверов
Настройка оперативной памяти в Windows 10 требует не только правильной конфигурации, но и установки соответствующих драйверов. Этот этап необходим для обеспечения оптимальной производительности и стабильной работы вашей операционной системы.
Для установки драйверов на Windows 10 можно использовать несколько способов. Рассмотрим два наиболее популярных.
Способ 1: Установка драйверов через автозагрузку
Этот способ позволяет автоматически устанавливать необходимые драйверы при запуске системы. Чтобы воспользоваться этим способом, выполните следующие шаги:
- Нажмите Win+R, чтобы открыть окно выполнения программы.
- Введите команду «msconfig» и нажмите Enter.
- В открывшемся окне «Системная конфигурация» перейдите на вкладку «Загрузка».
- Убедитесь, что галочка установлена напротив программы, отвечающей за установку драйверов.
- Нажмите «ОК» и перезагрузите компьютер.
Способ 2: Установка драйверов вручную
Второй способ позволяет самостоятельно выбирать и устанавливать необходимые драйверы. Для этого выполните следующие действия:
- Поиском найдите программу для установки драйверов.
- Запустите программу и следуйте инструкциям по установке.
- После установки драйверов перезагрузите компьютер.
Независимо от выбранного способа, важно установить все необходимые драйверы для оптимизации памяти и общей производительности системы. Это позволит управлять ресурсами оперативной памяти более эффективно и предотвратит возможные сбои и ошибки, включая так называемый «синий экран» (BSOD).
После завершения этого этапа можно приступить к настройке оперативной памяти в Windows 10.
Этап 4: Проверка доступной оперативной памяти
Проверка доступной оперативной памяти на вашем компьютере важна для оптимальной работы операционной системы. Ниже представлены основные способы настройки и проверки оперативной памяти в Windows 10.
Первый способ: командная строка
- Нажмите кнопку «Пуск» и введите «cmd» в строке поиска.
- Нажмите правой кнопкой мыши на «Командная строка» и выберите «Запустить от имени администратора».
- В командной строке введите команду «wmic OS get FreePhysicalMemory» (без кавычек) и нажмите Enter. Это позволит узнать количество доступной оперативной памяти в битах.
Второй способ: конфигурация системы
- Нажмите комбинацию клавиш «Win + R» для открытия окна «Выполнить».
- Введите «msconfig.exe» в текстовом поле и нажмите Enter. Откроется окно «Конфигурация системы».
- Перейдите на вкладку «Загрузка» и нажмите на кнопку «Определить количество процессоров». Здесь можно настроить максимальное количество процессоров для использования.
- Перейдите на вкладку «Общие» и установите флажок «Загрузка системы» в положение «Минимальная». Это позволит освободить оперативную память, используемую для автозагрузки.
- Нажмите «Применить» и «ОК», затем перезагрузите компьютер, чтобы изменения вступили в силу.
Третий способ: Редактор реестра
- Нажмите комбинацию клавиш «Win + R» для открытия окна «Выполнить».
- Введите «regedit» в текстовом поле и нажмите Enter. Откроется Редактор реестра.
- Перейдите по следующему пути: HKEY_LOCAL_MACHINE\SYSTEM\CurrentControlSet\Control\Session Manager\Memory Management
- В правой части окна найдите значение «PagedPoolSize» и дважды щелкните по нему.
- В открывшемся окне выберите «Десятичное» и введите желаемое количество оперативной памяти в мегабайтах.
- Нажмите «ОК» и перезагрузите компьютер, чтобы изменения вступили в силу.
После выполнения проверки доступной оперативной памяти, вы можете настроить вашу систему для оптимальной производительности. Учтите, что неконтролируемое изменение оперативной памяти может привести к проблемам с работой компьютера.
Этап 5: Определение максимально допустимого объема памяти
Узнать максимально допустимый объем оперативной памяти в Windows 10 можно с помощью системной утилиты подкачки. В этом разделе мы расскажем, как это сделать.
1. Чтобы открыть окно настройки подкачки, нажмите правой кнопкой мыши на значок «Пуск» в левом нижнем углу экрана, а затем выберите «Система» в меню. В открывшемся окне выберите вкладку «Дополнительные параметры системы».
2. В разделе «Производительность» нажмите кнопку «Настройки».
3. В открывшемся окне выберите вкладку «Расширенные».
4. Нажмите кнопку «Изменить» в разделе «Виртуальная память».
5. В открывшемся окне снимите галочку с опции «Управлять размером подкачки для всех дисков автоматически».
6. В списке доступных дисков выберите тот, на котором у вас установлена операционная система Windows 10.
7. Установите радиокнопку «Настройка размера» и введите максимально допустимый объем памяти, который вы хотите использовать. Обычно рекомендуется оставить виртуальную память на автоматическом режиме, но если вы знаете, что ваша система нуждается в большем объеме памяти, то можно увеличить его.
8. Нажмите кнопку «Установить» и закройте все окна.
После этого ваша система будет использовать указанный вами объем оперативной памяти при необходимости.
Этап 6: Управление виртуальной памятью
В Windows 10 есть решение для управления виртуальной памятью, которое может помочь вам настроить файл подкачки для оптимизации системы и решения проблем с использованием памяти. На этом этапе мы рассмотрим, как открыть и настроить этот файл.
Открыть виртуальную память через «Свойства системы»
Первый способ — открыть настройки виртуальной памяти через «Свойства системы». Чтобы это сделать, выполните следующие действия:
- Щелкните правой кнопкой мыши на значке «Пуск» в левом нижнем углу экрана и выберите «Свойства».
- В открывшемся окне «Свойства системы» выберите вкладку «Дополнительно».
- В разделе «Производительность» нажмите кнопку «Настройка».
- В открывшемся окне «Параметры производительности» выберите вкладку «Дополнительно».
- В разделе «Виртуальная память» нажмите кнопку «Изменить».
Теперь вы можете настроить параметры виртуальной памяти в соответствии с вашими потребностями и системными требованиями.
Открыть виртуальную память через «Редактор реестра»
Второй способ — открыть и настроить виртуальную память через «Редактор реестра». Чтобы это сделать, выполните следующие действия:
- Откройте «Редактор реестра». Для этого нажмите комбинацию клавиш Win + R, введите «regedit» и нажмите Enter.
- В редакторе реестра перейдите к следующему пути:
HKEY_LOCAL_MACHINE\SYSTEM\CurrentControlSet\Control\Session Manager\Memory Management. - В правой части окна найдите параметр «PagingFiles» и дважды щелкните по нему.
- В открывшемся окне «Изменение строки значения» вы можете настроить параметры виртуальной памяти.
После настройки параметров сохраните изменения и перезапустите компьютер, чтобы изменения вступили в силу.
Открыть виртуальную память через командную строку
Третий способ — открыть виртуальную память через командную строку. Для этого выполните следующие действия:
- Откройте командную строку. Нажмите комбинацию клавиш Win + X и выберите «Командная строка (администратор)».
- Введите следующую команду и нажмите Enter:
wmic computersystem where name="%computername%" set AutomaticManagedPagefile=false. - Введите следующую команду и нажмите Enter:
start sysdm.cpl. - В открывшемся окне «Свойства системы» выберите вкладку «Дополнительно» и нажмите кнопку «Настройка» в разделе «Производительность».
- В открывшемся окне «Параметры производительности» выберите вкладку «Дополнительно» и настройте параметры виртуальной памяти.
После настройки сохраните изменения и перезагрузите компьютер, чтобы изменения вступили в силу.
Это основные способы настройки виртуальной памяти в Windows 10. Управление виртуальной памятью может быть полезным при решении проблем с памятью и оптимизации системы.
Видео:
😱 УСКОРЯЕМ RAM (ОЗУ) ДО ПРЕДЕЛА | Windows 10 | Windows 7
😱 УСКОРЯЕМ RAM (ОЗУ) ДО ПРЕДЕЛА | Windows 10 | Windows 7 by Хауди Хо™ — Просто о мире IT! 786,501 views 4 years ago 8 minutes, 40 seconds