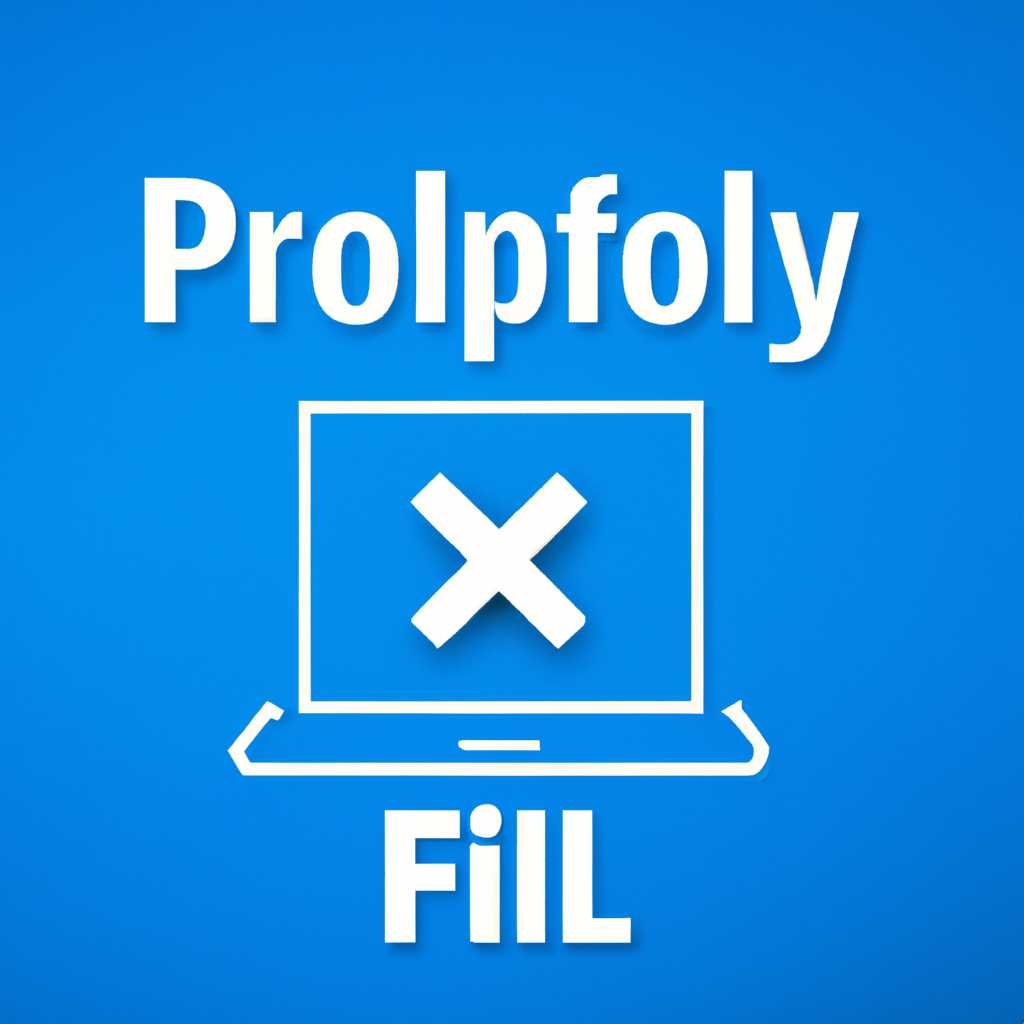- Полный прокси в Windows 10: важные моменты и способы отключения
- Роль полного прокси в Windows 10
- Необходимость настроек полного прокси
- Как включить полный прокси в Windows 10
- Важные моменты при использовании полного прокси
- 1. Настройка полного прокси
- 2. Правильное использование
- 3. Сохранение настроек
- 4. Работа с VPN-серверами
- 5. Найдите свой вариант
- 6. Использование командной строки
- 7. Перейти к настройкам
- Способы отключения полного прокси в Windows 10
- Видео:
- Как настроить прокси-сервера на Windows 10/11
Полный прокси в Windows 10: важные моменты и способы отключения
В операционной системе Windows 10 имеется особая возможность, называемая полным прокси. Этот инструмент позволяет устанавливать прокси-сервер для всей системы, а не только для отдельных приложений или браузера. Это может быть полезно в различных ситуациях, где требуется маршрутизация трафика через специальный сервер.
Источником полного прокси в Windows 10 является служба WinHTTP, которая реализует функциональность работы с прокси-серверами в системе. Задача этой службы — создавать и обрабатывать запросы к сети, используя прокси-сервер при необходимости. Таким образом, вы можете управлять настройками прокси для всей системы с помощью командной строки или реестра Windows.
Чтобы воспользоваться полным прокси в Windows 10, вам нужно создать или отредактировать соответствующий ключ реестра. Для этого перейдите в редактор реестра, найдите путь HKEY_LOCAL_MACHINE\SOFTWARE\Microsoft\Windows\CurrentVersion\Internet Settings\WinHttp, а затем создайте или измените строку с именем «ProxyServer» и значением в формате «адрес:порт». Например, «proxy.example.com:8080». После этого перезапустите компьютер, чтобы изменения вступили в силу.
Отключить полный прокси в Windows 10 можно также с помощью редактора реестра. Для этого перейдите в раздел HKEY_LOCAL_MACHINE\SOFTWARE\Microsoft\Windows\CurrentVersion\Internet Settings, найдите строку «ProxyEnable» и измените ее значение на «0». После этого перезапустите компьютер. Обратите внимание, что отключение полного прокси может повлиять на работу некоторых программ и приложений, которые требуют автоматического обнаружения прокси или учетную запись службы WinHTTP.
Роль полного прокси в Windows 10
В данном разделе мы рассмотрим, что такое полный прокси в Windows 10 и какая роль он играет в функционировании вашей операционной системы.
Что такое полный прокси?
Полный прокси – это механизм, который позволяет перенаправить все сетевые запросы вашей системы через промежуточный сервер, обеспечивая тем самым анонимность и возможность контроля со стороны администратора. При использовании полного прокси, все запросы, отправляемые вашей системой, проходят через прокси-сервер, который изменяет их параметры и адреса.
Зачем нужен полный прокси в Windows 10?
Использование полного прокси может быть полезным в различных случаях:
- Когда требуется анонимное просмотр веб-сайтов или доступ к определенным ресурсам.
- Когда необходимо изменить параметры сетевых запросов для соответствия определенным требованиям или правилам.
- Когда требуется установить дополнительные уровни безопасности и контроля над передаваемыми данными.
Как отключить полный прокси в Windows 10?
Следуя указанным методам, вы сможете отключить полный прокси в Windows 10:
- Метод 1: Отключение через настройки сети
- Нажмите комбинацию клавиш Win + R, чтобы открыть «Выполнить».
- Введите команду «ncpa.cpl» и нажмите клавишу Enter.
- Откроется «Центр управления сетями и общим доступом».
- Щелкните правой кнопкой мыши на вашей текущей сетевой учетной записи и выберите «Свойства».
- Перейдите на закладку «Прокси» и снимите флажок с опции «Использовать прокси-сервер для локальной сети».
- Нажмите «ОК» для сохранения изменений.
- Метод 2: Изменение настроек браузера
- Откройте ваш браузер.
- Запустите меню настроек, нажав на иконку с тремя точками в верхнем правом углу экрана.
- Перейдите в раздел «Настройки» или «Параметры».
- В разделе «Сеть» или «Сетевые настройки» найдите настройки прокси и измените их на «Не использовать прокси» или «Автоматически определить настройки прокси».
- Сохраните изменения и закройте окно настроек браузера.
Будьте внимательны и следуйте инструкциям только при необходимости отключения полного прокси. Если вы не знаете, какие настройки использовать, лучше не изменяйте их вручную, так как это может привести к неправильной работе системы или учетной записи.
Несмотря на то, что использование полного прокси в Windows 10 может быть крайне полезным и решить множество проблем, рекомендуется отключать его, когда нет необходимости в анонимности или изменении сетевых данных. В таких случаях полный прокси может только замедлить работу системы или вызвать проблемы с доступом к ресурсам в интернете.
Необходимость настроек полного прокси
Полный прокси в Windows 10 предлагает большие возможности для настройки и контроля сетевых подключений на вашем компьютере. Это особенно важно, если вы часто используете различные программы и приложения, которые требуют использование прокси-серверов, или работаете в сети с ограничениями и специальными требованиями. Настройка полного прокси позволяет гибко управлять сетевыми параметрами и изменять их в соответствии с вашими потребностями.
При настройке полного прокси в Windows 10 необходимо учесть несколько важных моментов. Во-первых, для изменения настроек полного прокси необходимы права администратора, поэтому убедитесь, что вы вошли в учетную запись с соответствующими правами доступа. Во-вторых, обратите внимание, что изменения настроек полного прокси применяются к системе в целом и будут влиять на все приложения и программы, использующие сетевое подключение.
Для настройки полного прокси в Windows 10 выполните следующие шаги:
- Нажмите на иконку «Пуск» в левом нижнем углу экрана и выберите «Настройки».
- В открывшемся окне «Настройки» выберите «Сеть и интернет».
- В разделе «Сеть и интернет» выберите «Ethernet» или «Wi-Fi», в зависимости от того, какое подключение вы хотите настроить.
- В открывшемся разделе выберите соответствующее подключение и нажмите на него.
- На странице настроек подключения прокрутите вниз до раздела «Прокси» и переключите настройку «Использование прокси-сервера» в положение «Вкл».
- В полях «Адрес прокси-сервера» и «Порт» введите соответствующую информацию о прокси-сервере, которую вы получили от администратора сети или предоставленную веб-прокси-сервисом.
- Если у вас есть файлы и параметры прокси, которые вы хотите применить, нажмите на кнопку «Проксир
Как включить полный прокси в Windows 10
- Откройте Настройки Windows 10, нажав на значок «Пуск» и выбрав пункт «Настройки».
- В настройках, выберите раздел «Сеть и интернет» и перейдите на вкладку «Прокси».
- В разделе «Ручное настроение прокси» включите переключатель «Использовать прокси-сервер».
- Введите адрес прокси-сервера и порт в соответствующие поля. Если вы не знаете эти данные, обратитесь к администратору сети или провайдеру услуг интернета.
- Убедитесь, что переключатели «Использовать скрипт настройки» и «Использовать прокси-сервер для локальных адресов» отключены.
- При желании вы можете настроить аутентификацию на прокси-сервере, выбрав соответствующую опцию и вводя логин и пароль.
- После внесения всех настроек, нажмите на кнопку «Сохранить».
Это все! Теперь ваш компьютер будет использовать полный прокси-сервер для всех программ и приложений. Проверьте его работу, открыв веб-браузер и посетив любой сайт – убедитесь, что вы получаете доступ к интернету через прокси-сервер.
Важно: будьте осторожны при настройке прокси-серверов. Они могут быть использованы для анонимного подключения к интернету и изменения вашего IP-адреса, поэтому следите за выбором надежной прокси-сервера и обращайте внимание на возможности обнаружения и учетную запись пользователя.
Важные моменты при использовании полного прокси
Полный прокси в Windows 10 предоставляет возможность контроля и мониторинга всего сетевого трафика на уровне операционной системы. Однако, чтобы правильно использовать эту функцию, следует учесть несколько важных моментов.
1. Настройка полного прокси
Для начала работы с полным прокси в Windows 10 нужно запустить Диспетчер задач. В окне Диспетчера выберите вкладку «Сеть» и найдите раздел «Подключения». В выпадающем меню выберите «Свойства». В открывшемся окне выберите сетевое подключение и нажмите на кнопку «Настройка прокси». В появившемся окне введите настройки прокси-сервера, которые предоставляет ваш администратор.
2. Правильное использование
При использовании полного прокси своей системы, очень важно быть осторожнее, так как неправильная настройка может привести к ошибкам в активности других приложений и сайтов. Поэтому рекомендуется быть внимательным настройке прокси и поддерживать его в актуальном состоянии.
3. Сохранение настроек
Система Windows 10 сохраняет настройки прокси в отдельном файле, и при обновлении или переустановке операционной системы, эти настройки сохраняются. Однако, если вы регулярно обновляете свою систему, рекомендуется проверять настройки прокси после обновлений, чтобы убедиться, что они остаются неизменными.
4. Работа с VPN-серверами
Важным моментом при использовании полного прокси является возможность работы с VPN-серверами. Если у вас есть VPN-соединение, то необходимо применить настройки прокси-сервера для данного соединения, чтобы обеспечить правильную работу.
5. Найдите свой вариант
Windows 10 предлагает несколько вариантов настройки прокси, и вам необходимо выбрать наиболее подходящий для вашей системы и требований. Если вы не знаете, какие настройки использовать, можно обратиться за помощью к администратору сети или к поставщику услуг.
6. Использование командной строки
Если вы более опытный пользователь и предпочитаете работать с командной строкой, вы можете запустить командную строку от имени администратора и вводить команды для настройки полного прокси.
- Введите команду «netsh winhttp set proxy proxy-server=host:port» для настройки прокси-сервера.
- Затем введите команду «netsh winhttp reset proxy» для сброса настроек прокси-сервера.
7. Перейти к настройкам
Если вам нужно изменить настройки прокси в Windows 10, вы можете сделать это, перейдя в раздел «Сеть и интернет» в «Настройки» вашей системы. В этом разделе вы найдете настройки прокси под названием «Прокси» и сможете внести необходимые изменения.
Важно помнить, что при использовании полного прокси в Windows 10, следует быть внимательным и аккуратным в настройках, чтобы избежать нежелательных проблем и сохранить стабильность работы системы.
Способы отключения полного прокси в Windows 10
Полный прокси-сервер в Windows 10 обеспечивает перенаправление всего сетевого трафика через прокси-сервер, что может вызвать некоторые проблемы при работе с некоторыми программами и веб-сайтами. Если вы столкнулись с проблемами в активности приложений или настраиваемых программ, связанных с прокси-сервером, то этот раздел предлагает несколько способов отключения полного прокси-сервера в Windows 10.
1. Использование «Диспетчера задач»
Вы можете отключить полный прокси-сервер в Windows 10, открыв «Диспетчер задач» и завершив процесс «ProxyHost.exe». Следующая инструкция покажет вам, как это сделать:
- Откройте «Диспетчер задач», нажав сочетание клавиш «Ctrl + Shift + Esc» или щелкнув правой кнопкой мыши на панели задач и выбрав пункт «Диспетчер задач».
- Во вкладке «Процессы» найдите процесс «ProxyHost.exe».
- Щелкните правой кнопкой мыши по процессу «ProxyHost.exe» и выберите пункт «Завершить задачу».
2. Использование настроек «Интернет» в «Параметрах Windows»
Другим способом отключения полного прокси-сервера в Windows 10 является использование настроек «Интернет» в «Параметрах Windows». Для этого следуйте инструкциям ниже:
- Откройте «Параметры Windows» нажатием сочетания клавиш «Win + I».
- Выберите пункт «Сеть и Интернет».
- Перейдите на вкладку «Прокси» и убедитесь, что поле «Использовать полный прокси-сервер» выключено. Если оно включено, переключите его в положение «Выключено».
Надеемся, что эта инструкция поможет вам отключить полный прокси-сервер в Windows 10 и решить проблемы, связанные с его работой.
Видео:
Как настроить прокси-сервера на Windows 10/11
Как настроить прокси-сервера на Windows 10/11 by MDTechVideos International 1,158 views 1 year ago 1 minute, 28 seconds