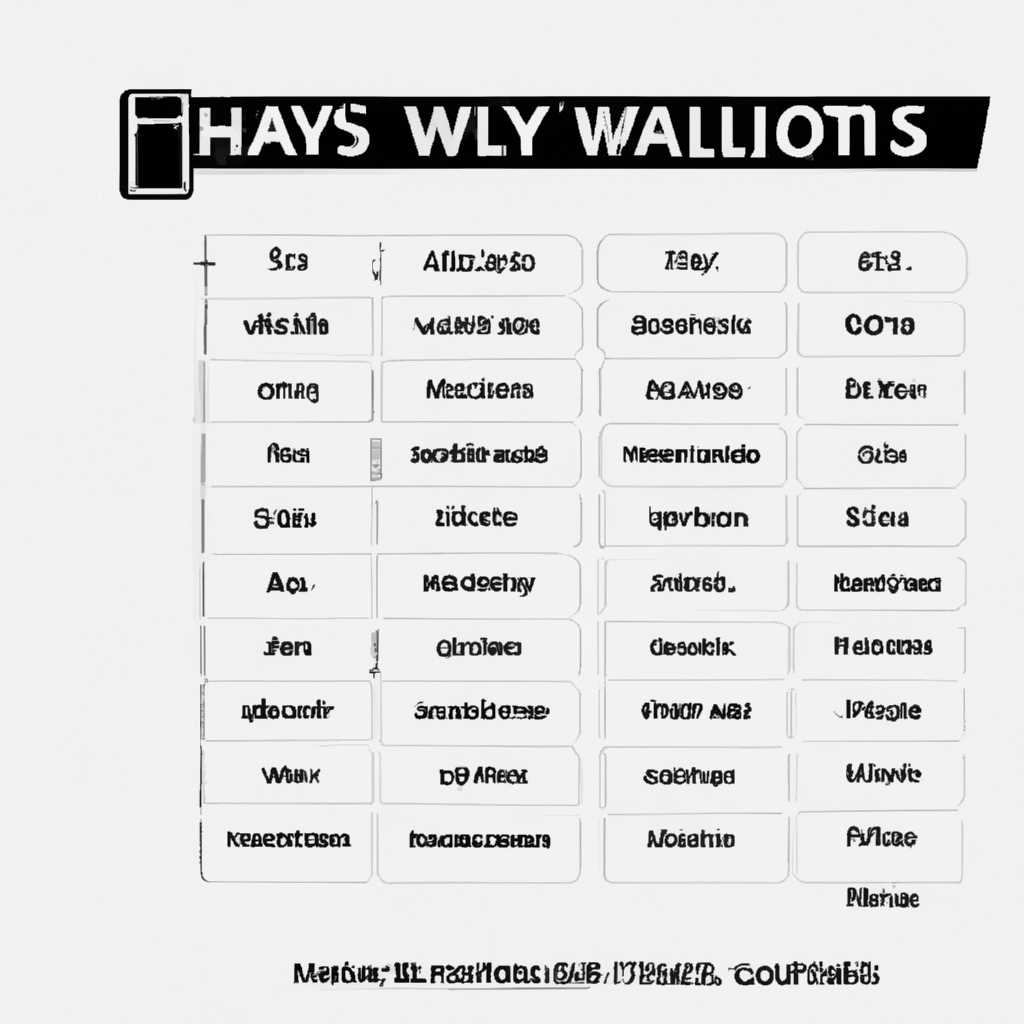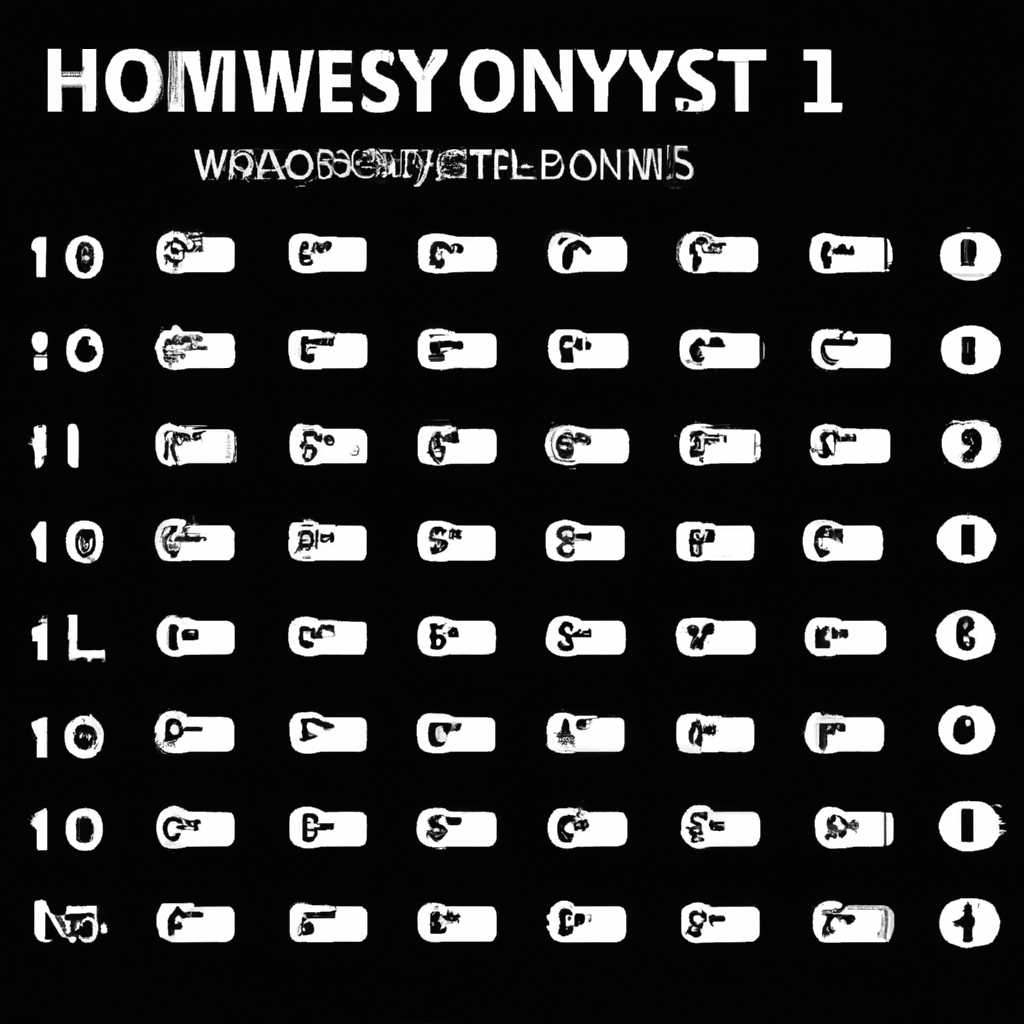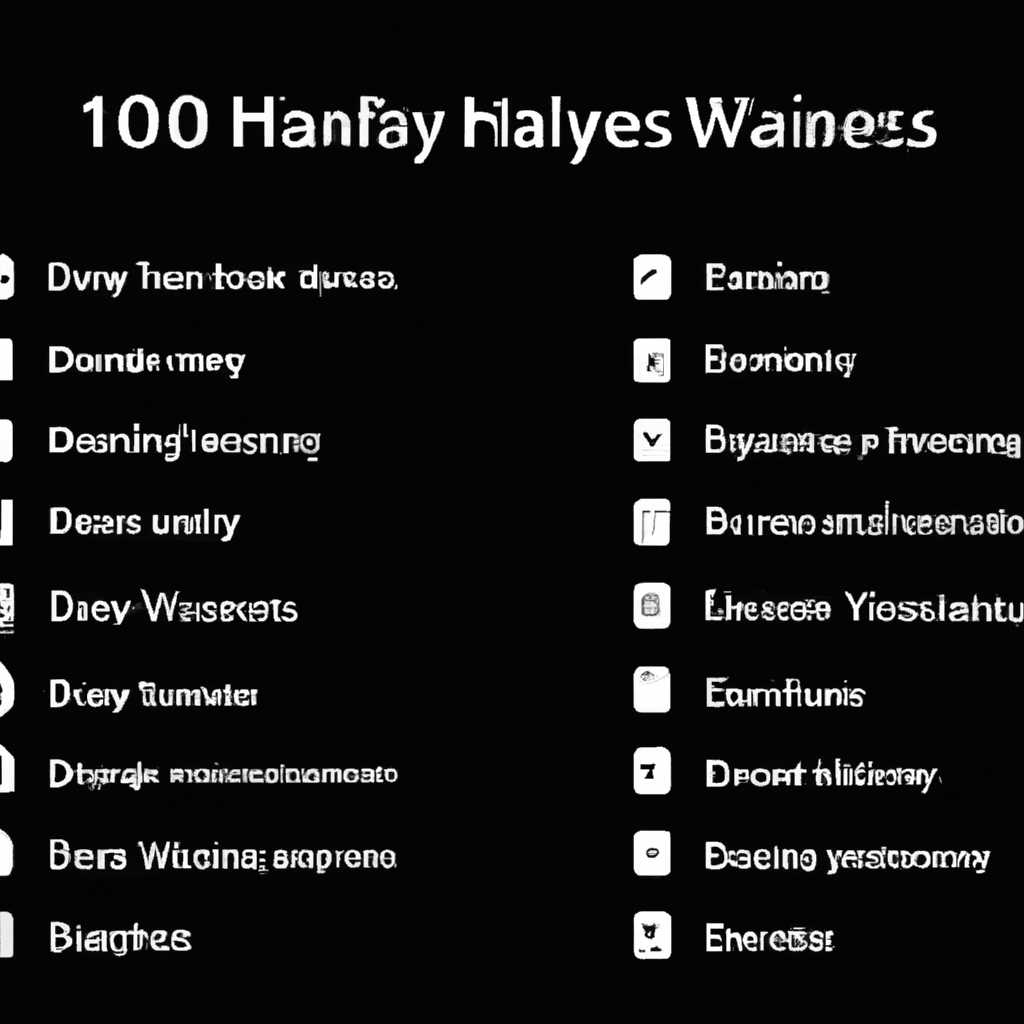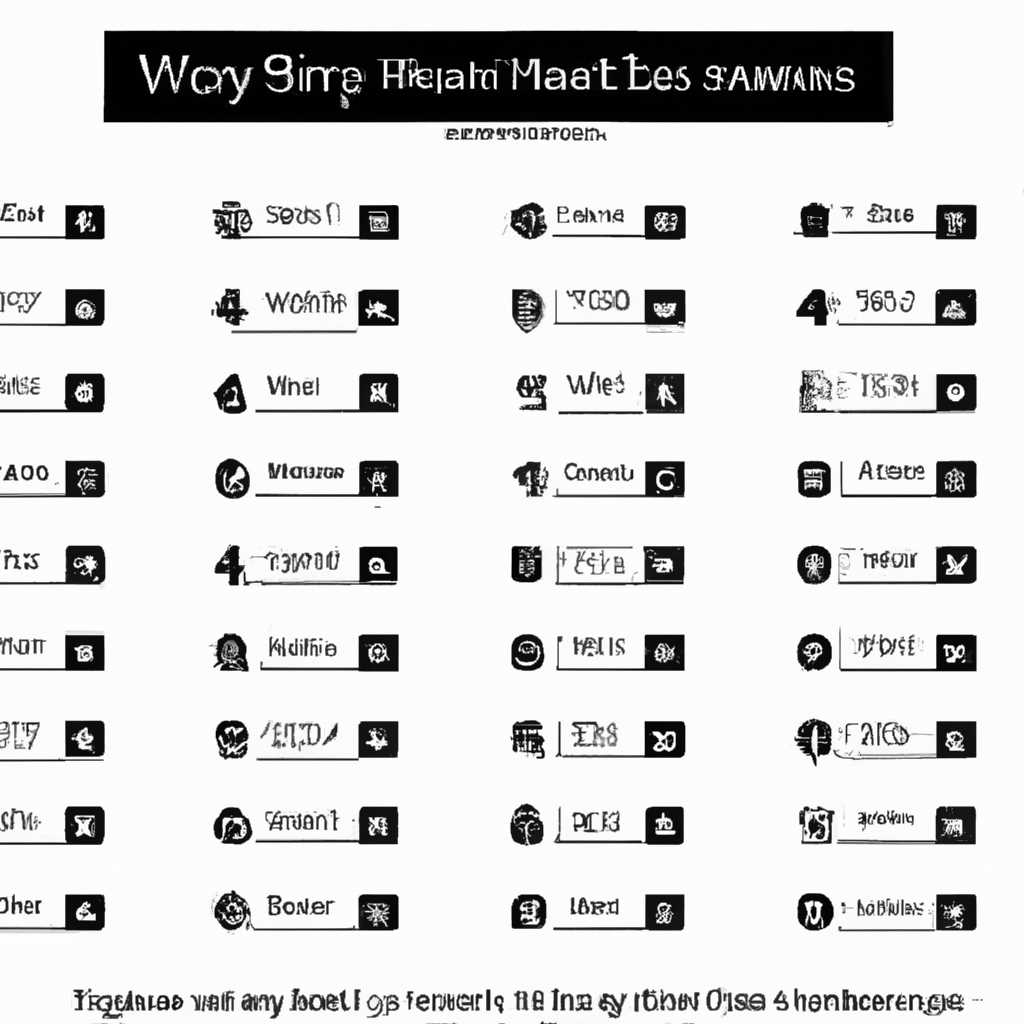- Список всех неотъемлемых горячих клавиш Windows 10 для повышения эффективности работы
- Горячие клавиши для окон с параметрами
- Открытие и переключение между окнами:
- Выделение и перемещение элементов в окне:
- Горячие клавиши для работы с интерфейсом Windows:
- Горячие клавиши для работы с программами:
- Горячие клавиши для работы с командной строкой
- Горячие клавиши для виртуальных рабочих столов
- Переключение между рабочими столами
- Перемещение окон между рабочими столами
- Горячие клавиши для диалоговых окон
- Открытие диалоговых окон
- Перемещение и панель задач
- Копирование, вырезание и вставка
- Горячие клавиши для работы в «Проводнике»
- Видео:
- 14 горячих клавиш, о которых вы не догадывались
Список всех неотъемлемых горячих клавиш Windows 10 для повышения эффективности работы
В операционной системе Windows 10 есть множество горячих клавиш, которые помогут вам быстро и удобно выполнять различные действия. Новое сочетание клавиш позволит вам легко и быстро открывать программы, выполнять определенные команды и многое другое.
Например, используя комбинацию клавиш Win + R, вы можете вызвать диалог «Выполнить», где можно быстро запустить программы или открыть файлы. Если вы хотите выделить все файлы или папки в проводнике, вы можете нажать клавишу Ctrl + A.
Комбинация клавиш Win + L позволяет быстро заблокировать компьютер и перейти к экрану входа. Чтобы открыть свойства выделенного элемента, используйте комбинацию клавиш Alt + Enter. Если вы хотите открыть окно, которое находится на текущем ее краю, вы можете использовать сочетание клавиш Win + соответствующая стрелка (Win + влево, Win + вправо, Win + вверх или Win + вниз).
Чтобы выполнить копирование или перемещение файлов, выделите нужные элементы в проводнике, затем нажмите клавишу Ctrl + C или Ctrl + X, перейдите в папку назначения и нажмите клавишу Ctrl + V. Если вы хотите создать новый документ, используйте комбинацию клавиш Ctrl + N.
Если вы использовать программу Microsoft Word, то можете быстро выделить весь документ, нажав клавишу Ctrl + A. Чтобы открыть опции поиска в документе, используйте комбинацию клавиш Ctrl + F. Если вы хотите сохранить файл, нажмите комбинацию клавиш Ctrl + S.
С помощью комбинации клавиш Win + D вы можете свернуть или развернуть все открытые окна и быстро отобразить рабочий стол. Чтобы вызвать контекстное меню активного элемента, используйте клавишу меню. Если вы хотите открыть команду в текущей группе на панели инструментов, используйте комбинацию клавиш Alt + клавиша со стрелкой вправо.
Надеюсь, этот список горячих клавиш поможет вам использовать Windows 10 более эффективно и удобно. Не забывайте, что вы можете использовать сочетания клавиш и в других программах, чтобы сделать работу в них более быстрой и удобной.
Горячие клавиши для окон с параметрами
Окна с параметрами предлагают целый набор горячих клавиш, позволяющих выполнять различные действия с открытыми окнами, группами задач, файлами и другими элементами интерфейса. Использование горячих клавиш может существенно ускорить работу и повысить эффективность.
Открытие и переключение между окнами:
- Alt + F4 — закрыть активное окно
- Alt + Tab — переключиться между открытыми окнами
- Win + D — свернуть или развернуть все окна, чтобы показать рабочий стол
- Win + L — заблокировать компьютер
- Win + M — свернуть все окна
- Win + Shift + M — восстановить все окна после их сворачивания
- Alt + Space — открыть меню действий окна
- Alt + F5 — восстановить окно с нестандартными параметрами размера и позиции
- Alt + Esc — переключиться между окнами в порядке открытия
Выделение и перемещение элементов в окне:
- Ctrl + A — выделить все файлы в папке или текст в документе
- Ctrl + Click — выбрать несколько файлов или объектов
- Ctrl + Shift + Click — выбрать несколько непрерывных файлов или объектов
- Ctrl + Drag — перетаскивание файлов или объектов
- Alt + Drag — перемещение окна
Горячие клавиши для работы с интерфейсом Windows:
- Win — открыть меню «Пуск»
- Win + E — открыть Проводник
- Win + R — вызов диалога «Выполнить»
- Win + Pause — открыть окно с настройками компьютера
- Win + Print Screen — сделать скриншот всего экрана и сохранить его в папку «Скриншоты»
- Win + С — открыть панель Charms
- Win + I — открыть панель «Настройки»
Горячие клавиши для работы с программами:
- Ctrl + Z — отменить последнее действие в программе
- Ctrl + Y — повторить последнее действие в программе
- Ctrl + X — вырезать выделенный текст или объект
- Ctrl + C — скопировать выделенный текст или объект
- Ctrl + V — вставить скопированный текст или объект
Горячие клавиши для работы с командной строкой
- Ctrl+C – скопировать выделенный текст
- Ctrl+V – вставить текст из буфера обмена
- Ctrl+X – вырезать выделенный текст
- Ctrl+A – выделить все текст в окне командной строки
- Ctrl+L – очистить экран командной строки
- Ctrl+← – переместить курсор на одно слово влево
- Ctrl+→ – переместить курсор на одно слово вправо
- Ctrl+Shift+← – выделить текст слева от курсора
- Ctrl+Shift+→ – выделить текст справа от курсора
- Ctrl+Shift+Home – выделить весь текст от позиции курсора до начала строки
- Ctrl+Shift+End – выделить весь текст от позиции курсора до конца строки
- Ctrl+Shift+Delete – удалить выделенный текст без копирования в буфер обмена
- Ctrl+↑ – прокрутить содержимое командной строки вверх
- Ctrl+↓ – прокрутить содержимое командной строки вниз
- Ctrl+Home – переместить курсор в начало командной строки
- Ctrl+End – переместить курсор в конец командной строки
- Ctrl+Page Up – прокрутить содержимое командной строки на одну страницу вверх
- Ctrl+Page Down – прокрутить содержимое командной строки на одну страницу вниз
- Ctrl+Enter – выполнить команду, находясь на новой строке
- F7 – показать историю команд
- Tab – автозаполнение команд и путей
- ↑ и ↓ – перемещение по истории команд
Перед использованием горячих клавиш для работы с командной строкой, убедитесь, что окно командной строки активно. Горячие клавиши могут значительно ускорить процесс работы и сделать взаимодействие с командной строкой более эффективным и удобным.
Горячие клавиши для виртуальных рабочих столов
В Windows 10 существует множество горячих клавиш, которые облегчают и ускоряют работу пользователей. Но что если у вас активирован режим виртуальных рабочих столов? В данном случае, вам понадобятся специальные комбинации клавиш для управления и перемещения между рабочими столами. Ниже приведена полезная информация о доступных комбинациях клавиш для виртуальных рабочих столов.
Переключение между рабочими столами
| Комбинация клавиш | Описание |
|---|---|
| Windows + Ctrl + D | Создать новый виртуальный рабочий стол |
| Windows + Ctrl + F4 | Закрыть текущий виртуальный рабочий стол |
| Windows + Ctrl + стрелка вправо/влево | Переключение между соседними виртуальными рабочими столами |
| Windows + Tab | Отобразить все виртуальные рабочие столы в виде плиток |
| Alt + Tab | Переключение между открытыми окнами на текущем виртуальном рабочем столе |
Перемещение окон между рабочими столами
Переключение между виртуальными рабочими столами — это одно, а перемещение открытых окон между ними — совсем другое. Вот некоторые комбинации клавиш, которые помогут вам переместить окно на другой виртуальный рабочий стол.
| Комбинация клавиш | Описание |
|---|---|
| Windows + Shift + стрелка вправо/влево | Переместить текущее окно на соседний виртуальный рабочий стол |
| Windows + Ctrl + стрелка вправо/влево | Переместить текущее окно и переключиться на другой виртуальный рабочий стол |
| Windows + Ctrl + F | Прикрепить окно к левому или правому краю экрана |
| Windows + Shift + Вставка | Перемещение открытого окна на другой виртуальный рабочий стол |
| Windows + Alt + число (1-9) | Пометки для рабочих столов |
Теперь у вас есть все необходимые комбинации клавиш для управления виртуальными рабочими столами в Windows 10. Используйте их для повышения эффективности вашей работы и быстрого переключения между задачами.
Горячие клавиши для диалоговых окон
Windows 10 предлагает множество горячих клавиш для взаимодействия с диалоговыми окнами. Эти комбинации делают использование Windows более эффективным и удобным.
Открытие диалоговых окон
- Win + R — открывает окно «Выполнить», где можно быстро запустить различные программы или перейти к настройкам системы;
- Shift + F10 или Правая кнопка мыши — открывает контекстное меню активного элемента;
- Win + E — открывает окно «Проводника», где можно легко перемещаться между папками и файлами, отображать свойства и выполнять другие действия;
- Ctrl + Shift + N — создает новую папку в активной папке;
- Alt + Enter — отображает свойства выбранного объекта в окне проводника;
- Win + X — открывает контекстное меню Пуск, где можно быстро перейти к многим системным опциям и командам.
Перемещение и панель задач
- Alt + Tab — переключиться между активными окнами и программами;
- Win + D — развернуть рабочий стол;
- Win + Up — развернуть активное окно на полный экран;
- Win + Left/Right — прикрепить активное окно к левому/правому краю экрана;
- Alt + F4 — закрыть активное окно;
- Win + 1-9 — открывает или переключается на приложение, закрепленное на панели задач.
Копирование, вырезание и вставка
- Ctrl + C — копировать выделенный текст или элемент;
- Ctrl + X — вырезать выделенный текст или элемент;
- Ctrl + V — вставить скопированный или вырезанный текст или элемент;
- Ctrl + Z — отменить последнее действие;
- Ctrl + Y — повторить последнее действие;
- Ctrl + A — выделить все элементы/текст в активном окне или поле ввода.
Используя эти горячие клавиши, вы сможете значительно ускорить рабочий процесс и сделать использование Windows 10 более эффективным.
Горячие клавиши для работы в «Проводнике»
- F2 — переименовать выделенный файл или папку
- Ctrl+C — скопировать выделенные файлы
- Ctrl+X — вырезать выделенные файлы
- Ctrl+V — вставить файлы из буфера обмена
- Ctrl+Z — отменить последнее действие
- Ctrl+Shift+N — создать новую папку
- Ctrl+Shift+E — открыть окно поиска
- Alt+Enter — просмотреть свойства выделенного файла
- Ctrl+Shift+Esc — открыть диспетчер задач
- Windows+E — открыть новое окно Проводника
- Windows+D — свернуть все открытые окна и показать рабочий стол
- Windows+Tab — открыть вид переключения между открытыми окнами
- Ctrl+Shift+Вправо/Влево — выделить текст по словам
- Ctrl+Shift+Вверх/Вниз — выделить текст по строкой
Это лишь несколько примеров горячих клавиш в Проводнике. Большинство команд и опций имеют свои клавиатурные сочетания, которые могут значительно повысить вашу эффективность при работе.
Видео:
14 горячих клавиш, о которых вы не догадывались
14 горячих клавиш, о которых вы не догадывались by AdMe 155,110 views 4 years ago 8 minutes, 26 seconds