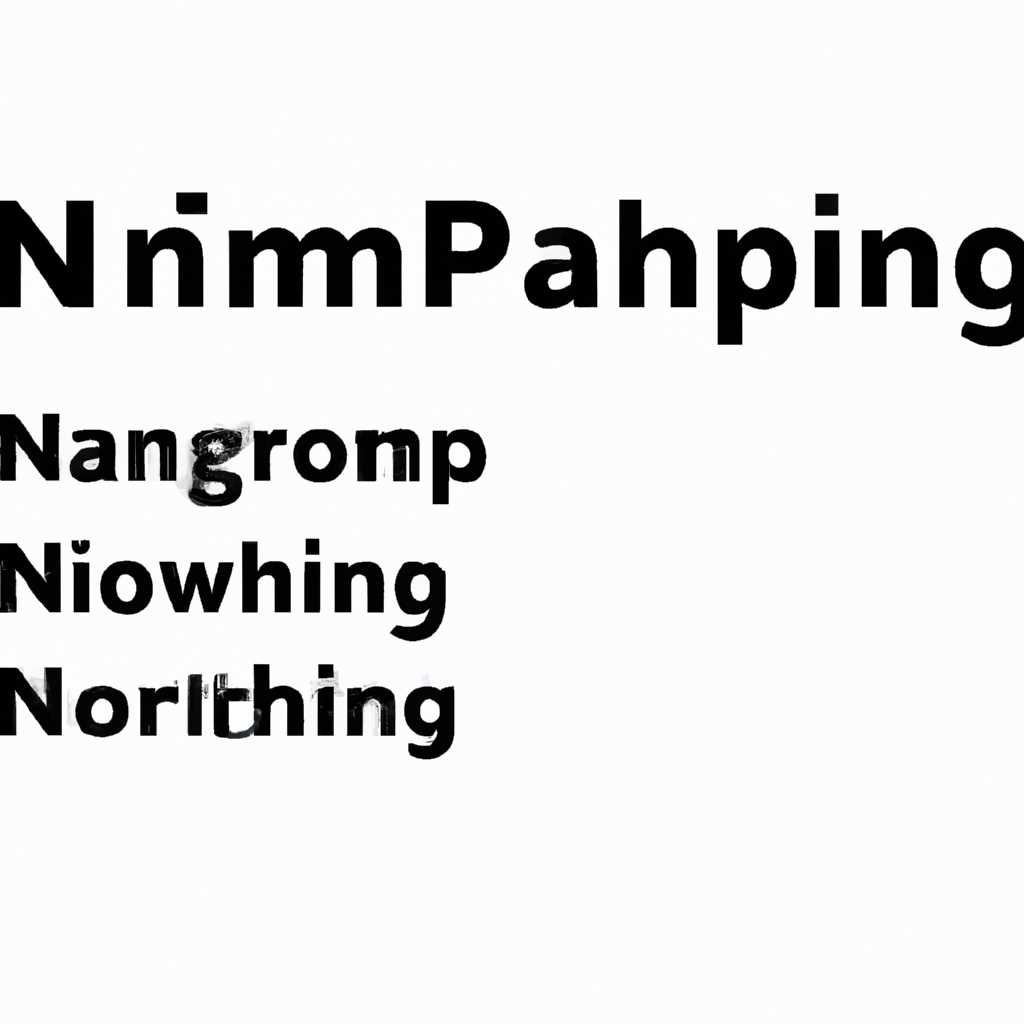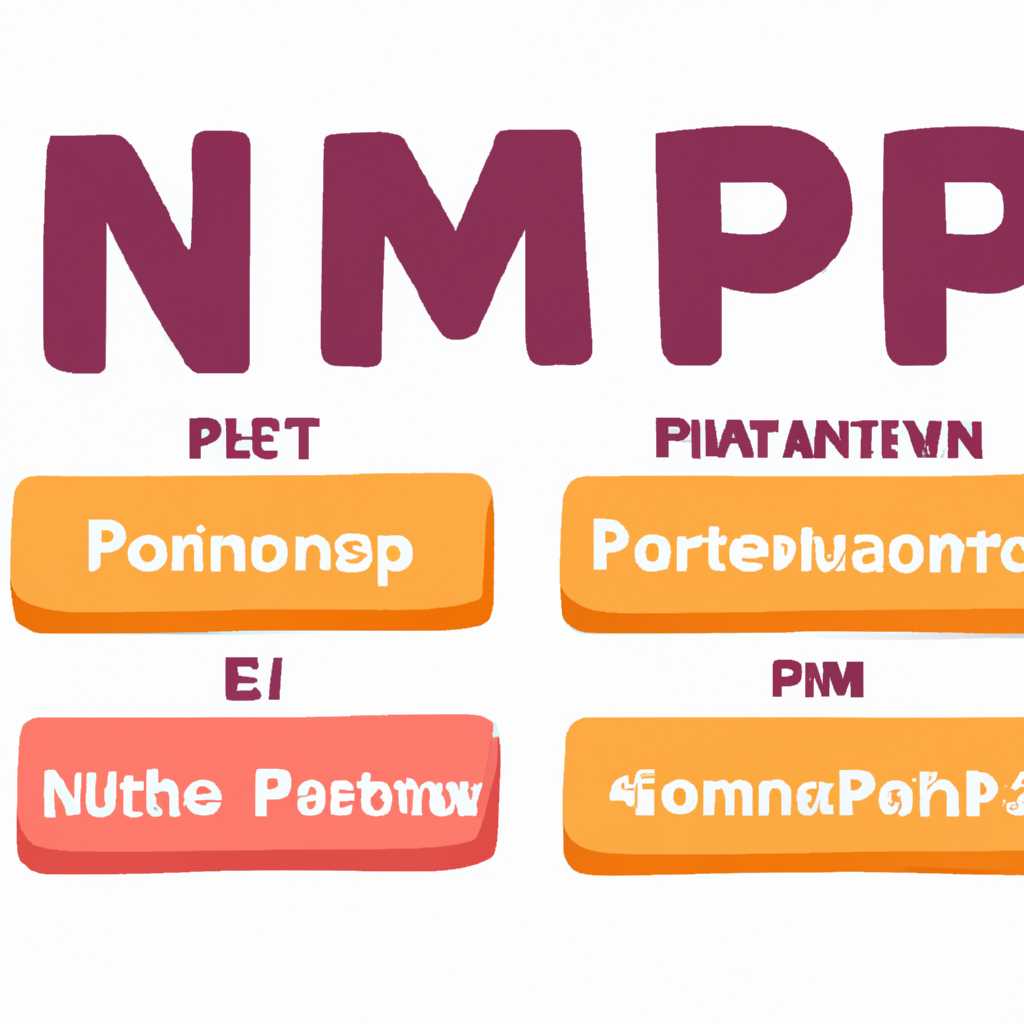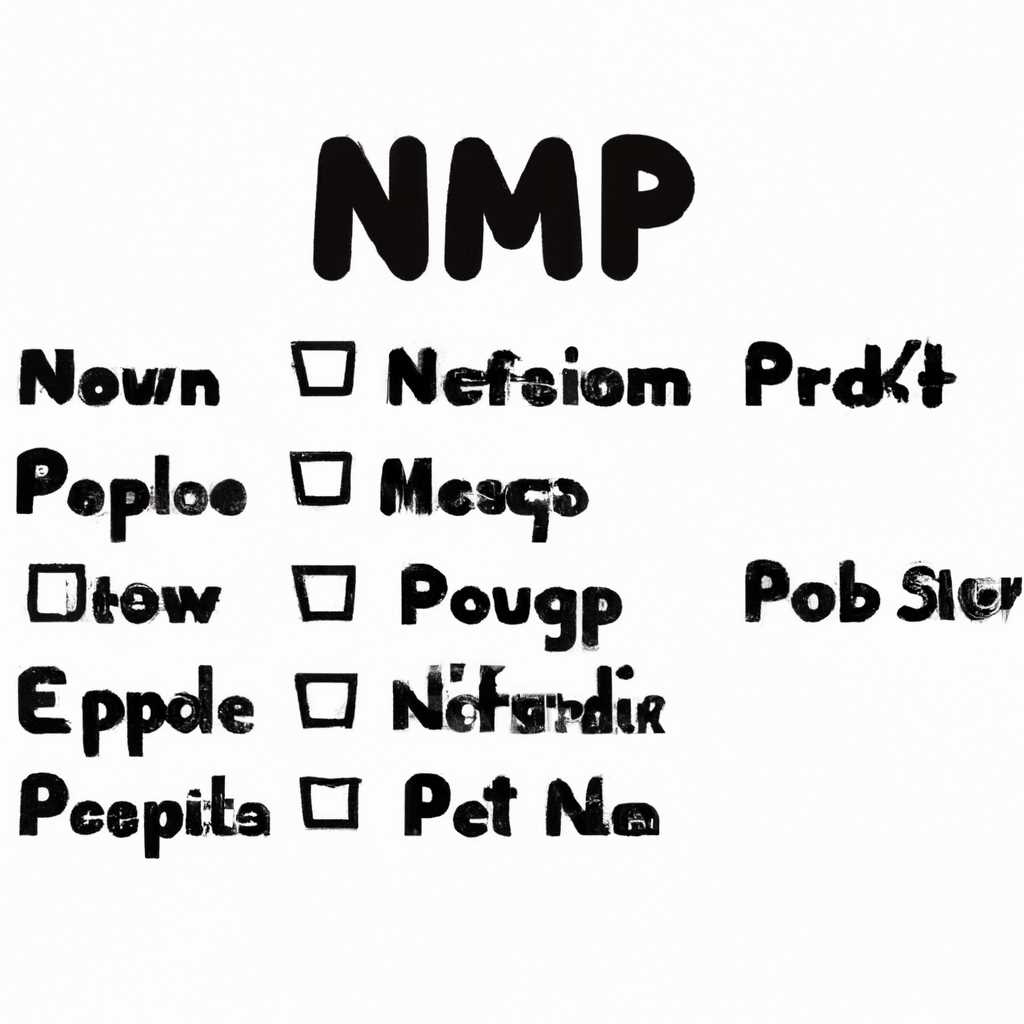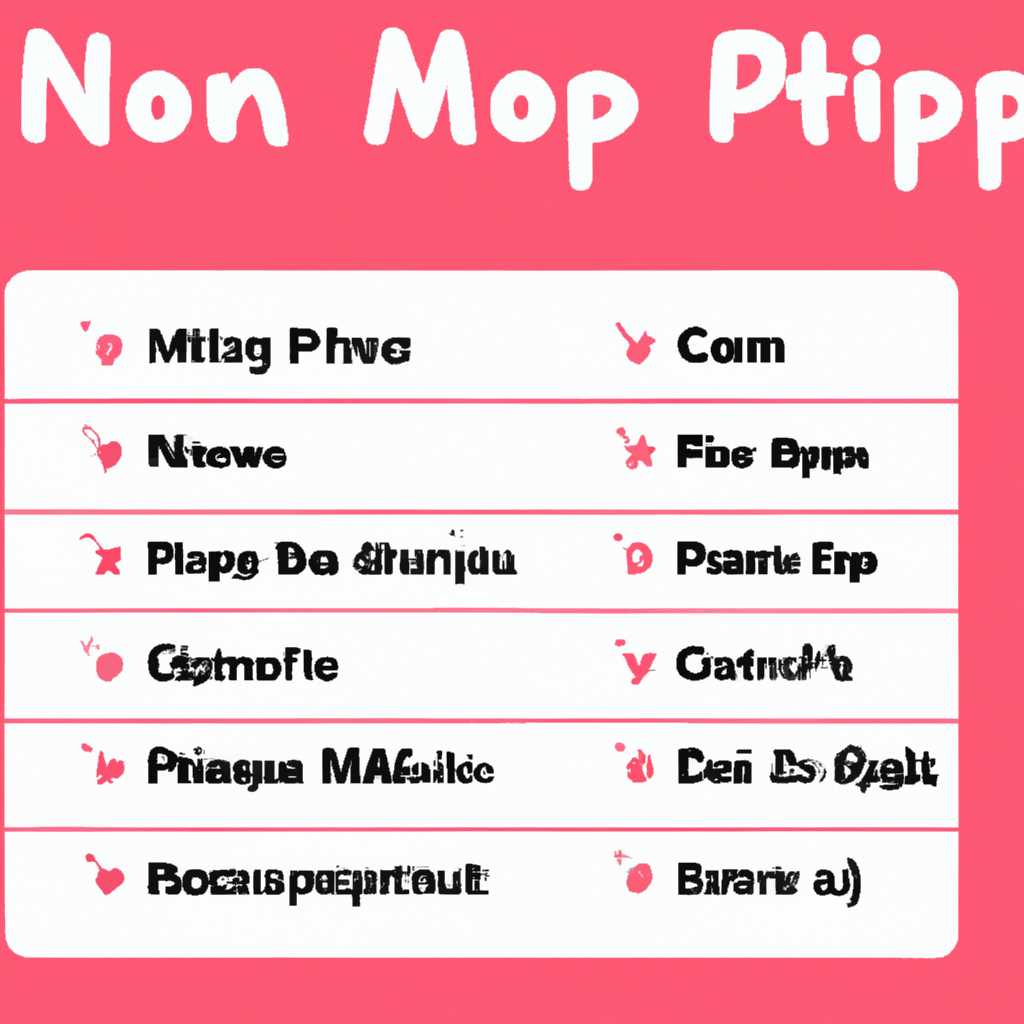- Полный список команд для работы с NPM: Учебник по npm
- Что такое NPM и зачем он нужен
- Учебник по npm
- Установка npm
- Команды для работы с npm
- Управление версиями пакетов
- Обновление npm
- Остальные возможности npm
- Установка npm
- Как создать новый проект с помощью npm
- Как установить пакеты с помощью npm
- Как обновить пакеты с помощью npm
- Обновление локальных пакетов
- Обновление глобальных пакетов
- Обновление пакетов в определенной папке
- Установка последней версии npm и Node.js
- Удаление установленного пакета
- Как обновить Node.js на Linux
- Шаг 1: Узнать текущую версию Node.js
- Шаг 2: Узнать путь к установленному Node.js
- Шаг 3: Удалить установленные модули
- Шаг 4: Обновление Node.js
- Шаг 5: Проверка обновления
- Проверка текущей версии Node.js
- Узнать версию Node.js для установленных пакетов
- Проверить обновление Node.js
- Обновление Node.js через NVM
- Установка NVM
- Обновление Node.js
- Удаление Node.js
- Видео:
- #2 Уроки Node.js — Что такое NPM и как начать работать с пакетным менеджером Node.js
Полный список команд для работы с NPM: Учебник по npm
В данной статье мы рассмотрим полный список команд для работы с NPM — одним из наиболее популярных пакетных менеджеров для Node.js. NPM — это инструмент, который позволяет установить, обновить и управлять пакетами и модулями, необходимыми для работы с Node.js.
Для начала работы с NPM вам потребуется установить Node.js на вашу операционную систему. В большинстве случаев это можно сделать простым запуском установочного файла для вашей ОС (например, для Windows это будет файл nodejs.exe). После успешной установки вам будет доступна команда npm в командной строке.
Одной из ключевых команд, которая понадобится вам в процессе работы с NPM, является команда npm install. Она позволяет установить нужную вам версию пакета или модуля. Например, чтобы установить последнюю мажорную версию пакета example, вы можете выполнить команду npm install example. Если же вы хотите установить определенную версию, то можете использовать команду npm install example@1.0.0.
Кроме того, с помощью команды npm update вы сможете обновить установленные пакеты до последней версии. Для этого вам необходимо находиться в папке с вашим проектом и выполнить данную команду. Вместо обновления всех пакетов вы также можете обновить только конкретный пакет, добавив его название после команды npm update.
Если вы хотите узнать список всех установленных пакетов в вашем проекте, вам потребуется выполнить команду npm ls. Эта команда позволяет посмотреть список всех установленных пакетов вместе с их версиями.
Также, для работы с NPM полезно знать команду npm init, которая инициализирует новый проект в выбранной папке. В процессе выполнения команды вам будет предложено ввести некоторые данные о вашем проекте, такие как имя, версия, описание и другие.
Конечно, этот список команд не исчерпывающий, но мы постарались описать основные команды, которые вам потребуются в процессе работы с NPM. Если вам интересно узнать больше про команды NPM и способы их использования, рекомендуем ознакомиться с документацией на официальном сайте NPM.
Что такое NPM и зачем он нужен
NPM (Node Package Manager) представляет собой менеджер пакетов для языка программирования JavaScript. Это одна из самых популярных инфраструктурных платформ JavaScript, которая активно используется разработчиками по всему миру. NPM позволяет устанавливать, обновлять и удалять пакеты JavaScript, которые распространяются через его реестр пакетов.
Основное преимущество использования NPM заключается в возможности установки готовых пакетов, которые значительно упрощают работу разработчика. Благодаря NPM, разработчику необходимо заботиться только о своем коде, а не о создании всех компонентов заново.
Установка и использование пакетов, которые предоставляет NPM, очень проста. После установки Node.js на вашу систему, NPM становится доступным при работе с командной строкой. Команды NPM позволяют установить пакеты, посмотреть список установленных пакетов, а также обновить и удалить пакеты.
Для установки пакета с помощью NPM необходимо выполнить команду «npm install [название пакета]». NPM установит последнюю версию пакета и все его зависимости. При установке пакетов, NPM создает папку «node_modules» в вашем проекте, в которую будут сохранены все установленные пакеты.
При работе с NPM у вас также есть возможность скачать и установить пакеты с определенной версией. Например, команда «npm install [название пакета]@[версия]» установит указанную версию пакета.
Кроме установки пакетов, NPM также предоставляет способ управления версиями пакетов. Вы можете обновить все установленные пакеты до последней версии с помощью команды «npm update».
Важно отметить, что при разработке проекта все зависимости должны отражаться в файле «package.json». Этот файл содержит список всех пакетов и их версий, необходимых для работы вашего проекта.
Более подробную информацию о командах NPM и их использовании можно найти в официальной документации. Например, для получения справки о конкретной команде можно выполнить команду «npm help [команда]».
Учебник по npm
Установка npm
Для начала работы с npm необходимо установить node.js, так как npm является его составной частью. Для этого следуйте инструкциям по установке, соответствующим вашей операционной системе.
Для установки на Windows:
1. Скачайте установочный файл node.js с официального сайта (https://nodejs.org/). 2. Запустите установку и следуйте указанным инструкциям. 3. После завершения установки, откройте командную строку PowerShell или Git Bash. 4. Введите команду "node -v" и убедитесь, что у вас установлена последняя версия node.js.
Для установки на Linux:
1. Откройте терминал. 2. Введите команду "sudo apt-get install -y nodejs". 3. Введите команду "npm -v" для проверки версии npm.
Команды для работы с npm
Вот основные команды для работы с npm:
- npm install — установка пакетов из файла package.json
- npm install <пакет> — установка конкретного пакета
- npm uninstall <пакет> — удаление пакета
- npm update — обновление всех установленных пакетов
- npm update <пакет> — обновление конкретного пакета
- npm outdated — проверка наличия новых версий пакетов
- npm search <пакет> — поиск пакета
- npm init — создание файла package.json
Для использования команд npm в конкретной папке, перейдите в эту папку с помощью команды «cd <путь>«.
Управление версиями пакетов
В npm используется система семантического версионирования, которая позволяет указывать требуемую версию пакета при его установке.
Варианты версий, которые можно указать:
- последняя версия: «*» или «latest»
- конкретная версия: «1.2.3»
- версия по шаблону: «^1.2.3» (устанавливает последнюю мажорную версию)
Для установки нескольких пакетов сразу, используйте команду «npm install <пакет1> <пакет2>«.
Обновление npm
Для обновления npm до последней версии, выполните команду «npm install npm@latest -g».
Обновления npm-пакетами можно указать в файле package.json. Для обновления всех npm-пакетов до последней версии, выполните команду «npm update -g». Также можно использовать команду «npm outdated» для получения списка всех установленных пакетов, требующих обновления, и команду «npm update» для их обновления.
Остальные возможности npm
npm предоставляет множество других возможностей для работы с пакетами. Например, вы можете создавать свои собственные пакеты и публиковать их в npm-репозитории. Вы также можете использовать npm для управления зависимостями проекта и контроля версий.
Все команды и инструкции, предоставленные в этом учебнике, помогут вам успешно управлять пакетами и модулями, устанавливать и обновлять их в соответствии с вашими потребностями.
Установка npm
Для работы с npm вам необходимо установить Node.js. Вы можете перейти на официальный сайт Node.js, чтобы найти инструкции по установке для вашей операционной системы.
Node.js предоставляет исполняемый файл node, который также включает в себя npm. Посмотреть версию Node.js можно с помощью следующей команды:
$ node --version
Если у вас уже установлен node, то npm уже установлен вместе с ним.
Вы можете проверить версию npm с помощью следующей команды:
$ npm --version
Если у вас установлена node версии 0.12.x или ниже, вы можете заменить его на io.js, который является форком Node.js и включает в себя более новую версию npm.
Для установки npm на Windows выполните следующие шаги:
- Скачайте установщик Node.js.
- Запустите установщик и следуйте инструкциям в мастере установки.
- После завершения установки откройте командную строку или PowerShell и выполните команду
nodejs --versionчтобы узнать версию Node.js. - Выполните команду
npm --versionчтобы узнать версию npm.
Для установки на macOS и Linux можно воспользоваться пакетными менеджерами brew и apt-get соответственно.
После установки Node.js и npm вы можете использовать команды для работы с npm-пакетами. В простейшем случае, для установки пакета, вы можете использовать команду:
$ npm install <package>
Например, чтобы установить пакет express, вы можете выполнить следующую команду:
$ npm install express
Для обновления установленных пакетов в папке вашего проекта, используйте команду:
$ npm update
Если вы хотите обновить npm до последней мажорной версии, вы можете выполнить следующую команду:
$ npm install -g npm@latest
Если вам необходимо удалить установленные пакеты, вы можете воспользоваться командой:
$ npm uninstall <package>
Для инициализации нового проекта с использованием npm, перейдите в папку вашего проекта и выполните команду:
$ npm init
Это создаст файл package.json, в котором будут содержаться настройки вашего проекта и установленные пакеты.
Как создать новый проект с помощью npm
Для проверки установленной версии Node.js введите команду node -v в командной строке или терминале. Если Node.js не установлен, вы можете найти и инструкции по его установке на официальном сайте nodejs.org.
После успешной установки Node.js вы можете приступить к использованию npm.
Перейдите в папку, в которой хотите создать новый проект, используя команду cd. Например, чтобы перейти в папку «Мои документы», введите cd Мои документы в командной строке или терминале.
Для создания нового проекта введите команду npm init в командной строке или терминале. Это инициализирует новый проект и создаст файл package.json, где будут содержаться информация о вашем проекте, а также версии установленных пакетов.
При инициализации проекта вы будете заданы некоторые вопросы о вашем проекте, такие как имя, версия, описание и другие. Необязательно заполнять все поля, вы можете оставить их пустыми и изменить их позже в файле package.json.
После успешной инициализации проекта в папке проекта будет создан файл package.json, который содержит информацию о вашем проекте и перечень установленных пакетов. Вы можете внести необходимые изменения в этот файл, или оставить его со значениями по умолчанию.
Теперь вы можете установить пакеты, необходимые для вашего проекта, с помощью команды npm install [названия пакетов]. Например, чтобы установить пакет react, введите команду npm install react.
После выполнения команды npm установит указанные пакеты в папку node_modules в вашем проекте. В этой папке будут находиться все установленные зависимости проекта.
Если вы хотите установить пакет глобально на вашей системе, используйте флаг -g. Например, npm install -g react.
Если вам нужно узнать, какие пакеты уже установлены в вашем проекте, введите команду npm list. Список установленных пакетов будет выведен в командной строке или терминале.
Для обновления всех установленных пакетов в вашем проекте можно использовать команду npm update. После выполнения этой команды npm проверит, есть ли обновления для установленных пакетов, и обновит их до последней версии.
Если вам нужно узнать, какие пакеты нуждаются в обновлении, введите команду npm outdated. Вы получите список пакетов, которые могут быть обновлены.
Чтобы обновить только один пакет, используйте команду npm update [название пакета]. Например, чтобы обновить пакет react, введите команду npm update react.
Если вам нужно удалить установленные пакеты, используйте команду npm uninstall [название пакета]. Например, для удаления пакета react, введите команду npm uninstall react.
Заметьте, что при удалении пакета, соответствующие записи будут удалены из файла package.json. Однако, пакеты сохраняются в папке node_modules, которую можно безопасно удалить в случае необходимости.
Это основные команды для работы с npm и создания нового проекта. Всегда ознакомьтесь с документацией по пакету, который вы используете, чтобы узнать о других доступных командах и возможностях.
Как установить пакеты с помощью npm
Для работы с NPM (Node Package Manager) необходимо знать основные команды, позволяющие устанавливать, обновлять и удалять пакеты. В этом разделе рассмотрим, как установить пакеты с помощью npm.
Для установки пакета необходимо использовать команду npm install, после которой следует указать имя пакета. Если вы хотите установить определенную версию пакета, укажите ее в виде @версия.
Пример:
npm install пакет
npm install пакет@версия
Установка пакетов может занять некоторое время, в зависимости от размера и сложности пакетов, а также скорости вашего интернет-соединения.
По умолчанию, пакеты устанавливаются локально, в папку node_modules в активной папке проекта. В этом случае, пакеты будут доступны только в рамках данного проекта.
Для установки пакета глобально, то есть так, чтобы он был доступен в любом проекте на вашем компьютере, необходимо добавить флаг -g к команде npm install.
Пример:
npm install -g пакет
npm install -g пакет@версия
Если вам необходимо узнать, какие пакеты уже установлены на вашем компьютере, вы можете использовать команду npm list. Она покажет список установленных пакетов в активной папке проекта.
Если вы хотите узнать последнюю версию пакета, вы можете использовать команду npm view. Она покажет информацию о пакете, включая его последнюю версию.
Для обновления установленных пакетов используйте команду npm update. Она обновит все установленные пакеты до последней версии.
Если вам необходимо удалить пакет, используйте команду npm uninstall, после которой следует указать имя пакета.
Пример:
npm uninstall пакет
Обратите внимание, что для работы с npm вам понадобится Node.js или его альтернатива io.js. Перед использованием npm убедитесь, что у вас установлена последняя версия Node.js или io.js.
В Windows вы можете узнать путь к установленному node_modules, используя команду npm root -g в командной строке PowerShell. В Linux или macOS используйте команду npm root -g в терминале.
Установка npm-пакетов — это жизненно важная часть работы с Node.js и JavaScript. Используйте эти инструкции и команды для установки и обновления необходимых пакетов и модулей для вашего проекта.
Как обновить пакеты с помощью npm
Обновление локальных пакетов
Для обновления локально установленных пакетов вам необходимо запустить команду npm update в командной строке. Команда будет проверять файл package.json и обновлять все зависимости до последней мажорной версии. Если в файле package.json задана конкретная версия пакета, то команда обновит только до этой версии.
Выполните следующую команду, чтобы обновить локальные пакеты:
npm update
Обновление глобальных пакетов
Для обновления глобально установленных пакетов вам необходимо использовать флаг -g при выполнении команды npm update:
npm update -g
Обновление пакетов в определенной папке
Иногда требуется обновить пакеты только в определенной папке. В таком случае, вы можете перейти в эту папку с помощью команды cd и затем выполнить команду npm update.
Установка последней версии npm и Node.js
Если вы хотите использовать последнюю версию npm и Node.js, вы можете установить их с официального сайта nodejs.org. Просто загрузите установочный файл для вашей операционной системы (Windows, Mac) и запустите его.
Для Windows 64-bit пользователей, файл будет называться node-v<версия>-x86.msi, и для Mac пользователей, — node-v<версия>.pkg.
Удаление установленного пакета
Если вы хотите удалить установленный npm-пакет, вы можете использовать команду npm uninstall. Просто укажите имя пакета, который вы хотите удалить, в следующей команде:
npm uninstall <пакет>
Обновить пакеты с помощью npm — важная часть работы с Node.js и npm. В этом разделе мы рассмотрели, как обновить пакеты локально и глобально, а также как установить последнюю версию npm и Node.js.
Как обновить Node.js на Linux
Иногда, чтобы работать с самыми последними версиями npm-пакетов и использовать их новые функции, требуется обновление Node.js на своем Linux-сервере. В этой статье я расскажу, как обновить Node.js на Linux и установить все необходимые зависимости.
Шаг 1: Узнать текущую версию Node.js
Прежде чем обновить Node.js, нужно узнать, какая версия установлена на вашей системе. Для этого откройте терминал и запустите команду:
node --versionВыведенная строка будет содержать текущую версию Node.js.
Шаг 2: Узнать путь к установленному Node.js
Также стоит узнать, где находится текущая установка Node.js, чтобы позже обновленная версия была установлена в том же каталоге. Запустите команду:
which nodeВыведенная строка будет содержать путь к исполняемому файлу Node.js.
Шаг 3: Удалить установленные модули
Перед обновлением Node.js рекомендуется удалить все установленные модули (npm-пакеты), чтобы избежать потенциальных проблем с несовместимостью. Для этого введите команду:
rm -rf node_modulesЭта команда удалит все пакеты, установленные локально в директории вашего проекта.
Шаг 4: Обновление Node.js
Есть несколько способов обновить Node.js на Linux. Один из самых простых — использовать пакетный менеджер APT:
sudo apt update
sudo apt upgrade nodejsЕсли вы используете другой дистрибутив Linux или предпочитаете более стабильные релизы, то можете воспользоваться скачиванием и установкой последней версии Node.js с официального сайта.
Шаг 5: Проверка обновления
После завершения обновления Node.js можно убедиться, что новая версия установлена корректно. Запустите команду:
node --versionВыведенная строка должна отображать последнюю версию Node.js.
Теперь вы можете установить все необходимые npm-пакеты и продолжить работу с Node.js и его модулями.
Обратите внимание, что в процессе обновления Node.js могут быть изменены файлы nodejs и npm-пакеты, которые требуют обновление, так что убедитесь, что сохранены все необходимые файлы и установленные npm-пакеты до обновления.
| Команда | Описание |
|---|---|
| node —version | Показать текущую версию Node.js |
| which node | Узнать путь к установленному Node.js |
| rm -rf node_modules | Удалить установленные модули |
| sudo apt update sudo apt upgrade nodejs | Обновить Node.js с помощью APT |
Постараюсь помочь вам с обновлением Node.js и ответить на ваши вопросы в комментариях. Удачи!
Проверка текущей версии Node.js
Для работы с NPM и установки пакетов необходимо наличие Node.js на вашем компьютере. Перед началом работы узнайте текущую версию Node.js, чтобы удостовериться, что у вас установлена последняя версия.
Существуют несколько способов узнать версию Node.js:
- Откройте командную строку, powershell или терминал, в зависимости от вашей операционной системы.
- Введите команду
node -vи нажмите Enter. В ответ вы получите текущую установленную версию Node.js. - Если Node.js не установлен глобально, перейдите в папку, где находится файл с вашим проектом.
- Введите команду
node -vи нажмите Enter. В ответ вы получите текущую установленную версию Node.js для данного проекта.
Узнать версию Node.js для установленных пакетов
Для установки Node.js вместе с npm-ом, необходимо установить Node.js через его сайт — https://nodejs.org/ru/. В этом случае npm будет установлен вместе с Node.js.
Если вы уже установили Node.js и нужно узнать версию Node.js для всех установленных пакетов, воспользуйтесь следующей командой:
npm list
Проверить обновление Node.js
Если вы хотите проверить, доступно ли обновление Node.js на вашем компьютере, воспользуйтесь следующей командой:
npm outdated -g
Данная команда позволит вам узнать, есть ли обновление для каждого установленного глобально пакета. В случае наличия обновлений, вы увидите соответствующую информацию.
После узнания текущей версии Node.js и проверки обновлений, вы можете приступить к работе с NPM и установкой пакетов для вашего проекта.
Обновление Node.js через NVM
Если вам необходимо обновить версию Node.js, вы можете воспользоваться менеджером версий NVM (Node Version Manager). NVM позволяет устанавливать и использовать разные версии Node.js на одном компьютере.
Установка NVM
Для установки NVM вам потребуется: git и curl. Установите их, если они еще не установлены на вашей системе.
- Для linux: установите git и curl командами:
sudo apt-get update
sudo apt-get install git curl
- Для Windows: скачайте и установите git с официального сайта Git. Для curl скачайте и установите curl для Windows.
После установки git и curl, выполните следующую команду для установки NVM:
curl -o- https://raw.githubusercontent.com/nvm-sh/nvm/v0.37.2/install.sh | bash
После установки, выполните команду nvm в новом окне терминала или перезапустите его, чтобы инициализировать npm.
Обновление Node.js
Чтобы узнать список доступных версий Node.js, введите команду:
nvm ls-remoteВы увидите список версий в формате vX.XX.X. Чтобы установить нужную версию, введите команду:
nvm install vX.XX.XДля установки последней стабильной версии Node.js, введите команду:
nvm install nodeПосле успешной установки Node.js, измените путь для использования нужной версии:
- Для linux:
nvm use vX.XX.X- Для Windows:
nvm use vX.XX.X x86/nodejsПримечание: замените vX.XX.X на конкретную версию, которую вы установили.
Проверьте успешную установку Node.js, введя команду:
node -vВ ответе вы увидите версию Node.js.
Удаление Node.js
Если вам необходимо удалить установленную версию Node.js вместе с пакетами, выполните следующие команды:
nvm uninstall vX.XX.XПримечание: замените vX.XX.X на желаемую версию, которую хотите удалить.
Удаление глобально установленных npm-пакетов:
npm list -g --depth=0Команда выдаст список установленных глобальных npm-пакетов, включая версии модулей. Чтобы удалить пакет, выполните команду:
npm uninstall -g <package>Примечание: замените <package> на название пакета, который вы хотите удалить.
Видео:
#2 Уроки Node.js — Что такое NPM и как начать работать с пакетным менеджером Node.js
#2 Уроки Node.js — Что такое NPM и как начать работать с пакетным менеджером Node.js by ITDoctor 9,538 views 1 year ago 14 minutes, 36 seconds