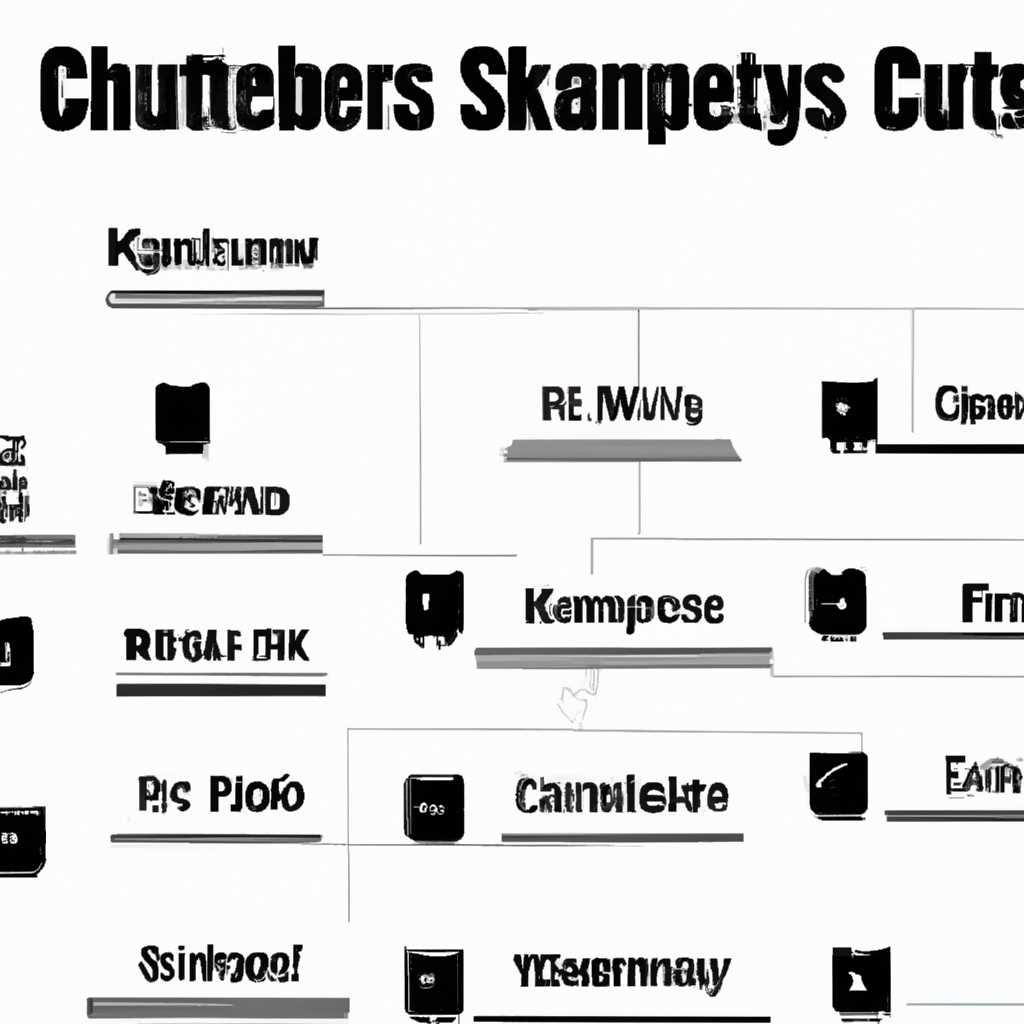- Полный список комбинаций клавиш на клавиатуре: удобный гайд по сочетаниям клавиш
- Основные комбинации клавиш на клавиатуре
- Комбинации клавиш для работы с файлами и окнами
- Комбинации клавиш для работы с файловым меню
- Комбинации клавиш для работы с проводником Windows
- Переименовать файл из свойств
- 1. Переименование файла средствами проводника
- 2. Переименование файла через свойства
- Переименовать файл из контекстного меню
- Набор новичка: клавиши для Windows 10 и не только
- Переименовать файл в командной строке
- 1. Клавиша F2
- 2. ПКМ + Клавиша R
- 3. ПМК + Клавиша S
- 4. Клавиши Shift + F10
- 5. Win + R + cmd
- 6. PowerShell
- 7. Перетаскивание файла
- 8. Кнопка F2 в браузере
- 9. Комбинация клавиш в редакторе текста
- 10. Win + E
- 5 способов переименовать файл или папку
- Разделы по работе с комбинациями клавиш
- Файлы и папки
- Перемещение и манипуляция окнами
- Командная строка и Powershell
- Браузер и Google
- Быстрое переименование файлов
- Переименовать файл в PowerShell
- Видео:
- Minecraft горячие клавиши! Используй Майнкрафт на все 100% | Майнкрафт Открытия
Полный список комбинаций клавиш на клавиатуре: удобный гайд по сочетаниям клавиш
Клавиатура — неотъемлемый помощник в работе с компьютером. Она позволяет быстро и удобно выполнять различные задачи, в том числе с помощью горячих клавиш — комбинаций клавиш, которые активируют определенные функции или команды. Знание и использование комбинаций клавиш может значительно повысить эффективность работы, позволяя выполнять операции без необходимости использования мыши.
В этой статье мы представляем полный список комбинаций клавиш для Windows, включающий все основные функции и команды. С помощью этих комбинаций вы сможете выполнять множество задач: от минимизации окон и переименования файлов до работы с командной строкой и быстрого поиска информации в Google.
Начнем с простых комбинаций клавиш. Например, чтобы минимизировать активное окно, вы можете использовать комбинацию клавиш «Win + D». Для переименования файлов или папок в проводнике нужно выбрать нужный элемент и нажать клавишу «F2». Еще одна полезная комбинация клавиш — «Ctrl + C» для копирования текста или выделенного фрагмента, и «Ctrl + V» для его вставки.
Если вы новичок в использовании комбинаций клавиш, то рекомендуется начать с небольшого набора основных комбинаций, которые очень полезны в повседневной работе. Например, комбинация «Ctrl + X» позволяет вырезать выделенный текст или файл, «Ctrl + Z» — отменить последнее действие, а «Ctrl + S» — сохранить файл. Продолжайте изучать и добавлять новые комбинации по мере готовности и необходимости.
Основные комбинации клавиш на клавиатуре
Windows предлагает множество удобных комбинаций клавиш, которые существенно упрощают работу с компьютером. С их помощью вы можете выполнять множество действий, не прибегая к мыши или нажатию кнопок на экране.
Комбинации клавиш для работы с файлами и окнами
Если вы работаете с файлами и окнами, следующие комбинации клавиш пригодятся вам:
- Ctrl + C: скопировать выделенный текст или файл.
- Ctrl + V: вставить скопированный текст или файл.
- Ctrl + X: вырезать выделенный текст или файл.
- Ctrl + Z: отменить последнее действие.
- Ctrl + S: сохранить текущий файл.
- Ctrl + A: выделить все элементы в окне или документе.
- Ctrl + N: создать новый документ или окно.
- Ctrl + O: открыть файл.
- Ctrl + P: распечатать текущий документ.
Комбинации клавиш для работы с файловым меню
Для удобной работы с файловым меню Windows существуют следующие комбинации клавиш:
- Alt + F: открыть меню «Файл».
- Alt + E: открыть меню «Правка».
- Alt + V: открыть меню «Вид».
- Alt + T: открыть меню «Инструменты».
- Alt + H: открыть меню «Справка».
Комбинации клавиш для работы с проводником Windows
Если вы работаете с проводником Windows, вот несколько полезных комбинаций клавиш:
- Win + E: открыть проводник Windows.
- Ctrl + Shift + N: создать новую папку.
- F2: переименовать выбранный файл или папку.
- Ctrl + Shift + L: выделить все файлы в текущей папке.
Это только небольшая часть доступных комбинаций клавиш на клавиатуре в Windows. Они помогут вам значительно ускорить работу с компьютером и повысить эффективность.
Переименовать файл из свойств
1. Переименование файла средствами проводника
Переименование файлов с помощью проводника Windows — один из самых простых способов переименования. Вот несколько способов, чтобы это сделать:
- Выберите файл, который вы хотите переименовать.
- Нажмите клавишу F2 на клавиатуре.
- Введите новое имя файла и нажмите клавишу Enter.
Вы также можете переименовать файл, щелкнув по нему правой кнопкой мыши и выбрав «Переименовать» в контекстном меню.
2. Переименование файла через свойства
Еще один способ переименовать файл — это использовать свойства файла:
- Выберите файл, который вы хотите переименовать.
- Нажмите клавишу Alt на клавиатуре.
- В меню файлов выберите «Свойства» с помощью клавиши Enter.
- Перейдите на вкладку «Общие».
- Нажмите клавишу Tab, чтобы выделить поле с именем файла.
- Используйте клавиши со стрелками или клавиши Home и End, чтобы перейти в нужную позицию в строке.
- Введите новое имя файла и нажмите клавишу Enter.
Этот способ особенно удобен, когда файл находится в большой папке и вы не видите его на экране.
Переименовать файл из контекстного меню
Минимизировать время и усилия, затрачиваемые на переименование файлов, можно с помощью сочетаний клавиш на клавиатуре. Ниже приведены основные комбинации клавиш для переименования файла из контекстного меню:
1. Правая кнопка мыши + клавиша F2: Нажмите правую кнопку мыши на файле, выберите команду «Переименовать» и нажмите клавишу F2 на клавиатуре. Текст файла станет выделенным и вы сможете ввести новое имя с помощью клавиатуры.
2. Shift + F10, R: Когда вы выполняли правую кнопку мыши на файле, появляется контекстное меню. Выберите команду «Переименовать» и нажмите комбинацию клавиш Shift + F10, а затем R. Текст файла станет выделенным и вы сможете ввести новое имя с помощью клавиатуры.
3. Правая кнопка мыши + M: Когда вы выполняли правую кнопку мыши на файле, появляется контекстное меню. Выберите команду «Переименовать» и нажмите клавишу M на клавиатуре. Текст файла станет выделенным и вы сможете ввести новое имя с помощью клавиатуры.
Также можно воспользоваться командной строкой или окном PowerShell для переименования файла. Ниже приведены сочетания клавиш для выполнения этого действия:
1. Правая кнопка мыши + Shift + ПКМ + F2: Выделите файл, нажмите правую кнопку мыши с зажатой клавишей Shift и ПКМ одновременно, а затем выберите команду «Открыть окно команд» или «Открыть окно PowerShell». В открывшемся окне введите команду «rename-item» и нажмите клавишу F2 на клавиатуре, чтобы перейти к редактированию команды. Введите новое имя файла и нажмите Enter, чтобы выполнить переименование.
2. Правая кнопка мыши + Shift + ПКМ + M: Выделите файл, нажмите правую кнопку мыши с зажатой клавишей Shift и ПКМ одновременно, а затем выберите команду «Открыть окно команд» или «Открыть окно PowerShell». В открывшемся окне введите команду «rename-item» и нажмите клавишу M на клавиатуре, чтобы перейти к редактированию команды. Введите новое имя файла и нажмите Enter, чтобы выполнить переименование.
Эти комбинации клавиш и методы позволят вам более быстро и удобно переименовывать файлы на вашей клавиатуре. Независимо от того, являетесь ли вы новичком или опытным пользователем, эти способы будут полезны.
Набор новичка: клавиши для Windows 10 и не только
Работа с компьютером становится намного проще и быстрее, когда вы знаете основные комбинации клавиш. В этом разделе мы расскажем о нескольких комбинациях, которые пригодятся каждому новичку. Вот некоторые из них:
- Win + D: минимизировать все окна и показать рабочий стол
- Ctrl + Z: отменить последнее действие
- Ctrl + S: сохранить текущий файл
- Ctrl + C: скопировать выделенный элемент
- Ctrl + V: вставить скопированный элемент
- Ctrl + X: вырезать выделенный элемент
- Ctrl + A: выделить все элементы в текущем окне или папке
- Win + E: открыть проводник Windows
- Alt + F4: закрыть активное окно или программу
- Alt + Tab: переключаться между открытыми окнами
- F2: быстрое переименование файла или папки
- Win + R: открыть меню «Выполнить»
Это только небольшая часть доступных комбинаций клавиш. В зависимости от программы или функции, с которыми вы работаете, могут быть и другие комбинации клавиш. Не стесняйтесь исследовать и использовать различные клавиши для улучшения вашей работы с компьютером!
Переименовать файл в командной строке
1. Клавиша F2
Один из самых простых способов переименовать файл или папку в командной строке состоит в использовании клавиши F2. Выделите файл или папку, нажмите клавишу F2 и затем введите новое имя.
2. ПКМ + Клавиша R
Другой метод переименования файла или папки в командной строке — это использование сочетания клавиш правой кнопки мыши (ПКМ) + клавиши R. Выберите файл или папку, щелкните ПКМ и затем выберите «Переименовать» в контекстном меню. Затем введите новое имя файла или папки.
3. ПМК + Клавиша S
Сочетание клавиш правой кнопки мыши (ПКМ) + клавиши S также позволяет переименовывать файлы и папки в командной строке. Выделите файл или папку, щелкните ПКМ, затем выберите «Свойства» в контекстном меню. В окне свойств перейдите на вкладку «Общие» и введите новое имя в поле «Имя».
4. Клавиши Shift + F10
Еще один метод переименования файлов и папок — использование сочетания клавиш Shift + F10. Выберите файл или папку, нажмите эти клавиши и затем выберите «Переименовать» в контекстном меню. Введите новое имя файла или папки и нажмите клавишу Enter для подтверждения.
5. Win + R + cmd
Если вы предпочитаете использовать командную строку Windows для переименования файлов и папок, вы можете воспользоваться сочетанием клавиш Win + R, а затем ввести «cmd» и нажать клавишу Enter. Когда откроется окно командной строки, перейдите в папку, содержащую файл или папку, которую вы хотите переименовать, и введите команду «ren old_name new_name». Здесь «old_name» — это текущее имя файла или папки, а «new_name» — новое имя.
6. PowerShell
Для переименования файлов и папок с помощью PowerShell вы можете воспользоваться аналогичным способом. Откройте окно PowerShell, перейдите в нужную папку и выполните команду «Rename-Item -Path old_name -NewName new_name». Здесь «old_name» — это текущее имя файла или папки, а «new_name» — новое имя.
7. Перетаскивание файла
Для новичка можно использовать более простой способ переименования файлов и папок. Выделите файл или папку в окне проводника и перетащите его к правой ленте проводника. В открывшемся окне введите новое имя файла или папки и нажмите Enter.
8. Кнопка F2 в браузере
Если вы работаете с файлами или папками в файловом менеджере веб-браузера, то вы можете использовать клавишу F2 на клавиатуре для переименования. Выделите файл или папку, нажмите клавишу F2 и введите новое имя.
9. Комбинация клавиш в редакторе текста
Если вам нужно переименовать файл или папку в редакторе текста, например, в Microsoft Word или Notepad, можно использовать комбинацию клавиш Ctrl + A, чтобы выделить всё содержание файла, затем нажать клавишу F2 и ввести новое имя.
10. Win + E
Сочетание клавиш Win + E открывает Окно проводника Windows со всеми файлами и папками на вашем компьютере. Выделите файл или папку, которую хотите переименовать, и нажмите клавишу F2. Затем введите новое имя файла или папки и нажмите клавишу Enter для сохранения.
5 способов переименовать файл или папку
Существует несколько способов переименовать файл или папку в Windows. Ниже перечислены 5 основных способов:
- Использование контекстного меню проводника:
- Использование комбинации клавиш F2:
- Использование комбинации клавиш Win + R:
- Использование горячих клавиш в окнах проводника:
- Использование пункта «Переименовать» в контекстном меню файлов и папок:
Выберите нужный файл или папку, нажмите правую кнопку мыши и выберите пункт «Переименовать» в контекстном меню. Затем введите новое имя файла или папки в строке текстом и нажмите клавишу Enter для завершения.
Выберите файл или папку, которые вы хотите переименовать, и нажмите клавишу F2 на клавиатуре. Затем введите новое имя файла или папки и нажмите клавишу Enter для завершения.
Нажмите комбинацию клавиш Win + R для открытия окна «Выполнить». Введите «powershell» в строке и нажмите клавишу Enter. В открывшемся окне PowerShell введите команду Rename-Item <путь к файлу или папке> -NewName <новое имя> и нажмите клавишу Enter для выполнения переименования.
Выберите нужный файл или папку, затем нажмите клавиши F10 или Alt, чтобы активировать ленту меню, и затем нажмите клавишу M, чтобы минимизировать окна на мониторе. После этого выберите файл или папку, которые вы хотите переименовать, и нажмите клавишу F2 на клавиатуре. Введите новое имя файла или папки и нажмите клавишу Enter для завершения.
Выберите нужный файл или папку, нажмите клавишу Shift + F10 на клавиатуре для вызова контекстного меню, а затем выберите пункт «Переименовать». Введите новое имя файла или папки и нажмите клавишу Enter для завершения.
С этими 5 способами вы сможете легко переименовывать файлы и папки в Windows, выбрав подходящий для вас вариант в зависимости от вашей готовности работать с комбинациями клавиш или предпочтений в интерфейсе.
Разделы по работе с комбинациями клавиш
Для удобной и эффективной работы с компьютером, полезно знать различные комбинации клавиш, которые позволяют выполнять различные действия быстрее и проще. В данном разделе мы рассмотрим основные комбинации клавиш для работы с файлами, программами и функциями Windows.
Файлы и папки
Комбинации клавиш для работы с файлами и папками позволяют выполнять различные задачи быстро и без использования мыши:
- Ctrl+C – копировать выделенные файлы или папки.
- Ctrl+V – вставить скопированные файлы или папки.
- Ctrl+X – вырезать выделенные файлы или папки.
- Ctrl+Z – отменить последнее действие.
- F2 – переименовать выделенный файл или папку.
Перемещение и манипуляция окнами
Комбинации клавиш для управления окнами позволяют быстро организовывать и манипулировать окнами программ:
- Alt+Tab – переключение между открытыми окнами.
- Win+D – минимизировать все окна и показать рабочий стол.
- Win+стрелка влево – прикрепить окно к левому краю экрана.
- Win+стрелка вправо – прикрепить окно к правому краю экрана.
Командная строка и Powershell
Комбинации клавиш для работы с командной строкой и Powershell упрощают выполнение различных задач:
- Win+R – открыть окно «Выполнить» для запуска программ.
- Ctrl+Shift+Esc – открыть диспетчер задач.
- Ctrl+C – прервать выполнение текущей команды.
- Ctrl+V – вставить текст в командную строку.
Браузер и Google
Комбинации клавиш для работы с браузером и поиском в Google помогут быстро найти нужную информацию:
- Ctrl+T – открыть новую вкладку в браузере.
- Ctrl+W – закрыть текущую вкладку в браузере.
- Ctrl+L – выделить строку поиска в браузере.
- Ctrl+Enter – добавить префикс «www.» и суффикс «.com» к введенному тексту в строке поиска.
Это лишь некоторые из множества комбинаций клавиш, которые можно использовать для большей эффективности работы на компьютере. Изучив и практикуя эти комбинации, вы сможете значительно ускорить свою работу и повысить продуктивность.
Быстрое переименование файлов
Первый способ осуществляется с помощью клавиш F2 и Enter. Просто выберите файл, который нужно переименовать, нажмите на него правой кнопкой мыши и выберите пункт «Переименовать» из контекстного меню. Теперь нажмите клавишу F2 и введите новое название файла. После завершения нажмите клавишу Enter для подтверждения изменений.
Второй способ использует комбинацию клавиш Ctrl и R. Выберите файл, который нужно переименовать, нажмите на него правой кнопкой мыши и выберите пункт «Переименовать» из контекстного меню. Теперь нажмите комбинацию клавиш Ctrl и R, введите новое название файла и нажмите Enter для подтверждения.
Еще один способ переименования файлов — использование командной строки Windows. Откройте командную строку, перейдите в папку, содержащую нужный файл, и выполните следующую команду:
| Комбинация клавиш | Описание |
|---|---|
| win + r | Открывает окно «Выполнить» |
| powershell | Открывает окно PowerShell |
| cd путь_к_папке | Переходит в указанную папку |
| ren старое_название новое_название | Переименовывает файл с указанным названием |
Например, для переименования файла «temp» в «файл» введите команду «ren temp файл» и нажмите Enter.
В боевой работе иногда требуется переименовывать несколько файлов сразу. В этом случае можно использовать сочетание клавиш F2 и Tab. Просто выберите файл, нажмите клавишу F2, введите новое название файла и нажмите Tab для перехода к следующему файлу без закрытия режима переименования.
Если вы предпочитаете работать с клавиатурой, то можно использовать следующую комбинацию клавиш: Ctrl и A, F2, написать новое название файла, Enter, Tab.
Также есть возможность переименования файлов с помощью контекстного меню проводника Windows. Для этого выберите файл, нажмите клавишу F2, введите новое название файла и нажмите Enter.
В некоторых программах, таких как текстовый редактор или браузер, можно использовать горячие клавиши для переименования файлов. Например, в Google Chrome можно выбрать файл в окне загрузок и нажать клавишу F2 для переименования.
Переименовать файл в PowerShell
Для выполнения переименования файла в PowerShell следуйте этим шагам:
- Откройте командную строку PowerShell. Для этого нажмите комбинацию клавиш win+r, введите «powershell» и нажмите клавишу Enter.
- Перейдите в папку, в которой находится файл, который вы хотите переименовать. Для этого можете использовать команду
cdдля перехода между папками. - Введите команду переименования файла:
ren "старое_имя_файла" "новое_имя_файла"(замените «старое_имя_файла» и «новое_имя_файла» на соответствующие значения). - Нажмите клавишу Enter для выполнения команды.
После выполнения этих шагов выбранный вами файл будет переименован в указанное новое имя.
Используя командную строку PowerShell, вы можете выполнять различные действия с файлами и папками, включая переименование. Это очень удобно, особенно если вы знакомы с основными командами и сочетаниями клавиш. Всего в Windows 10 есть около 40 горячих комбинаций клавиш, которые могут значительно упростить вашу работу с файлами и папками.
Если вам нужно быстро переименовать файл или папку, вы также можете воспользоваться контекстным меню проводника Windows. Для этого выполните следующие действия:
- Откройте проводник Windows и найдите нужный файл или папку.
- Щелкните правой кнопкой мыши на файле или папке.
- В контекстном меню выберите пункт «Переименовать».
- Введите новое имя файла или папки и нажмите клавишу Enter.
Примечание: эта функция также доступна с помощью горячих клавиш. Выделите файл или папку и нажмите клавишу F2 для переименования.
Переименование файлов и папок – это одна из базовых операций при работе с компьютером. Мастерство использования горячих клавиш и командного интерфейса может значительно повысить вашу производительность и сделать работу более эффективной. Не стесняйтесь исследовать различные способы и инструменты для повышения вашей «боевой готовности» в области работы с файлами и папками.
Видео:
Minecraft горячие клавиши! Используй Майнкрафт на все 100% | Майнкрафт Открытия
Minecraft горячие клавиши! Используй Майнкрафт на все 100% | Майнкрафт Открытия by Nerkin 2,122,855 views 2 years ago 12 minutes, 57 seconds