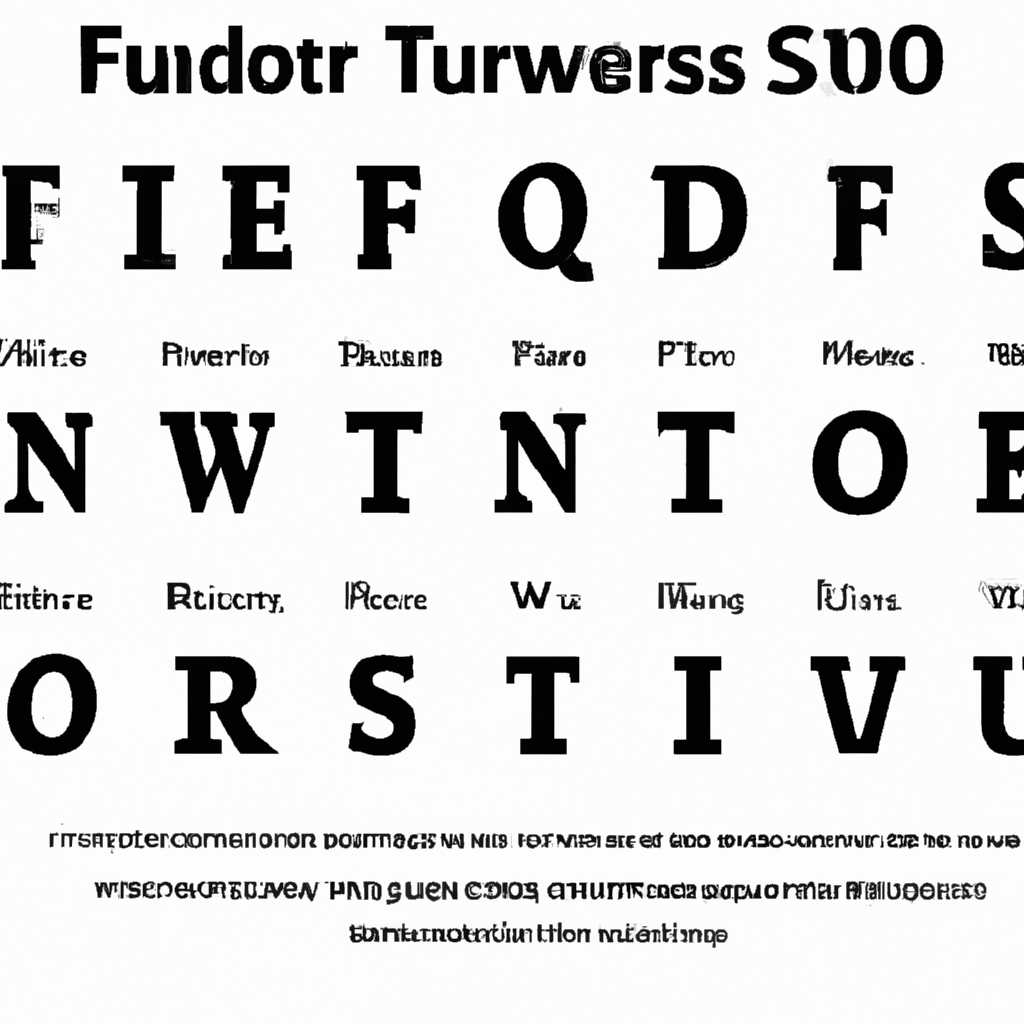- Список всех шрифтов по умолчанию в операционной системе Windows 10: узнайте, какие шрифты доступны для использования
- Полный список системных шрифтов Windows 10
- Узнайте, какие шрифты по умолчанию доступны
- Обзор шрифтов
- Примечание
- Установка необязательных шрифтов вручную без изменения языковых параметров
- Как установить дополнительные шрифты в Windows 10
- 1. Поиск и загрузка дополнительных шрифтов
- 2. Копирование файлов шрифтов
- 3. Установка дополнительных шрифтов
- Список всех доступных системных шрифтов в Windows 10
- Как изменить шрифт по умолчанию в Windows 10
- Шаги для изменения шрифта по умолчанию в Windows 10:
- Как загрузить и установить новый шрифт в Windows 10
- 1. Поиск и загрузка нового шрифта
- 2. Установка шрифта через каталог «Шрифты»
- 3. Копирование и установка шрифта
- 4. Перезагрузка и проверка установки
- Установка шрифтов с помощью установочного программного обеспечения
- Видео:
- Как изменить шрифт Windows 10? Как вернуть стандартный шрифт Windows 10?
Список всех шрифтов по умолчанию в операционной системе Windows 10: узнайте, какие шрифты доступны для использования
Один из самых важных аспектов при работе с компьютером — это шрифты. Шрифты играют решающую роль в отображении текста на экране и печати документов. Windows 10 предлагает широкий выбор стандартных шрифтов, которые могут быть использованы для различных целей.
Когда вы обновляете операционную систему Windows до версии 10, стандартные шрифты автоматически устанавливаются на вашем компьютере. Эти шрифты включают такие популярные типы шрифтов, как Arial, Times New Roman, Verdana, Courier New и многие другие.
Однако, кроме стандартных шрифтов, Windows 10 также предлагает дополнительные шрифты и языковые компоненты, которые можно установить через службу обновления и установки. Эти дополнительные шрифты и компоненты могут быть полезны, если вы работаете с документами на других языках или вам нужно отобразить текст в определенном стиле письменности.
Для установки дополнительных шрифтов и языковых компонентов в Windows 10, просто щелкните на знак «Пуск», выберите параметры, затем «Обновление и безопасность», и в конце концов «Дополнительные параметры». Здесь вы найдете список доступных шрифтов и компонентов, которые можно установить.
Примечание: после установки дополнительных шрифтов и компонентов, вы должны перезагрузить компьютер, чтобы изменения вступили в силу. Кроме того, будьте осторожны при установке дополнительных шрифтов и компонентов, поскольку они могут занять значительное количество дискового пространства и замедлить работу вашего компьютера.
Полный список системных шрифтов Windows 10
При обновлении или установке операционной системы Windows 10, вам автоматически будут установлены шрифты, которые используются по умолчанию. Однако, в некоторых случаях может потребоваться ручная установка или настройка системных шрифтов.
Вот полный список системных шрифтов Windows 10:
- Arial
- Cambria
- Candara
- Constantia
- Cordia New
- DaunPenh
- DotumChe
- Ebrima
- GulimChe
- Gungsuh
- GungsuhChe
- Haettenschweiler
- IrisUPC
- Iskoola Pota
- KaiTi
- Kalinga
- Kartika
- Latha
- LilyUPC
- Lucida Console
- Lucida Sans Unicode
- Malgun Gothic
- Mangal
- Meiryo
- Microsoft Himalaya
- Microsoft JhengHei
- Microsoft New Tai Lue
- Microsoft PhagsPa
- Microsoft Tai Le
- Microsoft Uighur
- Microsoft YaHei
- Microsoft Yi Baiti
- MingLiU-ExtB
- MingLiU_HKSCS-ExtB
- Mongolian Baiti
- MS Gothic
- MS Mincho
- MS PGothic
- MS PMincho
- MS UI Gothic
- MV Boli
- Myanmar Text
- Nirmala UI
- NSimSun
- Palatino Linotype
- PMingLiU-ExtB
- PMingLiU_HKSCS-ExtB
- Sakkal Majalla
- Segoe MDL2 Assets
- Segoe Print
- Segoe Script
- Segoe UI
- Segoe UI Emoji
- Segoe UI Historic
- Segoe UI Symbol
- SimSun
- Tahoma
- Times New Roman
- Trebuchet MS
- Tunga
- Verdana
- Webdings
- Wingdings
- Yu Gothic
- Yu Gothic UI
Если вы обнаружили, что какие-то шрифты отсутствуют или нужный шрифт отсутствует в списке, то вы можете установить его вручную. Для этого вам потребуется дополнительные файлы и каталог с шрифтами.
Примечание: Если вы нашли нужный шрифт в архивах или на различных страницах в Интернете, скачайте файлы шрифтов в расширении .ttf или .otf.
Для установки шрифтов, перейдите к параметрам Windows, выберите вкладку Персонализация, затем перейдите в Настройки шрифтов и кликните на кнопку «Установить новый шрифт».
После установки шрифтов они станут доступными в вашем редакторе текста, графической программе или другом приложении.
Узнайте, какие шрифты по умолчанию доступны
В операционной системе Windows 10 доступно большое количество шрифтов, которые могут использоваться для различных приложений и задач. В этом разделе мы предоставим полный список стандартных шрифтов, включая информацию о функциях и доступности.
Обзор шрифтов
Windows 10 поставляется со множеством шрифтов, которые включают различные стили, письменностей и символьные наборы. Вы можете использовать эти шрифты для создания профессионально выглядящих документов, веб-страниц, презентаций и многого другого.
В таблице ниже представлен полный список стандартных системных шрифтов Windows 10 и их характеристики:
| Название шрифта | Стили | Письменности | Дополнительные функции |
|---|---|---|---|
| Arial | Regular, Bold, Italic, Bold Italic | Латиница, Кириллица | Antialiasing |
| Cambria | Regular, Bold, Italic, Bold Italic | Латиница, Кириллица | Ligatures |
| Times New Roman | Regular, Bold, Italic, Bold Italic | Латиница, Кириллица | Antialiasing |
Примечание
Некоторые шрифты могут быть не установлены в вашей системе, и их можно добавить путем обновления операционной системы или установки необязательных компонентов.
Если вам нужны шрифты, отсутствующие в стандартном наборе, вы можете загрузить и установить их вручную. Некоторые из этих шрифтов могут быть доступны через службу Windows Update, в то время как другие могут быть доступны из каталога стандартных шрифтов Windows.
Чтобы начать установку необходимых шрифтов, нажмите Пуск, затем выберите Настройки и перейдите в раздел Персонализация. В открывшемся окне выберите Шрифты и произведите необходимые изменения.
Обратите внимание, что при обновлении операционной системы или восстановления Windows 10 некоторые шрифты могут быть удалены или заменены. Поэтому, если вы обнаружите, что некоторые шрифты отсутствуют, возможно потребуется выполнить процедуру восстановления или установить обновления для восстановления недостающих шрифтов.
Установка необязательных шрифтов вручную без изменения языковых параметров
В комплектацию операционной системы Windows 10 входит набор стандартных системных шрифтов, которые автоматически устанавливаются при обновлениях и предоставляются для использования на разных языках. Однако, если вы хотите использовать дополнительные шрифты, которых нет в стандартном наборе, вы можете установить их вручную без необходимости изменять языковые параметры системы.
Для установки необходимых шрифтов вручную, вам понадобятся архивы с оригинальными файлами шрифтов. Шрифты могут быть предоставлены в виде ZIP-архивов или других форматах. Чтобы начать процесс установки, выполните следующие шаги:
- Проверьте, есть ли у вас необходимые файлы шрифтов. Часто распространяемые архивы содержат шрифты для разных языков, поэтому убедитесь, что вы выбрали архив с нужными шрифтами, например, на английском языке.
- Извлеките файлы шрифтов из архива в отдельный каталог на вашем компьютере.
- Откройте каталог с извлеченными шрифтами и найдите файлы шрифтов в формате .ttf или .otf. Шрифты могут быть представлены в нескольких различных файлах.
- Щелкните правой кнопкой мыши на каждом файле шрифта и выберите «Установить» в контекстном меню. Это запустит процесс установки шрифтов.
- После завершения установки всех необходимых шрифтов перезагрузите ваш компьютер, чтобы изменения вступили в силу.
После перезагрузки вы сможете просматривать и использовать установленные шрифты в любых приложениях и программах, которые поддерживают работу с системными шрифтами.
Примечание: Если вы обнаружите отсутствие необходимых вам шрифтов после установки, категорически рекомендуется проверить, что файлы шрифтов находятся в правильном каталоге. Шрифты должны быть установлены в каталог «Шрифты» в системной папке Windows. Если файлы шрифтов были удалены или перемещены, шрифты могут отображаться как «отсутствующие».
Как установить дополнительные шрифты в Windows 10
Шрифты, установленные по умолчанию в операционной системе Windows 10, обеспечивают базовый набор стилей и комбинаций для работы с текстом в различных приложениях и документах. Однако, если вам необходимо использовать дополнительные шрифты, вы можете легко установить их в своей системе. В этом разделе мы расскажем вам, как установить дополнительные шрифты в Windows 10.
1. Поиск и загрузка дополнительных шрифтов
Первым шагом в установке дополнительных шрифтов является их поиск и загрузка. Дополнительные шрифты могут быть найдены на различных веб-сайтах, где они предлагаются для бесплатной загрузки или покупки.
Когда вы найдете шрифт, который хотите установить, загрузите соответствующие файлы шрифта на свой компьютер. Обычно шрифты поставляются в виде файлов с расширением .ttf (TrueType Font) или .otf (OpenType Font).
2. Копирование файлов шрифтов
После того, как вы загрузили файлы шрифтов на свой компьютер, вы должны скопировать их в каталог шрифтов вашей системы.
- Откройте папку со шрифтами, нажав Win + R и введя путь
C:\Windows\Fontsили перейдя в «Панель управления» > «Шрифты». - Откройте каталог с загруженными файлами шрифтов.
- Выделите все файлы шрифтов в каталоге с загруженными шрифтами, нажмите правой кнопкой мыши и выберите «Копировать».
- Перейдите в каталог шрифтов Windows, щелкнув правой кнопкой мыши на пустом месте в каталоге шрифтов и выбрав «Вставить».
3. Установка дополнительных шрифтов
После того, как файлы шрифтов скопированы в каталог шрифтов в Windows 10, они автоматически устанавливаются и становятся доступными для использования в различных приложениях и документах.
Теперь вы можете использовать новые шрифты в программе Microsoft Word, PowerPoint, Photoshop и других приложениях, поддерживающих работу со шрифтами.
Обратите внимание, что некоторые шрифты могут требовать перезагрузки вашей системы или программы, чтобы изменения вступили в силу. После установки шрифтов рекомендуется перезагрузить компьютер или закрыть и открыть снова программу, где вы хотите использовать новые шрифты.
Теперь вы знаете, как установить дополнительные шрифты в Windows 10 и использовать их для создания оригинальных и красивых документов и дизайнов.
Список всех доступных системных шрифтов в Windows 10
Windows 10 поставляется со множеством шрифтов по умолчанию, которые могут использоваться для различных целей. Вот полный список этих шрифтов:
- Lucida Console: шрифт фиксированной ширины, который может быть использован для создания табличных данных или отображения кода программы.
- Segoe UI: один из главных шрифтов Windows, который используется для интерфейса пользователя.
- Segoe UI Symbol: шрифт, предназначенный для отображения символов и значков различных языков.
- Segoe MDL2 Assets: специальный шрифт, который используется для иконок и значков в интерфейсе Windows.
- Arial: один из самых распространенных шрифтов Windows, который широко используется для различных целей.
- Arial Unicode MS: шрифт, поддерживающий широкий диапазон символов, включая различные языковые системы письма.
- Baiti: шрифт, поддерживающий старинные иероглифические системы письма, такие как китайская клеймовая письменность и ханьцзы.
- Cambria: шрифт, разработанный для улучшения читаемости текста.
- Candara: элегантный шрифт, который отлично подходит для заголовков и больших размеров текста.
- Georgia: классический шрифт, который имеет эстетическое оформление и является хорошим выбором для публикаций и презентаций.
- Sakkal Majalla: шрифт, который разработан для арабских текстов и обеспечивает красивое отображение арабского шрифта.
- Tahoma: шрифт, который обеспечивает отличную читаемость на экране компьютера.
- Times New Roman: шрифт, широко используемый для печати документов в различных языках.
Это только некоторые из основных шрифтов, включенных в Windows 10. В дополнение к стандартным шрифтам, вы также можете установить дополнительные шрифты, связанные с определенными языками и функциями.
Если вам нужны шрифты, которые не установлены по умолчанию, вы можете установить их путем обновления или установки дополнительных компонентов Windows. Кроме того, после установки обновлений, вы можете настроить языковые ассоциации и установить свои собственные шрифты.
Независимо от того, на каком языке вы работаете, Windows 10 предоставит вам широкий выбор шрифтов для использования в ваших документах и проектах.
Как изменить шрифт по умолчанию в Windows 10
Шаги для изменения шрифта по умолчанию в Windows 10:
- Перейдите в папку Fonts (шрифты) в Windows 10. Вы можете найти ее, перейдя в папку C:\Windows\Fonts.
- В этой папке вы найдете множество файлов шрифтов, включая системные шрифты, такие как Arial, Times New Roman и другие. Вы также можете добавить новые шрифты в эту папку.
- Выберите нужный вам шрифт из списка файлов. Например, если вы хотите использовать шрифт Segoe UI, найдите файл с именем «segoeui.ttf».
- Кликните правой кнопкой мыши по файлу шрифта и выберите пункт «Install» (Установить). После этого система установит шрифт и сделает его доступным для использования.
- После установки нового шрифта, вы должны перезагрузить компьютер, чтобы изменения вступили в силу.
- После перезагрузки компьютера, откройте «Настройки» Windows 10. Вы можете сделать это, кликнув правой кнопкой мыши по кнопке «Пуск» и выбрав пункт «Настройки».
- В «Настройках» выберите раздел «Оформление» (или «Персонализация», в зависимости от версии Windows 10).
- В разделе «Оформление» выберите нужный вам элемент интерфейса (например, «Заголовки окон» или «Меню начала») и нажмите на кнопку «Изменить шрифт» (или аналогичную).
- В открывшемся диалоговом окне выберите новый шрифт из списка доступных шрифтов.
- После выбора нового шрифта, нажмите кнопку «Применить» для сохранения изменений. Теперь ваш выбранный шрифт будет использоваться в выбранном элементе интерфейса.
Примечание: Некоторые шрифты могут быть ассоциированы с определенными языками или регионами. Например, шрифты MingLiU, LilyUPC, MoolBoran, Tunga и Cambria поддерживают китайский (традиционный и упрощенный), японский, корейский и другие восточноазиатские языки. Segoe UI, Latha, Lucida Sans Unicode и Ebrima поддерживают языки нацеленные на поддержку дополнительных языков.
Также, вы можете установить дополнительные шрифты из магазина приложений Windows 10 или с официального сайта Microsoft. Дополнительные шрифты могут быть установлены с помощью специального сервиса Microsoft Font Package или из файлов .ttf. Для использования шрифтов из файлов .ttf просто скопируйте файлы шрифтов в папку C:\Windows\Fonts.
Ниже вы можете просмотреть список шрифтов, включенных в оригинальный образ Windows 10:
- Arial
- Times New Roman
- Segoe UI
- Latha
- Lucida Sans Unicode
- Ebrima
- Cambria
- MingLiU
- LilyUPC
- MoolBoran
- Tunga
- Constantia
- Comic Sans MS
- Cordia New
- DotumChe
Обратите внимание, что некоторые из этих шрифтов являются дополнительными и могут быть установлены с помощью обновлений Windows или других языковых образов.Важно: Не удаляйте обязательные шрифты Windows или необязательные языковые компоненты, так как это может вызвать проблемы с функциональностью системы.
Как загрузить и установить новый шрифт в Windows 10
Windows 10 предоставляет возможность загрузки и установки новых шрифтов, помимо предустановленных системных шрифтов. Это позволяет пользователям выбирать шрифты, соответствующие их вкусам и потребностям. В этой статье мы расскажем вам, как загрузить и установить новый шрифт в Windows 10.
1. Поиск и загрузка нового шрифта
Первым шагом для установки нового шрифта является его поиск и загрузка. Существует множество веб-сайтов, где можно найти готовые шрифты для использования. Один из популярных таких сайтов — «fontsincluded.com». Посетите этот сайт (или любой другой сайт с шрифтами) и выберите желаемый шрифт для загрузки.
2. Установка шрифта через каталог «Шрифты»
После загрузки нового шрифта перейдите в каталог «Шрифты». Чтобы открыть этот каталог, откройте проводник Windows и в адресной строке введите «C:\Windows\Fonts» или выполните следующие действия:
- Нажмите на кнопку «Пуск» в левом нижнем углу экрана.
- В появившемся меню выберите «Настройки».
- В настройках щелкните на «Параметры».
- В открывшемся окне настройки выберите «Персонализация».
- В боковом меню выберите «Шрифты».
- Вызовите панель управления шрифтами, щелкнув на ссылке «Управление шрифтами в Windows».
3. Копирование и установка шрифта
В каталоге «Шрифты» вы увидите список уже установленных шрифтов. Чтобы установить новый шрифт, просто скопируйте файл шрифта, который вы загрузили ранее, в каталог «Шрифты». После копирования файл будет автоматически установлен и появится в списке установленных шрифтов.
4. Перезагрузка и проверка установки
Чтобы изменения вступили в силу, вам может потребоваться перезагрузить компьютер. После перезагрузки откройте любую программу, поддерживающую использование шрифтов, и проверьте, доступен ли установленный вами новый шрифт.
Теперь вы знаете, как загрузить и установить новый шрифт в Windows 10. Используйте эту возможность, чтобы настроить внешний вид системы под свои предпочтения и потребности.
Установка шрифтов с помощью установочного программного обеспечения
Windows 10 поставляется со множеством шрифтов по умолчанию для обеспечения поддержки различных языков и стандартов письменности. Однако, если вам нужны дополнительные шрифты, вы можете установить их с помощью специального установочного программного обеспечения.
Для установки дополнительных шрифтов на Windows 10 вам понадобится следующее:
- Установочное программное обеспечение, содержащее нужные шрифты;
- Компоненты системы для установки дополнительных шрифтов.
Операционная система Windows 10 позволяет устанавливать шрифты через обновления параметров, без необходимости загрузки и установки их вручную. Важно отметить, что этот метод не подходит для установки шрифтов, включенных в дополнительные компоненты языков или необязательные обновления.
Если у вас есть установочное программное обеспечение со шрифтами, вы можете выполнить следующие действия, чтобы установить их:
- Перейдите в каталог с файлами установочного программного обеспечения.
- Скопируйте файлы шрифтов в каталог «C:\Windows\Fonts».
- Перезагрузите компьютер, чтобы новые шрифты стали доступными в системе.
После установки шрифтов и перезагрузки компьютера, вы сможете выбрать и использовать новые шрифты в приложениях.
Например, если вы хотите установить шрифт «Browallia New», вам нужно найти файл «BROWALLN.TTF» в установочном программном обеспечении и скопировать его в каталог «C:\Windows\Fonts». После перезагрузки компьютера, шрифт «Browallia New» будет доступен в системе.
Будьте внимательны при установке шрифтов, поскольку некоторые шрифты могут заменять существующие стандартные шрифты. Например, если вы устанавливаете шрифт «Times New Roman», он может заменить существующий шрифт «Times». Поэтому рекомендуется сделать резервную копию оригинальных шрифтов перед тем, как производить изменения.
Видео:
Как изменить шрифт Windows 10? Как вернуть стандартный шрифт Windows 10?
Как изменить шрифт Windows 10? Как вернуть стандартный шрифт Windows 10? by Дневник Сисадмина 161,359 views 2 years ago 4 minutes, 42 seconds