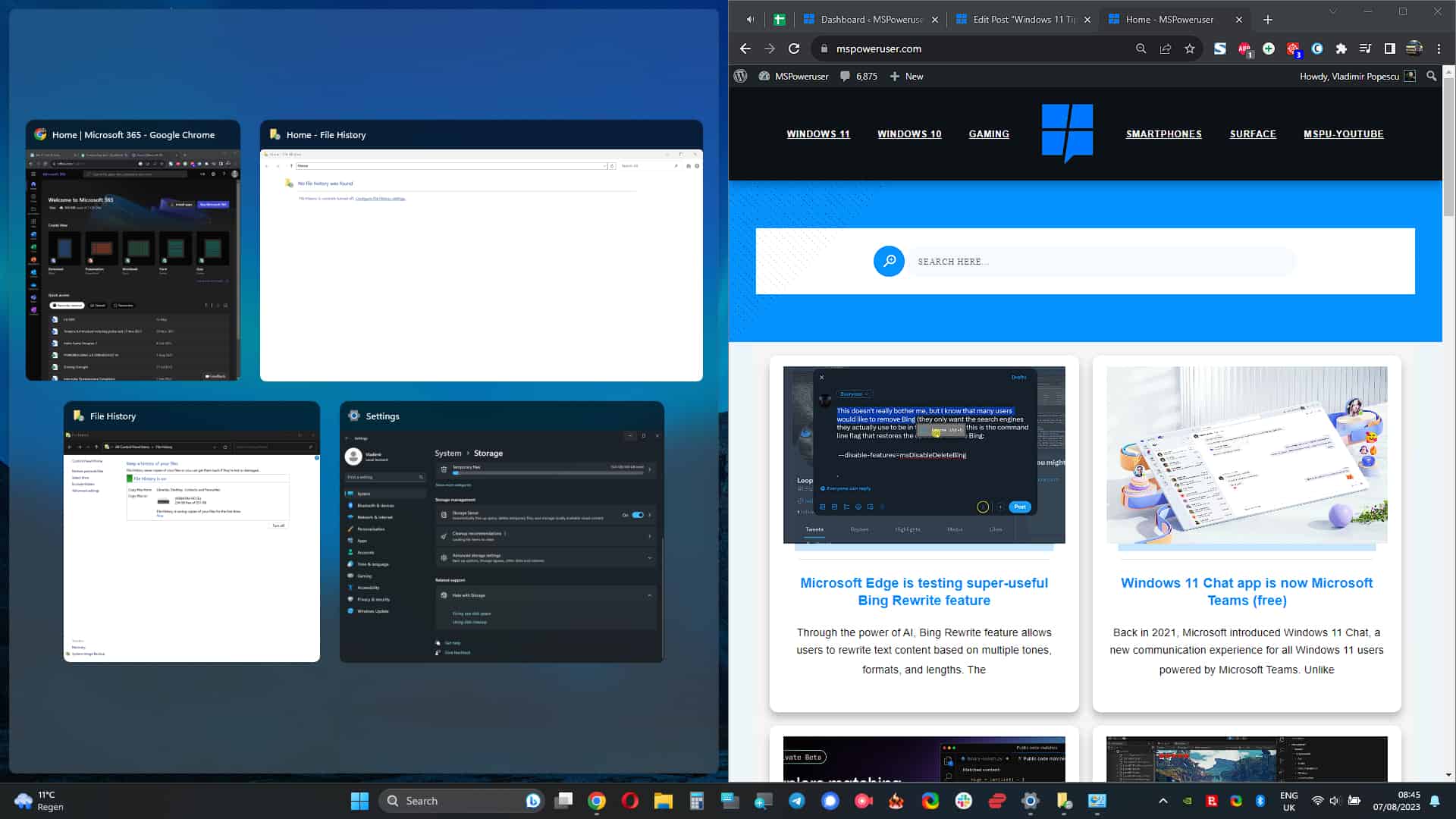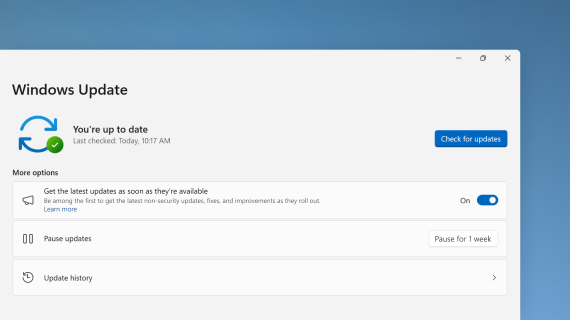- Как получать обновления для разных операционных систем: полезные советы
- Как получать обновления для Windows и других программ: полезные советы
- 1. Проверьте наличие обновлений
- 2. Включите автоматическую установку обновлений
- 3. Установите обновления сразу
- 4. Изменяем настройки обновлений
- 5. Проверьте и обновите драйвера
- 6. Скройте или отключите нежелательные обновления
- 7. Посмотрите историю обновлений
- 8. Дополнительные советы
- Методы обновления операционной системы
- Автоматические обновления для безопасности
- Важность обновления сторонних программ
- Проверка наличия и установка обновлений
- Проверка обновлений программ
- Установка расписания обновлений
- Шаг 1: Настройка расписания
- Шаг 2: Установка времени и периода
- Шаг 3: Проверка и изменение настроек
- Резервное копирование перед обновлениями
- Видео:
- КАК ОТКЛЮЧИТЬ ОБНОВЛЕНИЕ WINDOWS 10 НАВСЕГДА (100% рабочий способ 2022)
Как получать обновления для разных операционных систем: полезные советы
Обновления программного обеспечения являются важной составляющей работы компьютера. Они приостанавливают ошибки, улучшают функциональность и повышают безопасность системы. Однако многие пользователи не знают, как настроить расширенные параметры обновлений, чтобы получать их вовремя.
Во-первых, рекомендуется активировать автоматическое получение обновлений. Для этого нужно открыть «Настройки» на компьютере, выбрав соответствующую опцию. Кроме того, следует установить обновление других продуктов, включая приложения и драйвера.
Когда вы настраиваете обновления, важно также учитывать восстановление системы. На вкладке «Восстановление» открываем «Содержание и восстановления» и выбираем нужные нам параметры. Также можно просмотреть историю обновлений и установленные обновления.
Для того чтобы получать обновления вовремя, стоит изменить настройки доставки. В параметры обновления нужно открыть «Дополнительные настройки» и снова нажать на «Настройки доставки». В открывшейся строке вводим «notidealrunner» и нажимаем «Удалить».
Не забудьте также отключить функцию отложенного обновления. Для этого в настройках обновления выбираем «Отложить обновление» и отключаем его. Также следует отключить соглашение на использование точки доступа.
Как получать обновления для Windows и других программ: полезные советы
Важность обновлений для операционной системы Windows и других программ не может быть недооценена. Обновления исправляют уязвимости в безопасности, улучшают стабильность работы системы и добавляют новые функции. В этом разделе мы расскажем вам о полезных советах по получению обновлений для Windows и других программ.
1. Проверьте наличие обновлений
Периодически проверяйте наличие обновлений для вашей операционной системы Windows и других установленных программ. Для этого можно воспользоваться встроенными инструментами обновления или проверить наличие обновлений на официальном сайте производителя программы.
2. Включите автоматическую установку обновлений
Рекомендуется включить автоматическую установку обновлений для операционной системы Windows и других программ. Это позволит вам получать новые обновления без необходимости вручную устанавливать их. В настройках Windows вы можете задать время установки обновлений, чтобы они не мешали вашей работе.
3. Установите обновления сразу
Когда вы получаете уведомление об обновлении, включите компьютер и установите его сразу. Обновления часто включают исправления для уязвимостей безопасности, поэтому важно устанавливать их как можно скорее.
4. Изменяем настройки обновлений
Если вам необходимо временно отложить установку обновлений, вы можете изменить настройки обновлений Windows. В Настройках Windows найдите раздел Обновление и безопасность, выберите опцию Пауза обновлений и установите нужное вам время для отложенной установки обновлений.
5. Проверьте и обновите драйвера
Для корректной работы вашей системы также важно проверять и обновлять драйвера для устройств. Вы можете выполнить это в Менеджере устройств в системных настройках Windows.
6. Скройте или отключите нежелательные обновления
Если вы столкнулись с проблемами после установки какого-либо обновления Windows или программы, вы можете скрыть или отключить это обновление. Перейдите в настройки обновлений Windows, найдите нужное обновление и скройте его или отключите установку.
7. Посмотрите историю обновлений
Можно посмотреть историю установленных обновлений Windows, чтобы узнать, какие обновления были установлены и когда. В настройках обновлений Windows найдите раздел Изменение параметров и выберите опцию Просмотреть историю обновлений.
8. Дополнительные советы
Если у вас есть проблемы с обновлениями Windows или других программ, вы можете обратиться к справочным материалам и сообществам поддержки Microsoft. На официальном сайте Microsoft (microsoft.com) вы найдете много полезной информации и инструкций по устранению неполадок с обновлениями и другими продуктами.
| Дата | Обновление | Источник |
|---|---|---|
| 7 июля 2018 г. | Изменение настройки обновлений Windows | microsoft.com |
| 10 июля 2018 г. | Просмотр истории обновлений | microsoft.com |
Методы обновления операционной системы
Когда речь идет об обновлениях операционной системы, есть несколько методов, которые можно использовать для получения последних обновлений и исправлений.
- Автоматическое обновление: Настройка автоматического обновления позволяет компьютеру получать и устанавливать обновления без вашего участия. Вы можете активировать автоматическое обновление, выбрав соответствующую опцию в настройках Windows. Это позволит вашей операционной системе автоматически и безопасно загружать и устанавливать все рекомендуемые обновления, включая самые важные исправления безопасности.
- Ручное обновление: Если вы предпочитаете вручную контролировать процесс обновления, вы можете проверять наличие новых обновлений самостоятельно. Для этого откройте Параметры Windows, затем выберите Обновление и безопасность. Щелкните поиск обновлений, чтобы посмотреть наличие доступных обновлений для вашего компьютера. После этого вы можете выбрать только те обновления, которые вам нужны, и установить их на вашем компьютере. Рекомендуется периодически проверять наличие новых обновлений, чтобы держать вашу операционную систему и другие программы в актуальном состоянии.
- Отложить обновление: Если у вас есть важные дела и вам неудобно перезагрузить компьютер прямо сейчас, вы можете отложить установку обновлений на более удобное время. Выбрав эту опцию, вы сможете отложить обновление на несколько дней или даже недель. Однако рекомендуется не откладывать обновления слишком долго, так как это может привести к уязвимостям и неполадкам в работе вашей операционной системы.
- Не установить конкретное обновление: Если у вас есть проблема с конкретным обновлением, которое вызывает ошибки или несовместимость с вашей системой, вы можете скрыть это обновление, чтобы оно больше не устанавливалось на вашем компьютере. Для этого щелкните правой кнопкой мыши на обновлении и выберите «Скрыть». Также вы можете настроить свою операционную систему, чтобы не загружать и устанавливать это обновление в будущем.
- Временно приостановить обновления: Если вам срочно нужно использовать компьютер и вы не хотите, чтобы обновления прерывали ваши действия, вы можете временно приостановить обновления на определенное время. Чтобы сделать это, перейдите в настройки Windows, затем выберите «Обновление и безопасность» и щелкните «Приостановить обновления». Это позволит вам получать обновления через указанный период времени.
- Установка расширенных обновлений: В некоторых случаях Microsoft может предлагать вам дополнительные обновления, которые обычно не входят в рекомендованные обновления. Вы можете включить эту функцию, выбрав соответствующую опцию в настройках Windows. Это может быть полезно, если вы хотите дополнительно обновить определенные компоненты или функции на вашем компьютере.
Безопасность и актуальность вашей операционной системы очень важны. Поэтому рекомендуется установить все рекомендуемые обновления и исправления, чтобы избежать проблем и обеспечить оптимальную работу вашего компьютера.
Автоматические обновления для безопасности
Обновления играют важную роль в поддержании безопасности вашего компьютера, поэтому стоит настроить автоматическую доставку и установку обновлений для операционной системы, драйверов и программ.
Чтобы проверить наличие обновлений для вашей операционной системы Windows, достаточно выбрать «Параметры» в меню «Пуск» и перейти в раздел «Обновление и безопасность». В разделе «Windows Update» вы сможете увидеть доступные обновления и настроить автоматическую установку.
Также важно проверять наличие обновлений для других программ, не только от Microsoft. Многие приложения и драйвера также требуют обновлений для устранения неполадок и повышения безопасности. Для этого можно воспользоваться функцией автоматического обновления, если она доступна в данной программе.
Для проверки наличия обновлений для драйверов, вы можете перейти на официальный сайт производителя вашего компьютера или устройства и просмотреть раздел «Поддержка» или «Драйверы».
Если вам необходимо отключить автоматическую установку обновлений на время, вы можете нажать на кнопку «Пуск», щелкнуть правой кнопкой мыши по иконке «Центр обновления Windows» и выбрать «Скрыть» в появившемся контекстном меню. Включить автоматическую установку обновлений можно снова по тому же пути.
Также вы можете временно отключить поиск обновлений, нажав на кнопку «Пуск», выбрав «Параметры», затем «Обновление и безопасность» и перейдя в раздел «Windows Update». Нажмите на ссылку «Дополнительные параметры» и включите опцию «Поставить на паузу обновления». Обратите внимание, что после заданной паузы обновления будут возобновлены автоматически. Если вы хотите отключить обновления более длительное время, вы можете выбрать опцию «Выбор даты для включения автоматических обновлений» и указать нужный срок.
Важность обновления сторонних программ
Не все программы для Windows имеют автоматическое обновление, или их обновления могут быть отложены на несколько дней. В то же время, некоторые программы требуют перезагрузку после установки обновления. Если вы пропустите такую настройку, обновления для этих программ могут быть отложены до следующего перезапуска.
Чтобы узнать, какие программы на вашем компьютере нуждаются в обновлениях, щелкните правой кнопкой мыши по значку «Пуск» в левом нижнем углу экрана, а затем выберите «Просмотр ваших обновлений». В открывшемся окне перейдите на вкладку «Дополнительные параметры» и нажмите на ссылку «Посмотреть, какие обновления установлены на вашем компьютере».
На данной странице вы увидите список установленных обновлений, включая обновления для сторонних программ. Некоторые программы могут иметь специальную функцию обновления, которую можно включить или отключить в настройках самой программы.
Если вы обнаружите, что у вас не установлены последние версии программ, рекомендуется их скачать и установить с официального сайта разработчика. Обновления сторонних программ не всегда будут отображаться в Центре обновления Windows, поэтому важно самостоятельно следить за их наличием.
Если вы хотите временно отложить обновление для конкретной программы, вы можете использовать функцию «Скрыть обновление». Для этого перейдите на страницу обновлений в Центре обновления Windows, найдите нужное обновление, щелкните правой кнопкой мыши и выберите «Скрыть обновление». Это позволит вам отложить обновление до более удобного времени.
Также стоит обратить внимание на параметры получения обновлений. Они могут быть изменены, чтобы настроить частоту и время их доставки. Для изменения этих настроек в Центре обновления Windows, перейдите на страницу «Настройки доставки обновлений». Здесь вы можете настроить количество дней, в течение которых вы хотите отложить установку обновлений, а также выбрать определенный день недели для получения расширенных обновлений.
Важно помнить, что отсрочка установки обновлений может повлечь за собой риск безопасности вашего компьютера. Многие обновления содержат исправления уязвимостей и другие важные изменения, поэтому рекомендуется не откладывать установку обновлений на длительный период времени.
Следование приведенным выше советам поможет вам быть в курсе текущих обновлений и своевременно установить все необходимые обновления для вашего компьютера.
Проверка наличия и установка обновлений
Для восстановления и обновления Windows рекомендуется регулярно проверять наличие доступных обновлений. Microsoft регулярно выпускает обновления, исправляющие ошибки, улучшающие функциональность и обеспечивающие безопасность компьютера.
Чтобы проверить наличие обновлений, откройте параметры Windows, нажав на кнопку «Пуск» и выбрав «Настройки». В открывшемся окне выберите «Обновление и безопасность». В левой части окна выберите «Windows Update».
В разделе «Обновления» вы увидите информацию о наличии доступных обновлений. Если обновления есть, нажмите на кнопку «Проверить наличие обновлений». Windows проведет поиск и выведет список доступных обновлений.
Чтобы установить обновления, выберите их из списка и нажмите «Установить». Windows начнет загрузку и установку выбранных обновлений. При необходимости может потребоваться перезагрузка компьютера.
Если вы не хотите устанавливать какое-либо конкретное обновление, его можно скрыть. Для этого щелкните правой кнопкой мыши на обновлении в списке и выберите «Скрыть». Windows больше не будет предлагать вам данное обновление.
Чтобы отложить установку обновлений на определенное время, выберите обновления из списка и нажмите «Отложить». Windows позволит вам выбрать период времени, на который вы хотите отложить установку. Это может быть полезно, когда вы заняты выполнением других задач и не хотите, чтобы установка обновлений прерывала вашу работу.
Включение автоматической установки обновлений также можно настроить в параметрах Windows. В разделе «Обновление и безопасность» выберите «Windows Update» и щелкните на кнопке «Дополнительные параметры». В открывшемся окне вы можете настроить автоматическую установку обновлений и выбрать время для перезагрузки компьютера после установки обновлений.
Если у вас есть продукты Microsoft, открываемые с помощью Windows Update, вы также можете настроить скрытие таких обновлений. Для этого щелкните правой кнопкой мыши на обновлении в списке и выберите «Скрыть». Вы больше не будете получать предложение об установке данного обновления.
Проверка обновлений программ
Помимо обновлений для Windows, важно также проверять наличие обновлений для установленных на компьютере программ. Многие программы, включая продукты Microsoft, имеют функцию автоматической проверки и установки обновлений. Однако не все программы автоматически уведомляют о наличии новых версий.
Чтобы проверить наличие обновлений для программ, можно воспользоваться встроенной функцией поиска обновлений. В меню программы или в настройках найдите раздел «Обновления» или «Проверка обновлений». Чтобы получить подробные инструкции по проверке обновлений для конкретной программы, рекомендуется обратиться к документации или посетить официальный сайт разработчика программы.
В случае наличия обновлений для программ, рекомендуется установить их, чтобы получить новые функции и исправить возможные неполадки или уязвимости. В некоторых случаях обновления могут также улучшить производительность программы.
Проверка наличия и установка обновлений – важные действия, которые рекомендуется выполнять регулярно. Это поможет вам иметь последние версии программ и операционной системы, обеспечит безопасность и улучшит работу компьютера.
Установка расписания обновлений
Шаг 1: Настройка расписания
1. Откройте «Центр обновления и безопасности» в системных настройках. Для этого щелкните правой кнопкой мыши по значку «Пуск», а затем выберите «Параметры».
2. В открытом окне настройки выберите раздел «Обновление и безопасность».
3. В левой панели выберите «Центр обновления и безопасности».
4. В правой панели выберите «Дополнительные параметры».
5. В разделе «Настройки обновления» выберите «Установка обновлений по расписанию».
Шаг 2: Установка времени и периода
1. Во вкладке «Установка обновлений по расписанию» выберите «Включить» для активации функции.
2. Для установки времени обновлений выберите время в поле «Время (чч:мм)».
3. Для указания периода обновлений выберите период в поле «Период обновлений (дни)».
4. Если есть необходимость, можно указать опцию «Перезагрузить автоматически, если требуется» для автоматической перезагрузки компьютера после обновлений.
Шаг 3: Проверка и изменение настроек
1. Чтобы проверить, что настройки были установлены правильно, перейдите обратно в раздел «Обновление и безопасность» в системных настройках.
2. В левой панели выберите «Центр обновления и безопасности».
3. В правой панели выберите «Дополнительные параметры».
4. Во вкладке «Установка обновлений по расписанию» проверьте, что значения времени и периода соответствуют вашим настройкам.
Теперь вы успели настроить расписание обновлений в Windows 10 и можете быть уверены, что получение обновлений будет происходить в удобное для вас время.
Резервное копирование перед обновлениями
Перед установкой обновлений, включая обновления для Windows, стоит обязательно создать резервную копию вашей системы и важных данных на другую носитель памяти. Это позволит вам восстановить данные в случае непредвиденных неполадок или ошибок, которые могут возникнуть во время обновления. Также рекомендуется проверить наличие дополнительных параметров и функций в вашей системе, которые могут быть задействованы в процессе обновления.
Для создания резервной копии вам стоит открыть Панель управления и выбрать раздел «Система и безопасность». Далее выбрав опцию «Сохранение и восстановление» вы сможете посмотреть наличие функции резервного копирования и восстановления. Нажав на эту опцию, вам предоставится возможность создать точку восстановления для вашего компьютера.
Также существует возможность включить автоматическое создание резервной копии перед обновлением. Для этого вам необходимо выбрать функцию «Автоматическое создание резервной копии системы», которая настраивается через расширенные параметры продуктов Microsoft. Выбрав эту опцию, вы сможете задать периодичность создания резервной копии (к примеру, каждые 7 дней).
Если вы не хотите создавать резервную копию перед каждым обновлением, то можно воспользоваться функцией «Приостановить обновления». Для этого вам стоит зайти в Настройки — Обновление и безопасность — Windows Update. В строке «Здесь мы вам скажем, когда давать перезагрузку, чтобы установить обновления» нажать на кнопку «Приостановить обновления». Выбрав опцию с временным отложением, например, на 3 дня, вы получите возможность отложить установку обновлений до требуемого вами времени.
Для отключения автоматической установки обновлений, вы можете выбрать опцию снова в Настройки — Обновление и безопасность — Windows Update и нажать на кнопку «Остановить автоматическое получение обновлений». В этом случае, вы сможете самостоятельно выбирать, какие обновления устанавливать на ваш компьютер.
При возникновении неполадок после обновления, вы сможете восстановить компьютер до предыдущего состояния. Для этого вам стоит зайти в раздел «Система и безопасность» и выбрать «Восстановление». В этом разделе вы сможете выбрать опцию «Открытие восстановленных файлов и закрытых программ». Также есть возможность использовать системную точку восстановления, которая была создана ранее.
Если у вас возникли проблемы после установки обновления Windows, вы можете проверить наличие скрытых обновлений на сайте microsoft.com. Для этого вам стоит открыть раздел «Обновление программ и драйверов» и нажать на кнопку «Просмотреть скрытые обновления». Если в списке есть обновления, которые были скрыты, то рекомендуется их установить.
В случае, если вы хотите временно отключить функцию автоматической установки обновлений, вы можете использовать опцию «Отложить обновления» на неделю или на 17 дней. Для этого вам стоит зайти в Настройки — Обновление и безопасность — Windows Update. В строке «Здесь мы вам скажем, когда давать перезагрузку, чтобы установить обновления» нажать на кнопку «Отложить обновления». Выбрав опцию на 7 или 17 дней, вы отложите установку обновлений на указанный срок.
Важно помнить, что после установки обновлений, компьютер может потребовать перезагрузку для завершения процесса. Поэтому рекомендуется сохранить все открытые программы и файлы перед установкой обновления. Также важно прочитать и согласиться с условиями лицензионного соглашения перед установкой обновления.
Видео:
КАК ОТКЛЮЧИТЬ ОБНОВЛЕНИЕ WINDOWS 10 НАВСЕГДА (100% рабочий способ 2022)
КАК ОТКЛЮЧИТЬ ОБНОВЛЕНИЕ WINDOWS 10 НАВСЕГДА (100% рабочий способ 2022) by Данила Бобров 140,114 views 1 year ago 5 minutes, 50 seconds