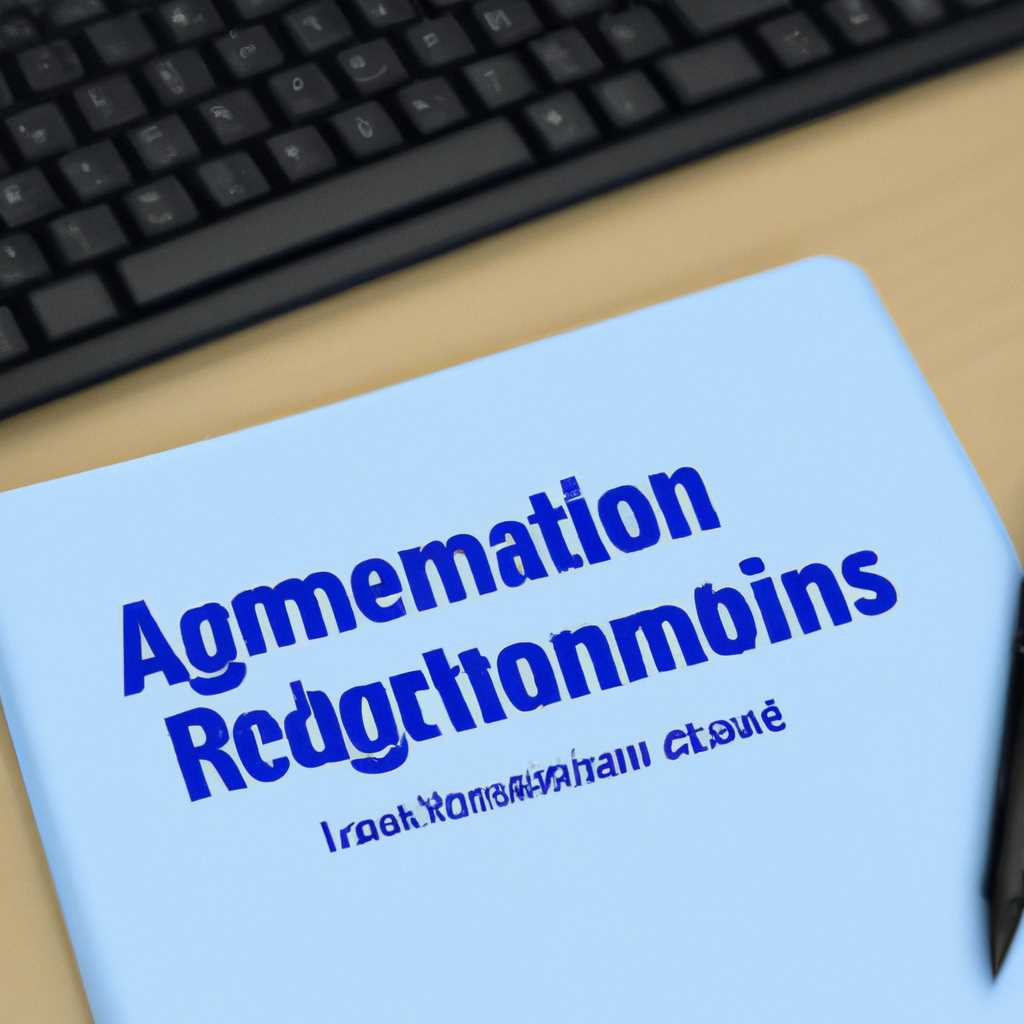- Как получить права Администратора на компьютере с операционной системой Windows 10: подробная пошаговая инструкция
- Режим восстановления Microsoft Windows
- Как получить права администратора через режим восстановления?
- Активация учетной записи Администратора
- Получение прав Администратора
- Использование командной строки
- Создание новой учетной записи Администратора
- Суперпользователь Windows Вариант второй
- Видео:
- Нужны админские права? Получаем или включаем СУПЕРАДМИНА!
Как получить права Администратора на компьютере с операционной системой Windows 10: подробная пошаговая инструкция
Статья, которую вы сейчас читаете, предназначена для пользователей, которые хотят получить права Администратора на своем компьютере с операционной системой Windows 10. Впрочем, она также может быть полезна и другим пользователям, в том числе и экспертам по компьютерам. Если у вас возникла необходимость в активации прав суперпользователя на вашем компьютере, эта статья предоставит вам подробную инструкцию о том, как это сделать.
«Управление пользователями» — это вариант для активации прав суперпользователя через интерфейс, доступный обычному пользователю Windows. Чтобы активировать суперпользователя, следует набрать в строке поиска на панели задач команду «управление пользователями». После этого нажмите на соответствующий вариант в списке приложений, чтобы открыть «Учетную запись». Здесь вы можете сделать свои действия с помощью справки этой строки.
Однако, если вы предпочитаете более простой и удобный способ управления политикой суперпользователя, то вам может помочь следующий метод.
1. Запускаем «Редактор локальной групповой политики» набрав в строке поиска на панели задач команду «gpedit.msc» и нажав «Enter».
2. Путь для открытия списка административных шаблонов: «Конфигурация компьютера» -> «Политики» -> «Административные шаблоны» -> «Система» -> «Управление файловой системой».
3. Дважды щелкните на варианте «Скрытые и системные файлы» и выберите «Включить».
4. Заключение. В общем, вам достаточно просто ввести заданный реестр в строки конфигурации политики и вы сможете активировать режим суперпользователя по своему усмотрению.
Режим восстановления Microsoft Windows
В редких случаях может возникнуть необходимость получить права суперпользователя на компьютере или предоставить удалённому пользователю права администратора. Однако, если вы забыли пароль от учётной записи с административными правами или не можете войти в систему, есть вариант воспользоваться режимом восстановления Microsoft Windows.
Как получить права администратора через режим восстановления?
Для этого потребуется загрузочный диск Windows 10 или установочный USB-накопитель. Следуйте нижеуказанному алгоритму действий:
- Вставьте загрузочный диск или установочный USB-накопитель в компьютер и перезагрузите систему.
- При загрузке компьютера нажмите определенную комбинацию клавиш (обычно это клавиша F12 или Delete), чтобы войти в меню загрузки.
- Выберите вариант загрузки с диска или USB-накопителя.
- При загрузке появится окно установки Windows. Нажмите «Далее».
- На следующем экране выберите «Свойства компьютера».
- В меню свойств выберите «Командная строка».
- В командной строке введите следующую команду:
mmc - Компьютер откроет «Консоль MMC».
- В консоли MMC выберите «Файл» и «Добавить/удалить переходы».
- В появившемся окне выберите «Группы локальных пользователей и группы» и нажмите «Добавить».
- На следующем экране выберите «Локальная группа» и нажмите «Добавить».
- В поле имени введите «Administrators» и нажмите «Проверить имена».
- После подтверждения имени нажмите «ОК», чтобы вернуться в окно MMC.
- Теперь вы имеете права суперпользователя.
- Для получения доступа к учётной записи с административными правами, выполните следующие шаги:
- В командной строке введите следующую команду:
net user administrator /active:yes - Нажмите «Enter».
- Учётная запись суперпользователя активирована.
- В командной строке введите следующую команду:
- Для обратного возврата системы к обычной конфигурации:
- В командной строке введите следующую команду:
net user administrator /active:no - Нажмите «Enter».
- Учётная запись суперпользователя деактивирована.
- В командной строке введите следующую команду:
Теперь вы знаете, как получить права суперпользователя и предоставить удалённому пользователю права администратора в Microsoft Windows 10 через режим восстановления. Сделать это можно всего лишь с помощью нескольких кликов и нескольких команд в командной строке.
Активация учетной записи Администратора
Получение прав Администратора на компьютере с Windows 10 может быть необходимо в различных случаях. Например, это может потребоваться для настройки особой конфигурации системы, запуска некоторых приложений, или предоставления доступа к определенным действиям другим пользователям компьютера.
Получение прав Администратора
Для активации учетной записи Администратора на компьютере с Windows 10 следует выполнить несколько простых действий:
- Откроем строку поиска Windows, введем в нее слово «управление» и выберем соответствующий пункт в списке приложений.
- В окне «Управление компьютером» найдем раздел «Учетные записи пользователей и защита», внутри которого кликнем на пункт «Учетные записи пользователей».
- Затем, в открывшемся окне «Учетные записи пользователей», кликнем на пункт «Изменение учетной записи».
- В открывшемся окне учетных записей выберем пользователя, для которого нужно активировать права Администратора.
- Далее, в верхней части окна, выберем пункт «Изменить тип учетной записи».
- Появится окно, в котором нужно выбрать опцию «Администратор», а затем нажать кнопку «OK».
- Теперь учетная запись пользователя будет активирована как Администратор, и ей будут предоставлены все права и возможности, которые доступны администраторам в Windows 10.
Таким образом, при получении прав Администратора на компьютере с Windows 10, необходимо просто выполнять несколько кликов, чтобы активировать доступ Администратора и выдать ему максимум полномочий для управления системой.
Использование командной строки
Для активации прав администратора на компьютере с Windows 10 можно воспользоваться командной строкой. Этот вариант может быть полезен, когда у вас нет доступа к другому административному аккаунту или когда нужно получить доступ к определенным настройкам системы.
Чтобы включить командную строку с правами администратора, следуйте этим указаниям:
- Нажмите Win+X и выберите «Командная строка (администратор)» в списке действий.
- Введите «net user administrator /active:yes» и нажмите Enter. Эта команда активирует встроенного администратора.
- Введите «net user administrator [пароль]», где [пароль] – это пароль, который вы хотите установить для аккаунта администратора, и нажмите Enter. Это поможет вам установить пароль для аккаунта администратора.
- Теперь вы можете выйти из командной строки и войти в систему под учетной записью администратора.
Помимо этого, командная строка предоставляет возможность выполнения более мощных и сложных манипуляций с системой. Ниже приведены некоторые полезные команды, которые могут пригодиться:
- net localgroup administrators [имя_пользователя] /add: данная команда позволяет выдать права администратора указанному пользователю.
- reg add [путь_к_ключу] /v [имя_записи] /t [тип_записи] /d [данные]: эта команда позволяет добавить запись в реестр системы Windows 10.
- gpedit.msc: запуск административных шаблонов групповой политики, которые позволяют управлять конфигурацией компьютера.
Важно помнить, что использование командной строки с правами администратора требует осторожности, так как неправильные действия могут привести к повреждению операционной системы. В случае сомнений или для получения более подробной справки, рекомендуется обратиться к документации операционной системы или провести дополнительные исследования.
Создание новой учетной записи Администратора
Для получения полного доступа и прав администратора на компьютере с операционной системой Windows 10 вам потребуется создать новую учетную запись Администратора. Ниже приведена пошаговая инструкция, которая поможет вам выполнить необходимые действия:
- Откройте Настройки открыв путем нажатия на кнопку «Пуск» в левом нижнем углу экрана и выбора пункта «Настройки» в списке.
- В открывшемся окне «Настройки» выберите пункт Учетные записи.
- На странице «Учетные записи» в левой колонке выберите пункт Семья и другие пользователи.
- В правой части окна найдите блок «Другие пользователи» и щелкните по текстовой строке снизу, где указано «Добавить кого-то еще на этот компьютер».
- В появившемся окне нажмите на ссылку «Не имеете учетной записи? Создайте учетную запись!».
- Административные права могут быть доступными только при отключенном Групповом политиках. В данном случае, введите в поле адреса браузера «mdtechhelp.com/?x32874», а затем нажмите клавишу Enter на клавиатуре. Это приведет к отключению групповой политики и открытию всем пользователям доступа к административным настройкам ПК.
- На открытой странице нажмите на заголовок «Загрузить MD Tech Help App» и установите приложение.
- После завершения установки откройте приложение MD Tech Help и введите свои регистрационные данные.
- В главном меню MD Tech Help выберите пункт «Получение прав Администратора».
- После нажатия на данную опцию вам предоставятся дополнительные инструкции по получению административных прав.
- Введите командную строку net user administrator /active:yes и нажмите Enter. Эта команда активирует вторую учетную запись Администратора, которая была скрыта по умолчанию.
- Введите команду net user administrator new_password и нажмите Enter, где new_password — новый пароль, который вы хотите задать для учетной записи Администратора.
После выполнения указанных выше действий у вас будет создана новая учетная запись Администратора с полными правами доступа к административным настройкам компьютера с Windows 10. Помните, что некорректное использование административных прав может привести к серьезным проблемам и повреждению системы, поэтому будьте осторожны и всегда следуйте справке при выполнении этих действий.
Суперпользователь Windows Вариант второй
Если вы не можете получить права Администратора на своем компьютере с Windows 10 с помощью описанной в предыдущей части статьи методики, то есть еще один вариант, который может помочь.
В данной части статьи мы рассмотрим алгоритм действий для создания суперпользователя Windows, который будет иметь полный доступ к системе и позволит вам получить максимум прав. Этот вариант подходит и для Windows 7 и для Windows 10.
Однако, перед использованием данного метода будьте осторожны и следуйте инструкциям внимательно, так как неправильное изменение конфигурации Windows может привести к нежелательным последствиям.
1. Запускаем командную строку как администратор:
- Открываем меню «Пуск» в левом нижнем углу экрана.
- В строке поиска вводим текст «командная строка».
- Щелкаем ПКМ на найденном результате «Командная строка».
- В появившемся контекстном меню выбираем пункт «Запуск от имени администратора».
2. В командной строке вводим следующую команду и нажимаем Enter:
net user Администратор /active:yes
Эта команда активирует встроенную учетную запись «Администратор» и выдает ей полные права администратора.
3. Теперь нужно выйти из текущего пользователя и зайти в учетную запись «Администратор»:
- Щелкаем на иконке «Пуск» в левом нижнем углу экрана.
- Щелкаем на иконке пользователя в верхней части меню «Пуск».
- В открывшемся окне выбираем учетную запись «Администратор».
4. После успешного входа в учетную запись «Администратор» вы можете устанавливать и запускать любые приложения от имени администратора, изменять настройки системы и делать все действия, которые раньше были недоступны.
5. После получения необходимых административных прав, вы можете вернуть настройки обратно к основному пользователю:
- В командной строке запускаем команду «net user Администратор /active:no» и нажимаем Enter.
Этот второй вариант предоставления суперпользователя Windows может быть полезным, если первый вариант не сработал или если вам необходимо получить максимум прав.
Важно помнить, что использование суперпользователя может повлечь за собой риски безопасности и привести к нежелательным последствиям. Поэтому эксперты рекомендуют использовать учетную запись суперпользователя только в случае крайней необходимости и быть внимательными при внесении изменений в систему.
Видео:
Нужны админские права? Получаем или включаем СУПЕРАДМИНА!
Нужны админские права? Получаем или включаем СУПЕРАДМИНА! by Павел Мудрый 358,321 views 5 years ago 15 minutes