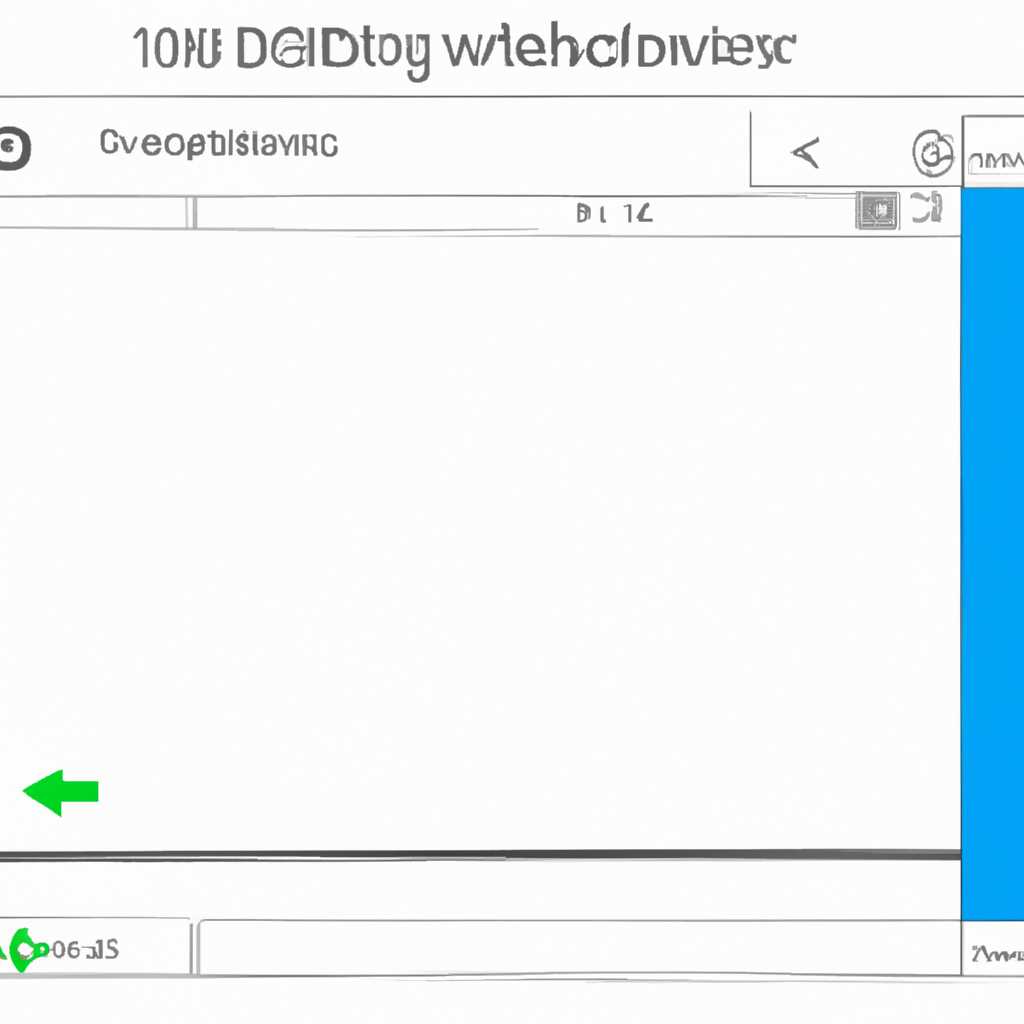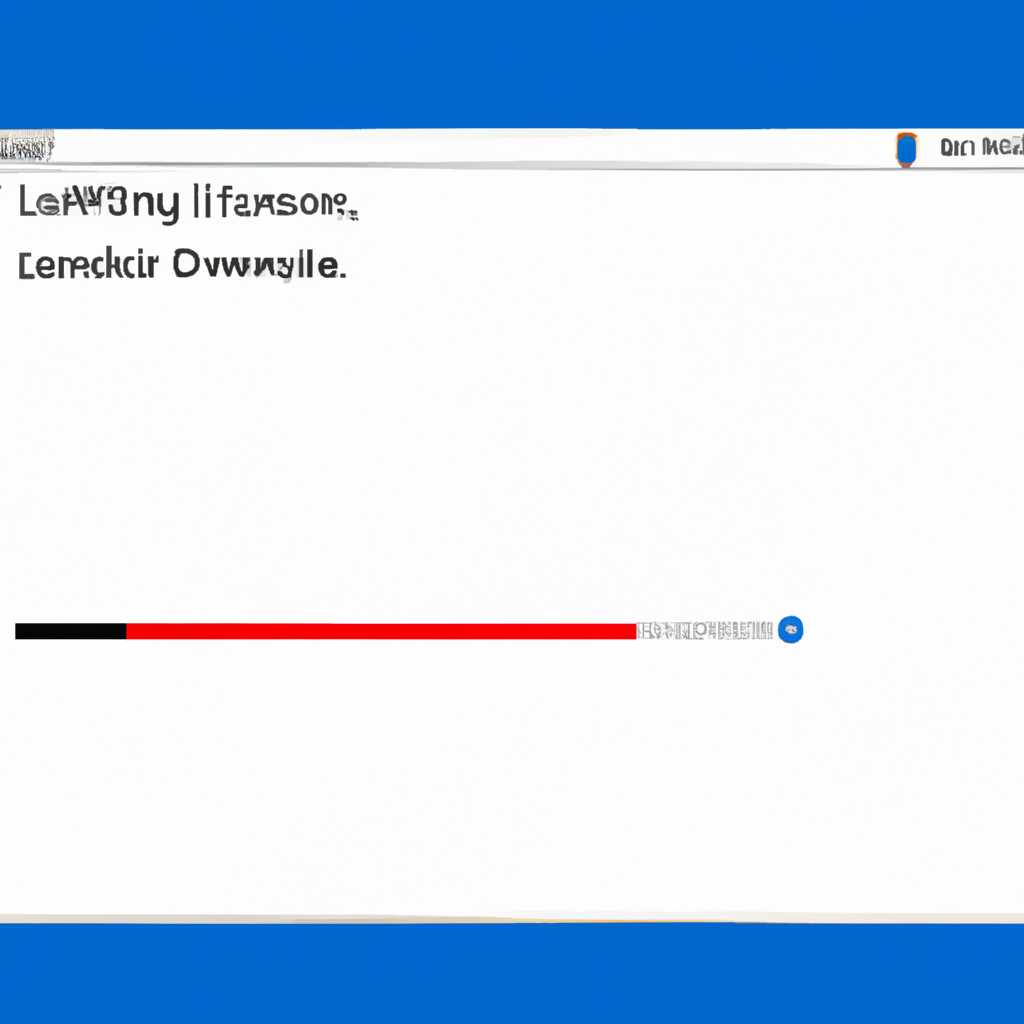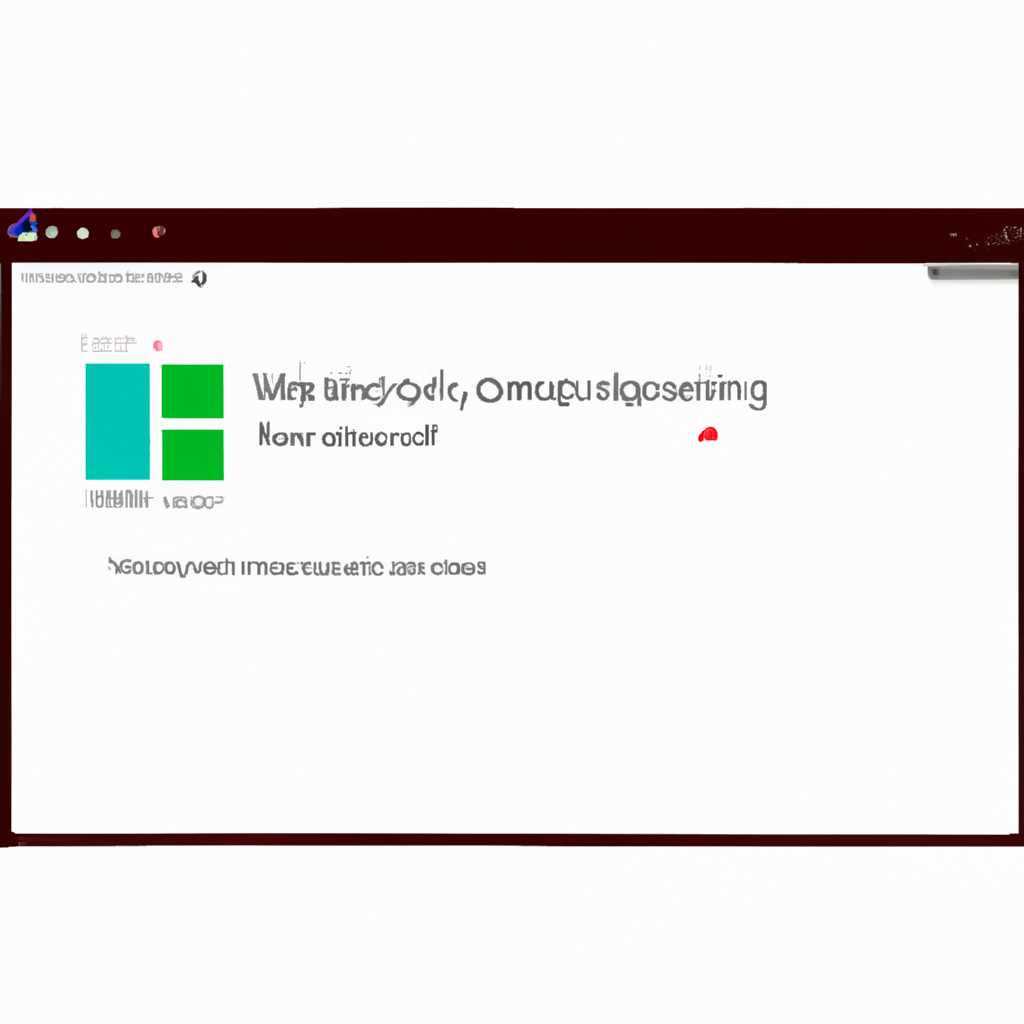- Пользователи узнали, как добавить анимацию загрузки Windows 10X к Windows 10 и настроить ее
- Как изменить анимацию загрузки Windows 10
- Способ 3: Параметры персонализации в Windows 10
- Шаг 1: Скачиваем утилиту HackBGRT
- Шаг 2: Заменяем файл загрузочного экрана
- Шаг 3: Изменяем анимацию загрузочного экрана
- Способ 1: Lock Screen Customizer
- Изменение приветственного окна в Windows 10
- 1. Использование утилиты Windows 10 Boot Logo Changer
- 2. Использование утилиты HackBGRT
- 3. Изменение приветственного окна в UEFI
- Способ 2: Win 10 BG Changer
- Как заменить загрузочный логотип в Windows 10 UEFI с помощью утилиты HackBGRT
- Windows 10 Boot Skin
- 1. Скачиваем и устанавливаем утилиту Boot Progress Animation Customizer
- 2. Загрузка анимации
- 3. Изменение анимации
- Видео:
- Отключение ВСЕХ ненужных служб в Windows 10 | Оптимизация Windows 10
Пользователи узнали, как добавить анимацию загрузки Windows 10X к Windows 10 и настроить ее
Windows 10 – операционная система, предлагающая огромное количество настроек и установок. Конечно же, не всегда доверять стандартным параметрам настроек хочется, особенно если у вас есть желание изменить что-то внешнее. В таких случаях пользователи ищут возможность настроить окружение под себя, изменить фон или обои рабочего стола, а теперь они могут добавить анимацию загрузки Windows 10X на Windows 10.
Вообще, существует несколько способов изменить загрузочный экран, но в данном случае праздник для тех, кому надоел стандартный загрузочный экран Windows 10 и он желает заменить его. Способов замены существует несколько, но три основных все-таки предложены кастомайзером Windows 10.
Чтобы изменить приветственный экран, тремя командами помощью UEFI загрузочной команды, достаточно скачать анимацию поставленной Microsoft на этом экране и на его основе создать свою. Сначала надо скачать изображение стандартного экрана загрузки Windows 10. Видимо, качаем его с помощью bootloader «HackBGRT», утилиты, разработанной специально для изменения настроек экрана загрузки. В нем имеется возможность как изменить изображение, так и видео и анимацию. Для этого она меняем сам файл из программы.
Как изменить анимацию загрузки Windows 10
Если у вас есть желание изменить анимацию загрузки операционной системы Windows 10, то можно воспользоваться несколькими способами. В этой статье мы рассмотрим команду hackbgrt, утилиту Win10 Boot Changer и программу HackBGRT Customizer, которые позволят изменить экран приветственного сообщения при загрузке ОС.
1. Скачиваем программу HackBGRT Customizer с официального сайта Microsoft.
2. Устанавливаем программу на компьютер и запускаем ее.
3. В программе выбираем пункт «Load Image» и указываем путь к файлу с желаемой анимацией загрузочного экрана. Обратите внимание, что файл должен иметь расширение .bmp и название bootprogressanimation 1, 2 или 3.
4. После загрузки файла в программе появится окно с параметрами анимации. Здесь можно настроить различные параметры анимации, имеющиеся в файле.
5. После настройки анимации можно сохранить изменения и выбрать пункт «Apply» для применения новой анимации загрузки.
Также можно использовать команду hackbgrt для изменения загрузочного экрана. Для этого надо скачать утилиту hackbgrt и запустить ее с помощью командной строки.
Вариант 1: Заменить существующий загрузочный экран.
| hackbgrt -n YOURIMAGE.bmp |
Вариант 2: Добавить новый загрузочный экран.
| hackbgrt -a YOURIMAGE.bmp |
После выполнения команды будет произведено изменение загрузочного экрана.
Таким образом, с использованием утилит hackbgrt, Win10 Boot Changer или HackBGRT Customizer можно изменить анимацию загрузки Windows 10 и сделать ее более персонализированной под собственные предпочтения.
Способ 3: Параметры персонализации в Windows 10
В операционной системе Windows 10 имеется возможность изменить анимацию приветственного экрана загрузки. Для этого можно воспользоваться параметрами персонализации. В данной статье рассмотрим способ изменения анимации загрузки с помощью этих параметров.
Шаг 1: Скачиваем утилиту HackBGRT
Для начала необходимо скачать утилиту HackBGRT, которая позволяет изменять приветственный экран загрузки Windows 10. Эта утилита безопасна и не влияет на работу операционной системы. Можно найти ее на сайте Microsoft или в других источниках.
Шаг 2: Заменяем файл загрузочного экрана
После скачивания утилиты HackBGRT необходимо заменить файл загрузочного экрана. Находиться он в папке boot в системном разделе (обычно это диск C).
Шаг 3: Изменяем анимацию загрузочного экрана
Открываем командную строку с правами администратора и вводим команду bootprogressanimation -c. После этого можно изменить анимацию загрузочного экрана с помощью утилиты HackBGRT.
Таким образом, с помощью параметров персонализации в Windows 10 можно изменить анимацию приветственного экрана загрузки. Это позволяет добавить некоторую индивидуальность и оригинальность операционной системе.
Способ 1: Lock Screen Customizer
После установки утилиты необходимо в файле bootres.dll изменить анимацию приветственного экрана загрузки. Для этого можно воспользоваться командной строкой или файловым менеджером, таким как Total Commander.
Для изменения анимации загрузочного экрана с помощью командной строки, выполните следующие шаги:
- Откройте командную строку от имени администратора.
- Перейдите в папку с установленной утилитой Lock Screen Customizer.
- Введите команду «lockscreen.exe -l» для просмотра доступных анимаций.
- Выберите желаемую анимацию, указав ее номер.
- Введите команду «lockscreen.exe -a НОМЕР» для установки выбранной анимации.
После выполнения этих команд анимация загрузки Windows 10X будет изменена на выбранную вами в Lock Screen Customizer.
Если же вы предпочитаете изменить анимацию загрузочного экрана с помощью файлового менеджера, вам понадобятся следующие шаги:
- Откройте файловый менеджер с правами администратора, такой как Total Commander.
- Перейдите в папку с установленной утилитой Lock Screen Customizer.
- Откройте файл bootres.dll.
- Найдите секцию «bootprogressanimation» и измените ее параметры на желаемую анимацию.
- Сохраните изменения и закройте файл bootres.dll.
После выполнения этих действий анимация загрузки Windows 10X изменится на выбранную в Lock Screen Customizer.
Замечание: Указанный способ изменения анимации загрузочного экрана работает только на компьютерах с UEFI и в различных версиях Windows 10, включая Win10 Version 1709 и более поздние версии.
Изменение приветственного окна в Windows 10
Windows 10 предлагает пользователю различные способы персонализации, включая изменение приветственного окна при загрузке операционной системы. В этой статье мы рассмотрим способы изменения приветственного окна в Windows 10.
1. Использование утилиты Windows 10 Boot Logo Changer
Первый способ изменения приветственного окна в Windows 10 заключается в использовании специальной утилиты под названием Windows 10 Boot Logo Changer. С помощью этой утилиты вы сможете заменить стандартный логотип при загрузке операционной системы на собственный.
- Скачиваем утилиту Windows 10 Boot Logo Changer.
- Открываем программу и выбираем пункт «Browse» для выбора файла с новым логотипом.
- Нажимаем «Apply» для применения изменений.
- Перезагружаем компьютер и наслаждаемся новым приветственным экраном.
2. Использование утилиты HackBGRT
Вторым способом изменения приветственного окна в Windows 10 является использование утилиты под названием HackBGRT. С помощью этой утилиты вы сможете изменить анимацию загрузочного экрана с различными эффектами и настройками, а также заменить приветственное окно.
- Скачиваем утилиту HackBGRT.
- Запускаем установщик и следуем инструкциям.
- После установки открываем командную строку с правами администратора и вводим команду «bcdedit /set {default} bootmenupolicy legacy».
- Перезагружаем компьютер.
- Открываем HackBGRT и выбираем желаемую анимацию или изображение для приветственного экрана.
- Нажимаем «Apply» для применения изменений.
- Перезагружаем компьютер и наслаждаемся новым приветственным окном.
3. Изменение приветственного окна в UEFI
Третий способ изменения приветственного окна в Windows 10 заключается в изменении параметров UEFI. Этот способ необходимо использовать, если у вас установлена операционная система в режиме UEFI.
- Входим в UEFI BIOS.
- Находим пункт «Secure Boot», ищем параметр «Boot Logo» и отключаем его.
- Находим пункт «Boot Progress Animation», выбираем желаемую анимацию или изображение.
- Сохраняем изменения и перезагружаем компьютер.
- Просматриваем новое приветственное окно при загрузке Windows 10.
Таким образом, в Windows 10 существуют разные способы изменения приветственного окна. Выберите тот, который подходит вашим потребностям и желаемому результату.
Способ 2: Win 10 BG Changer
Для изменения анимации экрана загрузки в Windows 10 можно воспользоваться утилитой Win 10 BG Changer. Эта утилита позволяет заменить стандартную анимацию на изображение по вашему выбору.
Шаг 1: Скачиваем утилиту Win 10 BG Changer и устанавливаем ее на компьютер. Утилита имеет простой интерфейс, что делает ее использование очень удобным.
Шаг 2: Открываем утилиту и находим пункт «Customizer». В этом разделе можно изменить параметры персонализации, включая анимацию загрузочного экрана.
Шаг 3: Открываем раздел «Win 10 BG Changer» и вводим название файла с изображением, которое хотите использовать в качестве анимации экрана загрузки. Файл должен иметь формат .bg или .png.
Шаг 4: После ввода названия файла, нажимаем на кнопку «Загрузить» и утилита автоматически заменит стандартную анимацию на ваше изображение.
Шаг 5: После применения изменений, вы можете просмотреть результаты на экране загрузки Windows 10. Если у вас возникнет желание вернуть стандартную анимацию, просто воспользуйтесь утилитой Win 10 BG Changer и выберите пункт «Secure Skin» в разделе «Win 10 BG Changer».
Использование утилиты Win 10 BG Changer позволяет изменить анимацию экрана загрузки в Windows 10 с помощью нескольких простых шагов. Таким образом, вы сможете добавить персональный флер к вашей системе и наслаждаться различными анимациями на экране загрузки Windows 10.
Как заменить загрузочный логотип в Windows 10 UEFI с помощью утилиты HackBGRT
Пользователи операционной системы Windows 10 имеют возможность изменить загрузочный логотип с помощью утилиты HackBGRT. Этот метод позволяет заменить стандартное изображение экрана загрузки на собственное, чтобы придать персональность вашей системе.
Для изменения загрузочного логотипа необходимо загрузить утилиту HackBGRT с официального сайта Microsoft. После скачивания установите ее на компьютер.
| Шаг | Описание |
|---|---|
| 1 | Запустите утилиту HackBGRT. В главном окне будет отображено текущее изображение загрузочного экрана. |
| 2 | Просмотрите разные варианты загрузочного логотипа, выбрав нужную анимацию или статичное изображение. |
| 3 | Нажмите на кнопку «Изменить загрузочный логотип» и выберите файл с желаемым изображением. |
| 4 | После выбора изображения, нажмите на кнопку «Применить». Утилита HackBGRT выполнит необходимые действия для замены загрузочного логотипа. |
После применения изменений перезапустите компьютер и наслаждайтесь новым загрузочным логотипом в операционной системе Windows 10.
Windows 10 Boot Skin
Пользователям Windows 10 появилась возможность насладиться загрузочным экраном из Windows 10X. Появилась утилита, которая позволяет изменять анимацию экрана загрузки операционной системы. С помощью этого способа можно изменить параметры приветственного экрана Windows 10.
1. Скачиваем и устанавливаем утилиту Boot Progress Animation Customizer
Для того чтобы изменить анимацию экрана загрузки Windows 10, надо скачать утилиту Boot Progress Animation Customizer. Эта утилита позволяет изменить анимацию загрузочного экрана Windows 10.
2. Загрузка анимации
Для загрузки анимации экрана загрузки Windows 10 надо найти и скачать файл с расширением .bootprogressanimationbg. Для этого можно воспользоваться поиском в Интернете или воспользоваться файловым менеджером Windows.
| Название | Ссылка |
|---|---|
| Анимация экрана загрузки Windows 10X | Ссылка на скачивание анимации |
3. Изменение анимации
Для изменения анимации экрана загрузки Windows 10X надо открыть утилиту Boot Progress Animation Customizer. Далее выбираем пункт «Animation from File» и указываем путь к скачанному файлу .bootprogressanimationbg.
После этого можно изменить параметры анимации, выбрать разные виды анимации и сохранить изменения.
Теперь, при каждой загрузке Windows 10, будет видна анимация, которую вы указали.
Важно: данный способ доступен только для компьютеров с UEFI загрузчиком и имеется возможность изменить анимацию только в Windows 10.
Видео:
Отключение ВСЕХ ненужных служб в Windows 10 | Оптимизация Windows 10
Отключение ВСЕХ ненужных служб в Windows 10 | Оптимизация Windows 10 by Maugli Play 237,757 views 3 years ago 6 minutes, 18 seconds