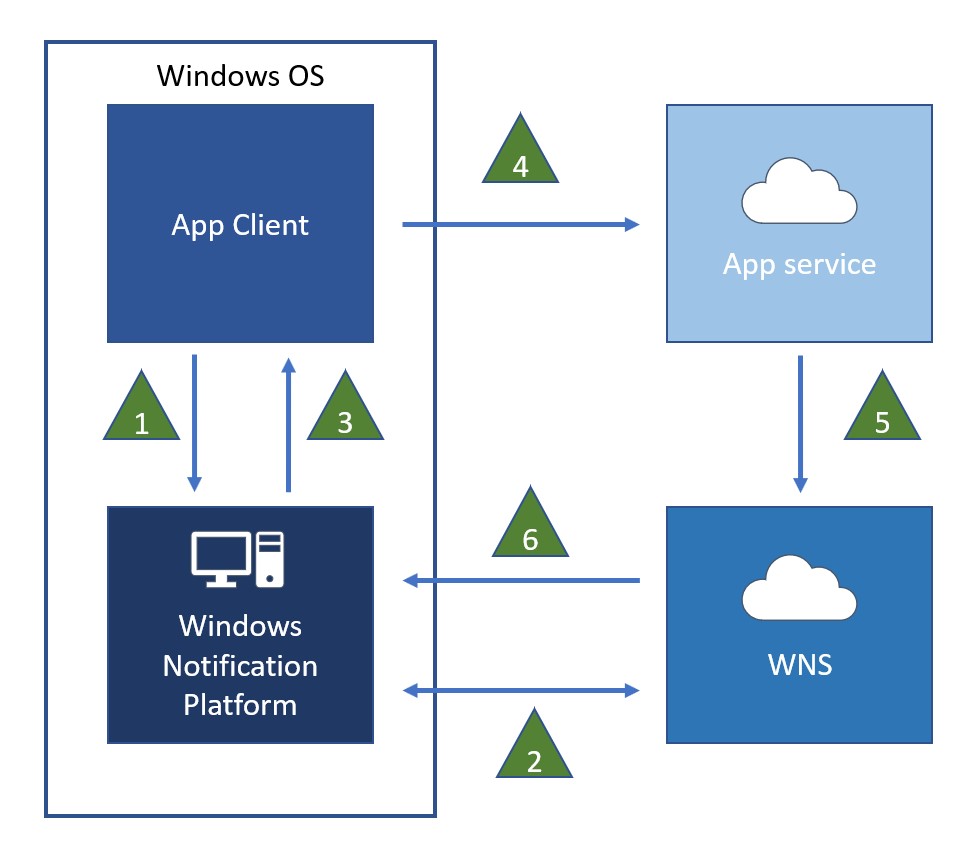- Пользовательская служба Push-уведомлений не работает в Windows 10: решение проблемы
- Не приходят уведомления на Windows 10: возможные причины
- 1. Ограничения экономии заряда
- 2. Ограничения уведомлений для приложений
- 3. Ошибки обновления Windows 10
- 4. Поврежденная или устаревшая настройка Push-уведомлений
- Как проверить работу службы Push-уведомлений на Windows 10
- Как включить службу Push-уведомлений на Windows 10
- Как обновить драйверы для корректной работы службы Push-уведомлений
- 1. Использование менеджера устройств для обновления драйверов
- 2. Загрузка драйверов с веб-сайта производителя
- 3. Использование сторонних программ для обновления драйверов
- Может ли проблема быть связана с настройками безопасности Windows 10
- 1. Антивирусные программы и брандмауэры
- 2. Проверка подлинности приложений
- 3. Параметры приватности и безопасности
- Почему служба Push-уведомлений не работает после обновления Windows 10
- Как решить проблему с службой Push-уведомлений в Windows 10
- Важные примечания
- 1. Проверьте наличие обновлений для вашего приложения
- 2. Проверьте параметры службы уведомлений в вашем приложении
- 3. Проверьте настройки питания вашего устройства
- 4. Проверьте наличие обновлений для Windows 10
- 5. Проверьте наличие антивирусного программного обеспечения
- Видео:
- Срок действия лицензии Windows 10 истекает. Решение твоей проблемы
Пользовательская служба Push-уведомлений не работает в Windows 10: решение проблемы
Уведомления Push — это удобный способ получать своевременные сообщения и новости прямо на ваш рабочий стол. Однако иногда пользователи Windows 10 сталкиваются с проблемой, когда служба Push-уведомлений не работает должным образом. Что нужно делать, чтобы решить эту проблему? В этой статье мы рассмотрим некоторые полезные советы и решения.
Первым шагом, который вы можете попробовать, является перезагрузка вашей системы. В некоторых случаях проблема может быть связана с неполадками в работе служб Windows, и перезагрузка может помочь восстановить их нормальное функционирование.
Если перезагрузка не помогла, вы можете проверить настройки системных файлов. Для этого необходимо воспользоваться командной строкой и выполнить проверку целостности системных файлов. Если будут найдены проблемы, система попытается исправить их автоматически.
Если эти действия не привели к решению проблемы, возможно, проблема связана с вашей учетной записью Microsoft. Проверьте, авторизованы ли вы в своей учетной записи, и проверьте, есть ли какие-либо ошибки авторизации. Если есть, попробуйте повторно войти в систему или изменить пароль. Это может помочь восстановить работу Push-уведомлений на вашем устройстве.
Не приходят уведомления на Windows 10: возможные причины
Если вы заметили, что пользовательская служба Push-уведомлений не работает на вашем устройстве с Windows 10 и уведомления от приложений перестали приходить, то несколько возможных причин могут быть следующими:
1. Ограничения экономии заряда
Ваше устройство может находиться в режиме экономии заряда, который ограничивает активность приложений и уведомлений. Чтобы проверить и изменить настройки экономии заряда, перейдите в раздел «Система» — «Батарея» в приложении «Настройки» (ms-settings:batterysaver-settings).
2. Ограничения уведомлений для приложений
Некоторые приложения могут быть настроены таким образом, чтобы не отображать уведомления или запрашивать ваше разрешение перед отправкой. Проверьте настройки уведомлений для каждого приложения, чтобы убедиться, что уведомления включены. Можно найти эти настройки в приложении «Настройки» — «Система» — «Уведомления и действия».
3. Ошибки обновления Windows 10
Ваша операционная система Windows 10 может быть не обновлена до последней версии, что может вызывать проблемы с уведомлениями. Убедитесь, что у вас установлена последняя версия Windows 10, перейдя в раздел «Обновление и безопасность» в приложении «Настройки».
4. Поврежденная или устаревшая настройка Push-уведомлений
Ваша настройка Push-уведомлений может быть повреждена или устарела. Чтобы исправить эту проблему, вам нужно создать новый канал Push-уведомлений для вашего приложения с помощью кода Windows.Networking.PushNotifications.PushNotificationChannelManager.CreatePushNotificationChannelForApplicationAsync().
Помимо указанных причин, может быть и множество других факторов, влияющих на прием уведомлений. Если вы с трудом осознаете причину и продолжаете иметь проблемы с получением уведомлений, рекомендуется пройти диагностическую процедуру и обратиться к поддержке универсального приложения.
Не забудьте, что сохранение уведомлений на плитках приложений может быть ограничено сроком действия. В некоторых случаях, после истечения этого срока, уведомления могут не отображаться. В таком случае необходимо обновить данные плиток приложений, чтобы повторно получить уведомления.
Как проверить работу службы Push-уведомлений на Windows 10
Для проверки работоспособности службы Push-уведомлений на Windows 10 следуйте следующим шагам:
- Убедитесь, что служба Push-уведомлений включена в настройках вашей операционной системы. Для этого откройте «Панель управления», выберите «Система и безопасность», затем «Центр обновления Windows» и проверьте, включена ли служба Push-уведомлений.
- Проверьте, поддерживает ли ваше приложение службу Push-уведомлений. Для этого проверьте документацию вашего приложения или свяжитесь с разработчиком, чтобы узнать, поддерживается ли данная функция.
- Проверьте, правильно ли ваше приложение настроено для отправки Push-уведомлений. В вашем коде должна быть правильно указана строка регистрации приложения, и заголовки запроса должны содержать необходимую информацию.
- Убедитесь, что ваше приложение имеет доступ к необходимым ресурсам. Некоторые сценарии позволяют отправлять Push-уведомления только при определенных условиях, например, при наличии подключения к Интернету или при наличии достаточного заряда батареи.
- Проверьте, показываются ли Push-уведомления пользователям. Убедитесь, что ваше приложение настроено на отображение уведомлений и что они отображаются на плитках приложения или в действиях в центре уведомлений.
- Проверьте, что запросы на отправку Push-уведомлений проходят успешно. С помощью инструментов разработчика вы можете проверить, выполняется ли запрос своевременно и без ошибок.
- Убедитесь, что не истек срок действия Push-уведомлений. Проверьте, что у ваших уведомлений не установлены слишком короткие сроки истечения срока их действия.
- Проверьте работу службы Push-уведомлений в различных сценариях использования. Попробуйте отправить Push-уведомление, когда приложение находится в фоновом режиме, приложение закрыто или приложение работает в автономном режиме.
- Проверьте работу службы Push-уведомлений на универсальном устройстве Windows. Убедитесь, что уведомления успешно доставляются на все устройства, где установлено ваше приложение.
- Рекомендуем обратить внимание на энергопотребление приложений, которые используют службу Push-уведомлений. Проверьте, что ваше приложение не приводит к чрезмерному потреблению заряда батареи пользовательского устройства.
Проверка работоспособности службы Push-уведомлений на Windows 10 является важной частью разработки приложений. Регулярная проверка и настройка данной службы позволяют обеспечить успешную отправку уведомлений всем пользователям вашего приложения.
Как включить службу Push-уведомлений на Windows 10
Если вы столкнулись с проблемой неработающей службы Push-уведомлений на Windows 10, есть несколько шагов, которые помогут вам ее включить. Пожалуйста, следуйте инструкциям ниже:
- Откройте меню «Параметры» (нажмите на значок «Пуск», а затем выберите пункт «Настройки»)
- Выберите раздел «Система»
- В левой панели выберите «Уведомления и действия»
- Убедитесь, что вы находитесь в режиме «Режим отправки уведомлений»
- Если служба Push-уведомлений не работает, прокрутите вниз до раздела «Показать уведомления от этих отправителей» и убедитесь, что переключатель «Microsoft Store» включен. Если он выключен, включите его.
- Также убедитесь, что переключатель «Показывать уведомления на экране блокировки» включен, чтобы получать уведомления, когда ваше устройство заблокировано.
- Сверните раздел «Приложения и системные тайлы» вниз и проверьте, что нужные вам приложения включены в список «Показывать уведомления на экране блокировки» и «Показывать уведомления во время работы». Если какое-либо приложение отсутствует или вам не нужно отображение его уведомлений, вы можете изменить настройки для каждого приложения.
- Теперь, когда вы выполнили все необходимые настройки, включите ваше устройство в режим ожидания или перезагрузите его, чтобы изменения вступили в силу.
Эти рекомендации помогут вам включить службу Push-уведомлений на вашей операционной системе Windows 10. Если проблема не была решена, рекомендуем обратиться в службу поддержки Microsoft для получения дальнейших ответов и решений.
Как обновить драйверы для корректной работы службы Push-уведомлений
Для исправления проблем с работой службы Push-уведомлений в Windows 10 можно попробовать обновить драйверы вашей системы. Обновленные драйверы могут исправить ошибки и улучшить совместимость.
1. Использование менеджера устройств для обновления драйверов
Один из способов обновить драйверы — использовать менеджер устройств Windows. Следуйте следующим шагам:
- Нажмите правой кнопкой мыши на кнопку «Пуск» в левом нижнем углу экрана и выберите «Устройства и принтеры».
- Найдите ваше устройство в списке и щелкните правой кнопкой мыши на нем.
- Выберите «Обновить драйвер» из контекстного меню.
- Далее выберите «Автоматический поиск обновленного программного обеспечения драйвера». Windows автоматически проверит наличие новых драйверов и установит их, если они доступны.
2. Загрузка драйверов с веб-сайта производителя
Если автоматическое обновление драйверов не помогло, вы можете попробовать загрузить драйверы с официального веб-сайта производителя вашего устройства. Для этого сделайте следующее:
- Определите модель вашего устройства. Обычно она указана на самом устройстве или в его руководстве.
- Перейдите на официальный веб-сайт производителя и найдите раздел поддержки или загрузок.
- В разделе загрузок найдите соответствующий драйвер для вашей модели устройства и скачайте его.
- После загрузки драйвера запустите установку, следуя инструкциям на экране.
3. Использование сторонних программ для обновления драйверов
Если оба предыдущих метода не помогли, вы можете воспользоваться сторонней программой для обновления драйверов. Существует множество таких программ, которые могут автоматически обнаруживать и устанавливать обновления для драйверов вашей системы.
Примечание: При использовании сторонних программ будьте внимательны и загружайте программы только с надежных и проверенных источников.
| Примечание для разработчиков |
|---|
| Если вы разрабатываете приложение, которое использует службу Push-уведомлений, обратите внимание на следующие параметры: |
|
Может ли проблема быть связана с настройками безопасности Windows 10
При возникновении проблем с пользовательской службой Push-уведомлений в Windows 10, необходимо учесть, что причина может быть связана с настройками безопасности операционной системы. Ниже приведены некоторые проблемы, которые могут возникнуть в связи с этими настройками.
1. Антивирусные программы и брандмауэры
Антивирусные программы, такие как Avast, могут блокировать уведомления от приложений. Проверьте настройки вашего антивируса и убедитесь, что он не блокирует уведомления от нужных вам приложений. Также обратите внимание на настройки брандмауэров, которые могут блокировать передачу данных некоторым службам.
2. Проверка подлинности приложений
Ваша служба Push-уведомлений может не работать, если включена проверка подлинности приложений Windows. В этом случае, перед отправкой уведомления требуется проверка подлинности отправителя. У вас может возникнуть проблема, если уведомление отправлено из приложения без данного протокола проверки. Проверьте настройки безопасности вашего приложения и убедитесь, что проверка подлинности приложений отключена для нужного вам приложения.
3. Параметры приватности и безопасности
Настройки безопасности и приватности Windows 10 могут блокировать получение уведомлений. Проверьте параметры безопасности вашего операционной системы и убедитесь, что уведомления от приложений разрешены. Также обратите внимание на параметры энергосбережения, так как они могут подавлять уведомления, когда ваш компьютер находится в режиме ожидания. Приведенные параметры могут быть причиной неполучения уведомлений.
Рекомендуется проверить указанные параметры и настройки безопасности Windows 10, если вы сталкиваетесь с проблемами работы пользовательской службы Push-уведомлений. Помимо этого, в одно время ваша служба уведомлений может быть полностью отключена или повреждена, и в этом случае проверьте, необходимы ли обновления баз антивирусных программ и что в вашей системе нет ошибок и сбоев, которые могут вызвать неполадки в работе службы.
Почему служба Push-уведомлений не работает после обновления Windows 10
Одной из причин, по которой служба Push-уведомлений может перестать работать, является наличие поврежденных файлов в системе. Чтобы проверить целостность этих файлов, вы можете воспользоваться встроенным инструментом проверки системных файлов. Для этого выполните следующие действия:
- Откройте командную строку с правами администратора.
- Введите команду «sfc /scannow» и нажмите клавишу Enter. Это запустит процесс проверки целостности файлов.
- Дождитесь завершения проверки и перезагрузите компьютер.
Если проверка целостности файлов показала, что некоторые файлы были повреждены и успешно восстановлены, попробуйте снова проверить работу службы Push-уведомлений.
Еще одна возможная причина неработоспособности службы Push-уведомлений — настройки энергосбережения компьютера. Если ваш компьютер находится в режиме энергосбережения, служба Push-уведомлений может быть отключена для сохранения энергии. Чтобы проверить эту настройку и включить службу, выполните следующие действия:
- Откройте меню «Пуск» и выберите раздел «Настройки».
- Выберите раздел «Система» и откройте вкладку «Уведомления и действия».
- В строке «Получать уведомления от приложений и другого отправителя» убедитесь, что установлено значение «Вкл».
- Если значение было изменено, перезагрузите компьютер и проверьте работу службы Push-уведомлений снова.
Если проблема с службой Push-уведомлений сохраняется, возможно, проблема связана с учетными данными вашего аккаунта. Универсальный клиент авторизации, используемый для аутентификации при возникновении запроса в службу Push-уведомлений, требует доменных учетных данных для облачной отправки уведомлений. Проверьте, что ваш аккаунт подключен к домену, и убедитесь, что учетные данные указаны правильно.
Если все вышеперечисленные способы не помогли решить проблему, возможно, виной является антивирусное программное обеспечение. Некоторые антивирусные программы могут блокировать облачную отправку уведомлений, поэтому попробуйте временно отключить антивирусное программное обеспечение и проверьте работу службы Push-уведомлений снова.
Если все указанные выше рекомендации не помогли решить проблему с службой Push-уведомлений, возможно, вам потребуется выполнить обновление Windows 10 до последней версии. Обновление операционной системы может исправить известные ошибки и проблемы с работой службы Push-уведомлений.
Мы надеемся, что эта статья помогла вам разобраться в причинах и возможных решениях проблемы с работой службы Push-уведомлений в Windows 10. Если у вас остались вопросы или требуется дополнительная помощь, обратитесь к службе поддержки Microsoft или воспользуйтесь другими источниками информации, предоставляющими новости и поддержку по работе с Windows 10.
Как решить проблему с службой Push-уведомлений в Windows 10
Служба Push-уведомлений в Windows 10 играет важную роль в обеспечении пользователей актуальной информацией и уведомлениями на плитках и в других сценариях. Однако иногда возникают проблемы, связанные с работой этой службы. В этом разделе мы рассмотрим несколько способов решения проблем с Push-уведомлениями.
1. Проверьте, включены ли системные настройки уведомлений:
| Шаг | Действие |
|---|---|
| 1 | Откройте «Настройки» Windows. |
| 2 | Перейдите в раздел «Система». |
| 3 | Выберите «Уведомления и действия». |
| 4 | Убедитесь, что включена опция «Показывать уведомления на плитках и в сведениях о статусе». |
2. Проверьте состояние службы Push-уведомлений:
| Шаг | Действие |
|---|---|
| 1 | Откройте «Службы» Windows. |
| 2 | Найдите службу «Push-уведомления» в списке. |
| 3 | Убедитесь, что статус службы равен «Запущено». Если это не так, щёлкните правой кнопкой мыши на службе и выберите «Запустить». |
3. Проверьте настройки службы Push-уведомлений:
| Шаг | Действие |
|---|---|
| 1 | Откройте «Редактор локальных параметров групповой политики». |
| 2 | Перейдите к настройкам «Пользовательские параметры» -> «Настройки уведомлений» -> «Позволить Push-уведомления с токенами аутентификации целевых ресурсов». |
| 3 | Убедитесь, что опция «Не настроена» или «Включена». |
4. Проверьте возможные ошибки регистрации службы:
| Шаг | Действие |
|---|---|
| 1 | Откройте командную строку от имени администратора. |
| 2 | Введите команду «netsh http show sslcert» и нажмите Enter. |
| 3 | Проверьте, есть ли записи, связанные с Push-уведомлениями (например, «IP:port : 0.0.0.0:443»). |
| 4 | Если такие записи есть, выполните команду «netsh http delete sslcert ipport=0.0.0.0:443». |
| 5 | Попробуйте снова запустить службу Push-уведомлений. |
Если вы выполнили все указанные шаги, но проблема с Push-уведомлениями в Windows 10 так и не была решена, рекомендуется обратиться в службу поддержки Microsoft или попробовать выполнить обновления операционной системы.
Важные примечания
При настройке и использовании пользовательской службы уведомлений Push в Windows 10 есть несколько важных примечаний:
1. Проверьте наличие обновлений для вашего приложения
Перед тем, как приступить к решению проблем с пользовательской службой Push, рекомендуется проверить наличие обновлений для вашего приложения. Некоторые проблемы могут быть исправлены в последних версиях, поэтому рекомендуется обновить приложение до последней доступной версии.
2. Проверьте параметры службы уведомлений в вашем приложении
Убедитесь, что ваше приложение правильно настроено для получения уведомлений. Проверьте параметры службы уведомлений в вашем приложении и убедитесь, что они установлены правильно.
3. Проверьте настройки питания вашего устройства
Некоторые пользователи сообщают, что проблема с пользовательской службой Push была связана с неправильными настройками питания. Проверьте настройки питания вашего устройства и убедитесь, что они не блокируют работу службы уведомлений. Для проверки настроек питания перейдите в раздел «Параметры» -> «Система» -> «Питание и сон» в приложении «Настройки».
4. Проверьте наличие обновлений для Windows 10
Убедитесь, что ваша операционная система Windows 10 имеет все последние обновления. Некоторые проблемы с пользовательской службой Push могут быть исправлены с помощью обновлений системы. Проверить наличие обновлений можно в разделе «Параметры» -> «Обновление и безопасность» -> «Обновление Windows» в приложении «Настройки».
5. Проверьте наличие антивирусного программного обеспечения
Некоторые антивирусные программы могут блокировать работу пользовательской службы Push. Проверьте наличие антивирусного программного обеспечения на вашем устройстве и убедитесь, что оно не блокирует работу службы уведомлений. В некоторых случаях может потребоваться временное отключение антивирусного программного обеспечения для проверки, исправления проблемы и последующей включения его обратно.
Все вышеперечисленные советы могут помочь в решении проблем с пользовательской службой уведомлений Push в Windows 10. При выполнении этих действий рекомендуется быть внимательным и следовать инструкциям, чтобы избежать возможных негативных последствий.
Видео:
Срок действия лицензии Windows 10 истекает. Решение твоей проблемы
Срок действия лицензии Windows 10 истекает. Решение твоей проблемы by AV VIDEO 868,518 views 6 years ago 3 minutes, 23 seconds