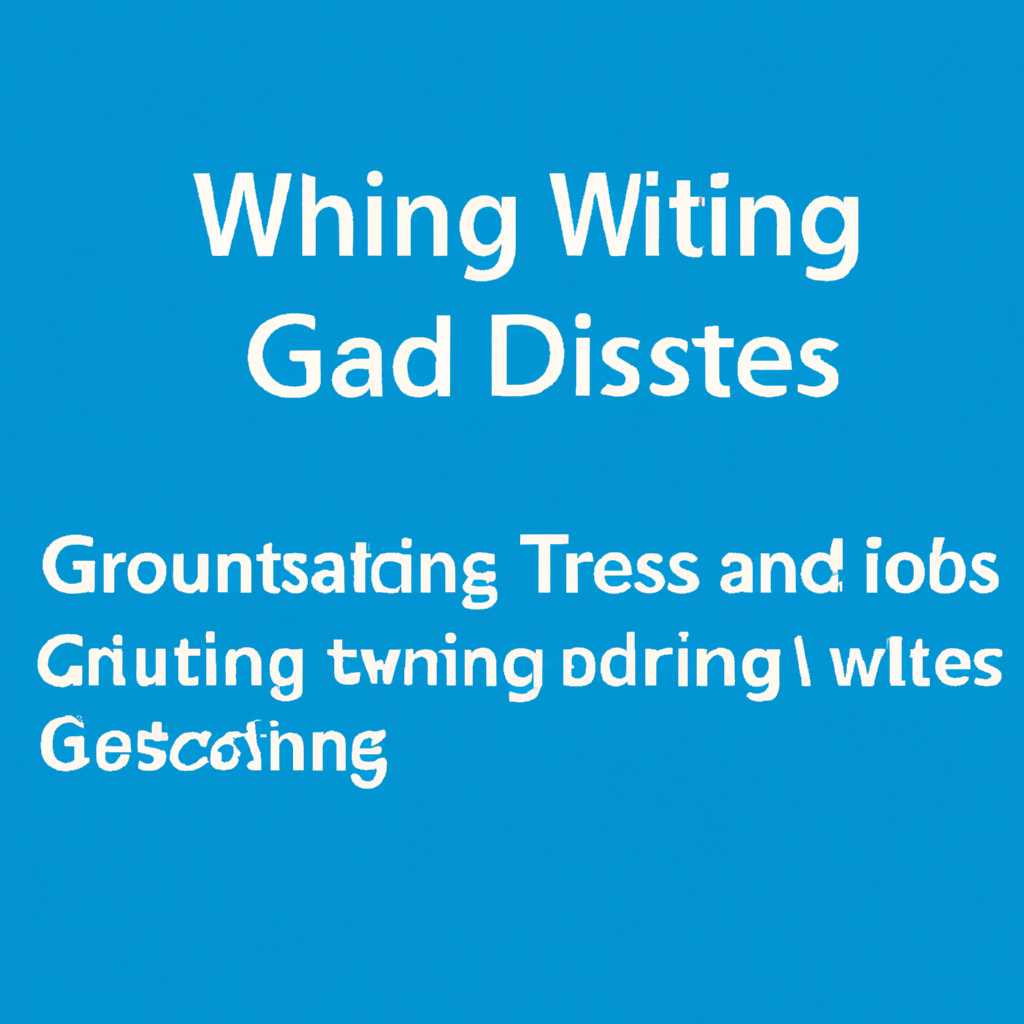- Руководства, советы и инструкции по Windows: гайды для использования операционной системы и получения помощи и обучения
- Центр действий Windows 10
- Где находится Центр действий?
- Что можно делать в Центре действий?
- Как использовать настройки Центра действий?
- Как быстро открыть «Центр обновлений» Действие Как сделать 1 Щелкните правой кнопкой мыши по значку «Панель управления» на панели задач и выберите «Обновление и безопасность». 2 В «Обновление и безопасность» выберите вкладку «Центр обновления». 3 На странице «Центр обновления» вы увидите подробные сведения о текущих обновлениях и настройках. В новых версиях Windows «Центр обновлений» был переименован в «Центр обновления». Если вы используете Windows 10, ваши действия могут немного отличаться. Возможно, в вашем желаемом центре активности название центра обновлений будет другим. Теперь вы знаете, как быстро открыть «Центр обновлений» и использовать его для управления настройками обновлений вашего компьютера. Где находится «Центр обновлений» В Windows 10 этот центр был переименован в «Центр управления Windows». Но в этой статье мы будем использовать название «Центр обновлений», так как многие пользователи до сих пор используют его. Если вы не знаете, где найти «Центр обновлений» на вашем компьютере, не волнуйтесь. Мы предоставим вам подробные инструкции, как открыть этот центр: Действия для открытия «Центра обновлений» в Windows 10: 1. Нажмите на кнопку «Пуск», которая находится в левом нижнем углу экрана. В открывшемся меню найдите пункт «Настройки» и нажмите на него. 2. В открывшемся окне настройки выберите пункт «Обновление и безопасность». 3. В разделе «Обновление и безопасность» выберите пункт «Обновление Windows» в левой панели. 4. Щелкните на кнопке «Проверить наличие обновлений», чтобы начать процесс поиска и установки новых обновлений. Если обновления найдены, их можно будет установить. Теперь вы знаете, как открыть «Центр обновлений» («Центр управления Windows») в Windows 10 и использовать его для настройки активности обновлений на вашем компьютере. Не забывайте периодически проверять наличие новых обновлений и устанавливать их, чтобы ваш компьютер всегда был защищен и работал наилучшим образом. Новые возможности Windows 10 В операционной системе Windows 10 введены новые функции и возможности, которые значительно облегчают использование компьютера и повышают эффективность работы. Одним из ключевых изменений является появление нового «Центра обновлений», который был переименован в «Центр действий». В этом центре можно быстро настраивать различные действия и управлять оповещениями. Он будет отображаться в правой части панели задач и предоставлять подробные сведения о находящихся в системе обновлениях, состоянии компьютера и других важных элементах. Также в новой версии Windows 10 появился обзор дискового пространства, где можно быстро увидеть, сколько места осталось на жестком диске и какие файлы занимают больше всего места. Это очень полезная функция для тех, кто хочет следить за своими файлами и оптимизировать использование дискового пространства. Еще одной интересной возможностью Windows 10 является настройка активности монитора. Теперь можно легко открыть настройки поддержки и управления панелью, где можно настроить время автоматического отключения монитора для экономии энергии. В общей сложности новые возможности Windows 10 значительно облегчают работу с компьютером и предлагают более удобные инструменты для настройки и управления системой. Как открыть и использовать Windows 10 Action Center Для открытия Action Center можно использовать несколько способов. Во-первых, можно щелкнуть на иконке «центра действий» в правом нижнем углу (она выглядит как комментарий с сообщением). Во-вторых, можно использовать сочетание клавиш Win + A на клавиатуре. Кроме того, можно открыть его через настройки Windows, выбрав «Система> Уведомления и действия». Когда вы открываете Action Center, вы увидите обзор всех новых действий и активностей на вашем компьютере. Здесь вы можете видеть уведомления, события, напоминания и другую полезную информацию. Поддерживаемые функции включают возможность управления настройками системы, отключения уведомлений, настройки скорости интернет-соединения и многое другое. Также здесь вы сможете быстро открыть различные настройки и инструменты для вашего компьютера. Где находится Action Center и как его переименовать? Action Center находится в правом нижнем углу экрана, рядом с часами. Изначально он был назван «Центр поддержки и обновления», но в Windows 10 его быстро переименовали в «Центр действий». Если вы хотите изменить название «Центр действий» на желаемое, вы можете сделать это через настройки Windows. Просто откройте «Система> Уведомления и действия> Центр действий» и введите новое название. Как использовать Action Center для обновлений и настройки В Action Center есть поддержка обновлений и настройки вашего компьютера. Здесь вы можете увидеть все доступные обновления и выполнить их установку на вашем компьютере. Также здесь можно настроить параметры обновлений. Для этого выберите «Центр действий> Все настройки> Обновления и безопасность». Здесь вы найдете подробные настройки обновлений и сможете управлять процессом. Также вы можете использовать Action Center для быстрого доступа к другим настройкам и инструментам вашего компьютера. Просто откройте «Центр действий» и выберите нужную вам опцию или инструмент. Это удобно и быстро, особенно если вы часто используете определенные функции или настройки. Вот как открыть и использовать Action Center в Windows 10. Независимо от того, как вы используете свой компьютер, Action Center будет полезным инструментом для управления вашими действиями и настройками. Настройка «Центра обновлений» Где найти «Центр обновлений»? Для открытия «Центра обновлений» можно использовать несколько способов: Перейдите к панели управления и выберите «Центр обновлений». Нажмите правой кнопкой мыши на значок «Центра обновлений» на панели задач и выберите «Открыть». Как переименовать «Центр обновлений»? Если вам не нравится текущее название «Центр обновлений», вы можете его переименовать в желаемое. Для этого выполните следующие действия: Откройте «Центр обновлений». Перейдите к настройкам обновлений. В разделе «Обновления» найдите ссылку «Переименовать функцию». Введите новое название и сохраните изменения. Как использовать «Центр обновлений»? «Центр обновлений» предоставляет подробные возможности для управления обновлениями вашего компьютера. В этом центре вы можете: Просмотреть список доступных обновлений. Установить новые обновления. Настроить автоматическое скачивание и установку обновлений. Проверить состояние обновления. Настроить дополнительные действия при обновлении. Теперь вы знаете, как открыть «Центр обновлений», переименовать его и использовать его функции для управления обновлениями вашей операционной системы Windows. Обзор Windows Центр действий находится на панели задач справа от часов. Для открытия Центра действий щелкните на иконке с соответствующей иконкой. Центр действий В Центре действий вы найдете подробные сведения о состоянии вашего компьютера, включая уведомления о доступных обновлениях и настройках активности. Это место, где вы можете быстро переименовать ваш компьютер, настроить действия и обновления, а также использовать новые возможности операционной системы. Центр уведомлений Ранее Центр действий носил название Центр уведомлений. Быстрый доступ к настройкам и действиям обновлений всё также можно получить здесь. Центр уведомлений был переименован в Центр действий, но функционал остался тем же. Для открытия Центра действий можно использовать несколько способов. Один из способов – щелкнуть на иконке центра действий на панели задач. Еще один способ – нажать комбинацию клавиш Win + A на клавиатуре. Оба метода позволяют быстро открыть Центр действий и настроить нужные параметры. Теперь, когда вы знакомы с обзором Центра действий в Windows 10, вы сможете легко управлять вашим компьютером, получая все необходимые обновления и настройки по вашему желанию. Видео: Как освоить компьютер и ноутбук быстро и легко Как освоить компьютер и ноутбук быстро и легко by Tutor 647,623 views 7 years ago 9 minutes, 52 seconds
- Где находится «Центр обновлений»
- Действия для открытия «Центра обновлений» в Windows 10:
- Новые возможности Windows 10
- Как открыть и использовать Windows 10 Action Center
- Где находится Action Center и как его переименовать?
- Как использовать Action Center для обновлений и настройки
- Настройка «Центра обновлений»
- Обзор Windows
- Центр действий
- Центр уведомлений
- Видео:
- Как освоить компьютер и ноутбук быстро и легко
Руководства, советы и инструкции по Windows: гайды для использования операционной системы и получения помощи и обучения
Windows — это одна из самых популярных операционных систем, используемых миллионами пользователей по всему миру для работы с компьютерами. Она обеспечивает множество возможностей и удобных инструментов, но иногда пользователю может потребоваться некоторая поддержка или помощь в настройке и использовании системы.
Одним из ключевых элементов Windows является «Центр управления». В этом центре можно настраивать различные параметры и выполнять определенные действия. Обзор центра позволяет быстро открыть панель управления, где можно изменить настройки компьютера и выполнить множество других полезных действий.
В «Центре обновлений» можно проверить наличие новых обновлений, а также настроить автоматическую установку необходимых обновлений для вашей операционной системы. Это позволит вам быть всегда в курсе последних изменений и улучшений Windows.
Если вы хотите получить более подробные инструкции или примеры использования определенного действия или настройки, вы всегда можете обратиться к разделу «Центр поддержки Windows». В этом центре собраны подробные руководства, советы и инструкции по различным аспектам использования и настройки Windows.
Независимо от того, как вы используете Windows — в домашних условиях или на работе, на компьютере или на ноутбуке, вам будут полезны знания и навыки работы с операционной системой Windows. Используя все возможности «Центра управления Windows» и получая поддержку и обучение, вы сможете улучшить свою активность и эффективность работы с компьютером.
Центр действий Windows 10
Центр действий Windows 10 представляет собой инструмент, который позволяет легко управлять компьютером и получать информацию о различных действиях, происходящих на вашем устройстве. Он был переименован из «Центра обзора Windows» в «Центр действий» с выпуском Windows 10.
Доступ к Центру действий можно получить, щелкнув на иконке «Action Center» в правой части панели задач. Этот центр использует уведомления для информирования вас о важных событиях, таких как обновления, активности приложений и других действиях на вашем компьютере.
Где находится Центр действий?
Центр действий находится в правой части панели задач, на которой находятся также иконки системных приложений. Если вы не видите иконку «Action Center», возможно, она была скрыта. Чтобы открыть его, можно щелкнуть правой кнопкой мыши на панели задач и выбрать «Настройки панели задач», затем убедитесь, что переключатель для показа Центра действий включен.
Что можно делать в Центре действий?
В Центре действий можно быстро получать доступ к различным действиям и настройкам. Например, вы можете проверить наличие обновлений для вашего компьютера, открыв Центр действий и щелкнув на кнопке «Обновления и безопасность». Это позволит вам проверить и установить доступные обновления.
Также в Центре действий можно получить подробные сведения о различных активностях на вашем компьютере, таких как уведомления от приложений и системных процессов. Вы можете быстро открыть Центр действий и увидеть все свои уведомления, нажав на иконку «Action Center» на панели задач.
Как использовать настройки Центра действий?
Настройки Центра действий позволяют вам изменить различные параметры и функции этого инструмента. Чтобы открыть настройки Центра действий, щелкните на иконке «Action Center» на панели задач, а затем нажмите на иконку «All Settings» в правом нижнем углу центра.
В настройках Центра действий вы можете выбрать желаемое количество отображаемых уведомлений, а также настроить уведомления от конкретных приложений. Вы также можете настроить функцию «Быстрые действия», чтобы добавить или удалить действия, которые отображаются в панели доступных действий.
Новые возможности Центра действий были введены в Windows 10, чтобы облегчить управление и контроль вашим компьютером. Используйте Центр действий, чтобы быстро получать информацию о различных действиях, происходящих на вашем устройстве, а также настраивать его в соответствии с вашими предпочтениями.
Как быстро открыть «Центр обновлений»
| Действие | Как сделать |
|---|---|
| 1 | Щелкните правой кнопкой мыши по значку «Панель управления» на панели задач и выберите «Обновление и безопасность». |
| 2 | В «Обновление и безопасность» выберите вкладку «Центр обновления». |
| 3 | На странице «Центр обновления» вы увидите подробные сведения о текущих обновлениях и настройках. |
В новых версиях Windows «Центр обновлений» был переименован в «Центр обновления». Если вы используете Windows 10, ваши действия могут немного отличаться. Возможно, в вашем желаемом центре активности название центра обновлений будет другим.
Теперь вы знаете, как быстро открыть «Центр обновлений» и использовать его для управления настройками обновлений вашего компьютера.
Где находится «Центр обновлений»
В Windows 10 этот центр был переименован в «Центр управления Windows». Но в этой статье мы будем использовать название «Центр обновлений», так как многие пользователи до сих пор используют его.
Если вы не знаете, где найти «Центр обновлений» на вашем компьютере, не волнуйтесь. Мы предоставим вам подробные инструкции, как открыть этот центр:
Действия для открытия «Центра обновлений» в Windows 10:
1. Нажмите на кнопку «Пуск», которая находится в левом нижнем углу экрана. В открывшемся меню найдите пункт «Настройки» и нажмите на него.
2. В открывшемся окне настройки выберите пункт «Обновление и безопасность».
3. В разделе «Обновление и безопасность» выберите пункт «Обновление Windows» в левой панели.
4. Щелкните на кнопке «Проверить наличие обновлений», чтобы начать процесс поиска и установки новых обновлений. Если обновления найдены, их можно будет установить.
Теперь вы знаете, как открыть «Центр обновлений» («Центр управления Windows») в Windows 10 и использовать его для настройки активности обновлений на вашем компьютере.
Не забывайте периодически проверять наличие новых обновлений и устанавливать их, чтобы ваш компьютер всегда был защищен и работал наилучшим образом.
Новые возможности Windows 10
В операционной системе Windows 10 введены новые функции и возможности, которые значительно облегчают использование компьютера и повышают эффективность работы.
Одним из ключевых изменений является появление нового «Центра обновлений», который был переименован в «Центр действий». В этом центре можно быстро настраивать различные действия и управлять оповещениями. Он будет отображаться в правой части панели задач и предоставлять подробные сведения о находящихся в системе обновлениях, состоянии компьютера и других важных элементах.
Также в новой версии Windows 10 появился обзор дискового пространства, где можно быстро увидеть, сколько места осталось на жестком диске и какие файлы занимают больше всего места. Это очень полезная функция для тех, кто хочет следить за своими файлами и оптимизировать использование дискового пространства.
Еще одной интересной возможностью Windows 10 является настройка активности монитора. Теперь можно легко открыть настройки поддержки и управления панелью, где можно настроить время автоматического отключения монитора для экономии энергии.
В общей сложности новые возможности Windows 10 значительно облегчают работу с компьютером и предлагают более удобные инструменты для настройки и управления системой.
Как открыть и использовать Windows 10 Action Center
Для открытия Action Center можно использовать несколько способов. Во-первых, можно щелкнуть на иконке «центра действий» в правом нижнем углу (она выглядит как комментарий с сообщением). Во-вторых, можно использовать сочетание клавиш Win + A на клавиатуре. Кроме того, можно открыть его через настройки Windows, выбрав «Система> Уведомления и действия».
Когда вы открываете Action Center, вы увидите обзор всех новых действий и активностей на вашем компьютере. Здесь вы можете видеть уведомления, события, напоминания и другую полезную информацию.
Поддерживаемые функции включают возможность управления настройками системы, отключения уведомлений, настройки скорости интернет-соединения и многое другое. Также здесь вы сможете быстро открыть различные настройки и инструменты для вашего компьютера.
Где находится Action Center и как его переименовать?
Action Center находится в правом нижнем углу экрана, рядом с часами. Изначально он был назван «Центр поддержки и обновления», но в Windows 10 его быстро переименовали в «Центр действий».
Если вы хотите изменить название «Центр действий» на желаемое, вы можете сделать это через настройки Windows. Просто откройте «Система> Уведомления и действия> Центр действий» и введите новое название.
Как использовать Action Center для обновлений и настройки
В Action Center есть поддержка обновлений и настройки вашего компьютера. Здесь вы можете увидеть все доступные обновления и выполнить их установку на вашем компьютере. Также здесь можно настроить параметры обновлений.
Для этого выберите «Центр действий> Все настройки> Обновления и безопасность». Здесь вы найдете подробные настройки обновлений и сможете управлять процессом.
Также вы можете использовать Action Center для быстрого доступа к другим настройкам и инструментам вашего компьютера. Просто откройте «Центр действий» и выберите нужную вам опцию или инструмент. Это удобно и быстро, особенно если вы часто используете определенные функции или настройки.
Вот как открыть и использовать Action Center в Windows 10. Независимо от того, как вы используете свой компьютер, Action Center будет полезным инструментом для управления вашими действиями и настройками.
Настройка «Центра обновлений»
Где найти «Центр обновлений»?
Для открытия «Центра обновлений» можно использовать несколько способов:
- Перейдите к панели управления и выберите «Центр обновлений».
- Нажмите правой кнопкой мыши на значок «Центра обновлений» на панели задач и выберите «Открыть».
Как переименовать «Центр обновлений»?
Если вам не нравится текущее название «Центр обновлений», вы можете его переименовать в желаемое. Для этого выполните следующие действия:
- Откройте «Центр обновлений».
- Перейдите к настройкам обновлений.
- В разделе «Обновления» найдите ссылку «Переименовать функцию».
- Введите новое название и сохраните изменения.
Как использовать «Центр обновлений»?
«Центр обновлений» предоставляет подробные возможности для управления обновлениями вашего компьютера. В этом центре вы можете:
- Просмотреть список доступных обновлений.
- Установить новые обновления.
- Настроить автоматическое скачивание и установку обновлений.
- Проверить состояние обновления.
- Настроить дополнительные действия при обновлении.
Теперь вы знаете, как открыть «Центр обновлений», переименовать его и использовать его функции для управления обновлениями вашей операционной системы Windows.
Обзор Windows
Центр действий находится на панели задач справа от часов. Для открытия Центра действий щелкните на иконке с соответствующей иконкой.
Центр действий
В Центре действий вы найдете подробные сведения о состоянии вашего компьютера, включая уведомления о доступных обновлениях и настройках активности. Это место, где вы можете быстро переименовать ваш компьютер, настроить действия и обновления, а также использовать новые возможности операционной системы.
Центр уведомлений
Ранее Центр действий носил название Центр уведомлений. Быстрый доступ к настройкам и действиям обновлений всё также можно получить здесь. Центр уведомлений был переименован в Центр действий, но функционал остался тем же.
Для открытия Центра действий можно использовать несколько способов. Один из способов – щелкнуть на иконке центра действий на панели задач. Еще один способ – нажать комбинацию клавиш Win + A на клавиатуре. Оба метода позволяют быстро открыть Центр действий и настроить нужные параметры.
Теперь, когда вы знакомы с обзором Центра действий в Windows 10, вы сможете легко управлять вашим компьютером, получая все необходимые обновления и настройки по вашему желанию.
Видео:
Как освоить компьютер и ноутбук быстро и легко
Как освоить компьютер и ноутбук быстро и легко by Tutor 647,623 views 7 years ago 9 minutes, 52 seconds