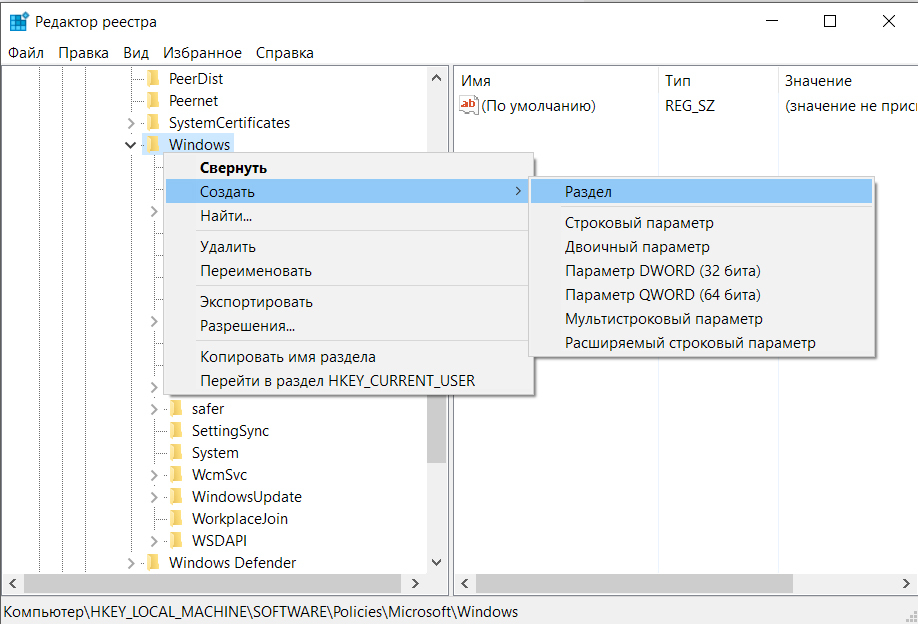- Как отключить помощник по обновлению Windows 10 Update Assistant подробные инструкции
- Отключение помощника через панель управления
- Отключение помощника через групповую политику
- Отключение помощника через редактор реестра
- Отключение помощника через службы
- Отключение помощника через командную строку
- Отключение помощника через системное меню
- Пункт 1: Открываем системное меню управления
- Пункт 2: Находим нужный пункт в системном меню
- Пункт 3: Отключение помощника
- Отключение помощника через файл hosts
- Как отключить помощника через файл hosts:
- Отключение помощника через задачи планировщика
- Отключение помощника через редактирование ресурсов
- Видео:
- Как обновить Windows 10, если возникает ошибка 0xa00004000 при обновлении через Update Assistant
Как отключить помощник по обновлению Windows 10 Update Assistant подробные инструкции
Если вы используете операционную систему Windows 10, вам наверняка известен помощник по обновлению Windows 10 Update Assistant. Это програмное обеспечение, которое предназначено для поддержания вашей операционной системы в актуальном состоянии. Таким образом, помощник автоматически загружает и устанавливает запланированные обновления и патчи без вашего участия. Но, возможно, вам не нужен такой помощник, и вы хотите отключить его. В этой статье мы расскажем вам, как отключить помощника по обновлению Windows 10 Update Assistant полностью и навсегда.
Первый способ отключить Update Assistant — это удаление программы с вашего компьютера. Для этого можно воспользоваться встроенным инструментом управления программами в Windows 10. Чтобы удалить Update Assistant, откройте панель управления, выберите пункт «Программы и компоненты» или «Установка и удаление программ» (название может отличаться в зависимости от версии Windows 10), найдите программу с названием «Windows 10 Update Assistant», и выберите опцию удаления. После этого просто следуйте инструкциям на экране, чтобы удалить программу полностью с вашего компьютера.
Если вы не хотите полностью удалять помощника по обновлению Windows 10 Update Assistant, вы можете отключить его с помощью планировщика задач. Планировщик задач — это инструмент в Windows 10, который позволяет управлять заданиями, которые выполняются на вашем компьютере в определенные моменты времени. Для отключения Update Assistant через планировщик задач, откройте панель управления, найдите раздел «Административные инструменты» и выберите пункт «Планировщик задач». В открывшемся окне найдите папку «UpdateAssistanceCalendarRun» и выберите ее. Правой кнопкой мыши щелкните на папке и выберите опцию «Отключить», чтобы заблокировать запуск помощника по обновлению Windows 10 Update Assistant.
Отключение помощника через панель управления
Если вы хотите отключить помощника по обновлению Windows 10 Update Assistant, вы можете сделать это через панель управления.
- Откройте панель управления, нажав правой кнопкой мыши на кнопку «Пуск» и выбрав «Панель управления».
- Переключите вид панели управления в «Крупные или мелкие значки», чтобы получить полное представление о доступных настройках.
- Найдите и откройте «Планировщик заданий».
- В окне «Планировщик заданий» найдите папку «Microsoft» и раскройте ее.
- Внутри папки «Microsoft» найдите папку «Windows» и раскройте ее.
- Внутри папки «Windows» найдите папку «UpdateAssistant» и раскройте ее.
- Удалите задачи, связанные с помощником обновлений, выбрав их и нажав правую кнопку мыши, а затем выбрав «Удалить».
Теперь помощник по обновлению Windows 10 Update Assistant будет отключен навсегда. Вы больше не будете получать рекомендованные обновления и уведомления о доступных обновлениях.
Отключение помощника через групповую политику
1. Для начала открываем окно Центра обновлений Windows 10. Чтобы это сделать, нужно нажать комбинацию клавиш Win + I и перейти в раздел «Обновление и безопасность».
2. После открываем окно Центра обновлений, где есть левая панель с пунктами, выбираем пункт «Обновление и безопасность» и ищем «Групповая политика». В групповой политике ищем папку, называющуюся «Update Assistant» и выбираем «UpdateAssistanceCalendarRun».
3. Теперь нам нужно удалить задание «UpdateAssistantCalendarRun» с помощью кнопки «Удалить». Чтобы удалить задание, нужно щелкнуть правой кнопкой мыши на задании и выбрать «Удалить».
4. После полного удаления задания удаляем папку «Update Assistant». Для этого нужно открыть проводник, найти папку «UpdateAssistant» (обычно она находится по пути C:\Program Files (x86)\UpdateAssistant) и нажать правой кнопкой мыши на папке, выбрав «Удалить».
Теперь помощник по обновлению Windows 10 Update Assistant будет полностью отключен.
Отключение помощника через редактор реестра
- Нажмите клавишу Win на клавиатуре и введите regedit. Выберите Редактор реестра из результатов поиска.
- В левой части окна редактора реестра найдите следующий путь: HKEY_LOCAL_MACHINE\SOFTWARE\Policies\Microsoft\Windows. Если в папке Windows нет папки WindowsUpdate, создайте ее. Для этого нажмите правую кнопку мыши на папке Windows, выберите Создать и Двоичное значение. Назовите новую папку WindowsUpdate.
- В папке WindowsUpdate нажмите правую кнопку мыши и выберите Двоичное значение. Назовите его DisableOSUpgrade и установите значение 1.
- В папке WindowsUpdate нажмите правую кнопку мыши и выберите Двоичное значение. Назовите его DisableRemovablePolicy и установите значение 1.
- Теперь перезагрузите компьютер, чтобы изменения вступили в силу.
Редактор реестра позволяет вам внести изменения в настройки системы, но будьте осторожны – неправильные изменения могут вызвать проблемы с работой Windows.
Отключение помощника через службы
Если вы хотите полностью отключить Windows 10 Update Assistant, вы можете сделать это через службы операционной системы. Этот способ позволит вам навсегда отключить помощника по обновлению и избавиться от назойливых уведомлений.
Чтобы отключить помощника через службы, выполните следующие шаги:
- Нажмите комбинацию клавиш Win + R, чтобы открыть окно «Выполнить».
- Введите команду services.msc и нажмите клавишу Enter.
- Откроется окно «Службы». Прокрутите список служб вниз и найдите службу с названием Windows 10 Update Assistant.
- Щелкните правой кнопкой мыши на службе и выберите пункт Свойства.
- В окне свойств службы выберите вкладку Общие.
- В разделе «Тип запуска» выберите значение Отключено.
- Нажмите кнопку Применить и затем кнопку ОК.
Теперь помощник по обновлению Windows 10 Update Assistant будет полностью отключен. Вам больше не будут предлагаться рекомендованные обновления и вы больше не будете получать уведомления о необходимости обновления вашей операционной системы.
Отключение помощника через командную строку
Если вы хотите отключить помощника по обновлению Windows 10 Update Assistant, вы можете воспользоваться командной строкой. Вот инструкции по его отключению:
- Откройте командную строку с правами администратора. Для этого щелкните правой кнопкой мыши по кнопке «Пуск» в левом нижнем углу экрана и выберите пункт «Командная строка (администратор)».
- В командной строке введите следующую команду и нажмите клавишу Enter:
reg add "HKLM\SOFTWARE\Policies\Microsoft\Windows\WindowsUpdate" /v DisableOSUpgrade /t REG_DWORD /d 1 /f - После выполнения этой команды помощник по обновлению Windows 10 Update Assistant будет отключен. Вы можете закрыть командную строку.
Помощник по обновлению Windows 10 Update Assistant более не будет запускаться при следующем обновлении системы. Однако, если в будущем вы захотите повторно включить его, выполните следующую команду в командной строке:
reg delete "HKLM\SOFTWARE\Policies\Microsoft\Windows\WindowsUpdate" /v DisableOSUpgrade /f
Этот способ отключения помощника по обновлению Windows 10 Update Assistant рекомендован для опытных пользователей, так как происходит изменение реестра операционной системы.
Отключение помощника через системное меню
Пункт 1: Открываем системное меню управления
Чтобы отключить помощника, откройте системное меню управления Windows 10. Для этого нажмите правой кнопкой мыши на кнопке «Пуск» в левом нижнем углу экрана. В появившемся контекстном меню выберите пункт «Система» и кликните по нему левой кнопкой мыши.
Пункт 2: Находим нужный пункт в системном меню
После открытия окна «Система» найдите и выберите пункт «Обновление и безопасность». Чтобы найти его, пролистайте вниз содержимое окна «Система» или воспользуйтесь поиском по пунктам меню.
Пункт 3: Отключение помощника
В окне «Обновление и безопасность» найдите вкладку «Windows Update» и кликните по ней. В этой вкладке в правой части окна вы найдете различные настройки обновлений Windows. Нажмите на ссылку «Дополнительные параметры» рядом с надписью «Обновление Windows». В открывшемся окне настройки параметров обновления Windows найдите и через полосу прокрутки проскролльте до строки «Обновление помощника по обновлению Windows». Здесь вы можете отключить помощник путем нажатия на кнопку переключателя, чтобы изменить ее состояние с «Вкл» на «Выкл».
Чтобы сохранить изменения, необходимо закрыть окно «Настройки» и системное меню управления. Помощник по обновлению Windows 10 Update Assistant таким образом будет отключен.
Отключение помощника через файл hosts
Если после отключения помощника по обновлению Windows 10 Update Assistant запланированные задачи по обновлению все равно есть, то можно осуществить отключение через файл hosts. В этом случае помощник не сможет связаться с серверами обновлений.
Как отключить помощника через файл hosts:
- Откройте блокнот или другой текстовый редактор с правами администратора.
- Откройте файл hosts, который находится по пути C:\Windows\System32\drivers\etc.
- В файле hosts найдите строку с названием «Windows 10 Update Assistant». Для этого можно воспользоваться функцией поиска (Ctrl + F).
- Удалите или закомментируйте эту строку, добавив символ «#» в начало строки.
- Сохраните изменения в файле hosts.
Теперь помощник по обновлениям больше не будет устанавливаться и выполняться через планировщик задач Windows.
Отключение помощника через задачи планировщика
Если вы хотите навсегда отключить помощника по обновлению Windows 10 Update Assistant, вы можете выполнить следующие задания в пункте «Задачи планировщика» после обновления:
- Нажмите кнопку «Пуск» и откройте «Полный список программ».
- На компьютере Windows 10 откройте поисковую функцию, введите название «Планировщик задач» и запустите.
- После открытия окна Планировщика задач Windows найдите в левой части окна подраздел «Библиотека планировщика задач» и раскройте его.
- Выберите папку «Microsoft».
- Если на вашем компьютере нет пункта «Microsoft», вы можете пропустить этот шаг.
- Откройте папку «Windows» и найдите папку «UpdateAssistant».
- Важно: может быть несколько папок с похожим именем, например «Windows10Upgrade», «WindowsUpgradeAssistant». Убедитесь, что вы выбрали папку с именем «UpdateAssistant».
- Щелкните правой кнопкой мыши на папке «UpdateAssistant» и выберите «Удалить».
- После удаления папки «UpdateAssistant» помощник по обновлениям Windows 10 Update Assistant будет недоступен.
- Закройте Планировщик задач Windows.
Теперь помощник Update Assistant будет полностью отключен и больше не будет запускаться через задачи планировщика.
Отключение помощника через редактирование ресурсов
Если вы хотите навсегда отключить помощника по обновлению Windows 10 Update Assistant, вы можете выполнить эту операцию через редактирование ресурсов. Чтобы отключить помощника, следуйте инструкциям ниже:
- Откройте планировщик заданий в Windows 10. Для этого щелкните правой кнопкой мыши по кнопке «Пуск» в левом нижнем углу экрана, выбрав пункт «Планировщик задач».
- В окне планировщика задач находите папку «Планировщик брандмауэра Windows» и откройте ее.
- Внутри папки выбираем папку «Обновления» и открываем ее.
- Внутри папки «Обновления» мы находим папку с названием вида «Windows10Up
Видео:
Как обновить Windows 10, если возникает ошибка 0xa00004000 при обновлении через Update Assistant
Как обновить Windows 10, если возникает ошибка 0xa00004000 при обновлении через Update Assistant by ВидеоХолка 9,558 views 1 year ago 3 minutes, 46 seconds