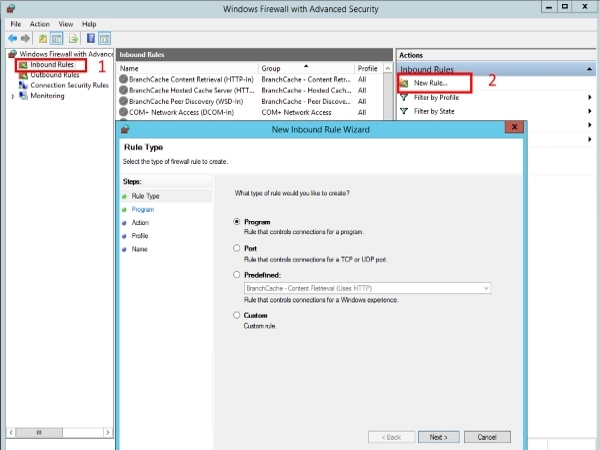- Порты для обновления Windows как настроить и открыть
- Порты для обновления Windows: настройка и доступ
- Методы поиска доступных портов
- Настройка портов для обновления Windows
- Настройка доступа через прокси-сервер
- Поддерживаемые порты для обновления Windows
- Какие порты использовать для обновления операционной системы Windows
- Автоматическая настройка через параметры подключения
- Ручная настройка прокси-сервера
- По какому порту работает Windows Update
- Настройка порта для Windows Update
- Как настроить порты для Windows Update
- Как Windows Update определяет использование прокси-сервера
- Настройка брандмауэра для обновления программного обеспечения
- Использование прокси-серверов
- Настройка брандмауэра
- Использование командной строки
- Дополнительная информация о PAC-файлах и средствах автоматического поиска прокси-сервера
- Видео:
- Как исправить "Что-то пошло не так. Попытайтесь повторно открыть параметры позже" Центр обновления
Порты для обновления Windows как настроить и открыть
При обновлении операционной системы Windows, локальной компьютерной сети или приложения Microsoft, ввод правильных портов особенно важен. Поскольку Windows управляется компанией Microsoft, она предлагает ряд методов для открытия и настройки портов, необходимых для обновления и обмена информацией. В этой статье мы рассмотрим, как настроить и открыть порты для обновления Windows, а также дополнительную информацию о том, какие порты должны быть открыты для определенной ситуации.
Один из основных методов открытия портов для обновления Windows — использование Windows Firewall (брандмауэра). Для этого нужно выполнить несколько простых действий. В меню «Пуск» выберите «Панель управления», затем перейдите в раздел «Система и безопасность» и выберите «Windows Firewall». После этого перейдите в настройки «Дополнительные настройки» и найдите пункт «Исключения». В этом пункте будет доступна информация о настройке портов. Установите галочку напротив нужных портов и нажмите кнопку «OK».
Также существуют и другие методы настройки и открытия портов в Windows. Один из таких методов — использование командной строки. С помощью команды «netsh firewall» можно выполнить настройку брандмауэра и открыть нужные порты. Для этого выполните следующие шаги: откройте командную строку, введите команду «netsh firewall set portopening protocol = TCP port = порт name = имя», где «порт» — номер нужного порта, «имя» — название порта. После этого запустите команду и подождите, пока она выполнится.
Порты для обновления Windows: настройка и доступ
При обновлении операционной системы Windows могут потребоваться определенные порты для установки обновлений и получения доступа к файлам и серверам. В этом разделе мы рассмотрим, как настроить и открыть необходимые порты для обновления Windows.
Методы поиска доступных портов
Для поиска доступных портов для обновления Windows можно использовать следующие методы:
- Использование команды
netstatв командной строке. - Использование программы сканирования портов.
- Проверка настроек брандмауэра и прокси-серверов.
Настройка портов для обновления Windows
Для настройки портов для обновления Windows можно воспользоваться следующими методами:
- Изменение настроек сервера Internet Information Services (IIS).
- Изменение настроек службы Windows Update.
- Изменение настроек программы брандмауэра.
Настройка доступа через прокси-сервер
Для настройки доступа через прокси-сервер можно использовать следующие методы:
- Использование программы
proxycfgв командной строке. - Настройка прокси-сервера в обозревателе.
- Настройка прокси-сервера в системных настройках.
В случае, если ваш клиент работает под условиями ограниченного доступа или обнаруживает прокси-серверы, можно использовать автоматическую настройку прокси-сервера. Для этого необходимо выбрать соответствующий пункт в настройках программы брандмауэра или веб-узла.
Поддерживаемые порты для обновления Windows
Для обновления Windows поддерживаются следующие порты:
- TCP порт 80 (HTTP)
- TCP порт 443 (HTTPS)
- TCP порт 8530 (Windows Server Update Services — WSUS)
- TCP порт 8531 (WSUS через SSL)
В зависимости от вашей сетевой среды и настроек, вы можете быть необходимым открыть дополнительные порты для обновления Windows.
Какие порты использовать для обновления операционной системы Windows
Автоматическая настройка через параметры подключения
Первый способ настройки портов для обновления Windows — использование автоматической настройки через параметры подключения. Для этого необходимо выполнить следующие шаги:
- Откройте «Панель управления» и перейдите в раздел «Сеть и Интернет».
- Выберите вкладку «Параметры подключения».
- В меню «Выберите тип сети» выберите тип сети, с которым вы хотите настроить порты для обновления Windows.
- Нажмите на кнопку «Настраивать» рядом с пунктом «Службы».
- В открывшемся окне выберите вкладку «Прокси».
- Установите флажок рядом с пунктом «Использовать прокси-сервер для вашей локальной сети (эти настройки будут применяться только для этой сети)».
- Нажмите на кнопку «Применить» и закройте окно настроек.
После выполнения этих шагов автоматическая настройка прокси-сервера будет применена для указанной сети и позволит Windows получать и устанавливать обновления.
Ручная настройка прокси-сервера
Если автоматическая настройка через параметры подключения не подходит, можно воспользоваться ручной настройкой прокси-сервера. Для этого выполните следующие шаги:
- Откройте командную строку, выполнив команду «Выполнить» (нажмите комбинацию клавиш Win + R) и введите «cmd».
- В командной строке выполните команду «proxycfg.exe -d» (без кавычек). Примечание: в более новых версиях Windows этот метод может быть недоступен.
- Настройте прокси-сервер вручную, используя доступные методы, например, с помощью свойств подключения веб-узла или файла PAC.
Поддерживаемые методы ручной настройки прокси-сервера могут различаться в зависимости от версии Windows. Более подробную информацию о поддерживаемых методах можно найти на официальном сайте Microsoft.
Примечание: в случае использования прокси-сервера, установленного на порту 80, обновления Windows могут работать только по протоколу HTTP, и HTTPS соединение может быть ограничено.
Введение и настройте порты для обновления Windows поможет обеспечить бесперебойную работу операционной системы и получение всех необходимых обновлений. Будьте внимательны к настройкам и учтите особенности вашей системы для оптимального использования доступа к обновлениям Windows.
По какому порту работает Windows Update
Настройка порта для Windows Update
Если вы используете Windows Update через Интернет, то обновления загружаются по протоколу HTTP (порт 80) или HTTPS (порт 443). Эти порты являются стандартными для соединения через веб-узлы.
Если вы настройте Windows Server Update Services (WSUS) на веб-узле в вашей сети, то порт будет определен в настройках WSUS. По умолчанию WSUS использует порт 8530 для нешифрованного соединения и порт 8531 для шифрованного соединения.
Если ваша система настроена на использование прокси-сервера для доступа в Интернет, то вам необходимо сконфигурировать прокси-сервер для обеспечения доступа к необходимым портам. Для этого требуется использовать инструмент proxycfg.exe или настройки прокси через обозреватель.
Как настроить порты для Windows Update
Для выполнения настроек портов для Windows Update вы можете использовать следующие способы:
- Использование командной строки: для этого выполните команду «proxycfg.exe -u» или «proxycfg.exe -d» в командной строке. Это позволит выполнить автоматическую настройку прокси-сервера для доступа к портам.
- Использование автоматической настройки через обозреватель: для этого откройте «Интернет-опции» в меню «Инструменты» вашего браузера. В разделе «Соединения» выберите «Настроить». Нажмите на «Обнаружение настроек сети» и установите флажок «Использовать автоматическую конфигурацию скрипта». В поле «Адрес» введите адрес сервера с настройками прокси-сервера.
- Поиск доступных портов для обновления: выберите пункт «Настройка» в меню «Пуск», затем перейдите в «Панель управления» и выберите «Windows Update». Нажмите на «Изменение настроек» и в разделе «Дополнительная настройка» выберите «Использовать сервер обновлений». Введите адрес сервера обновлений и порт для соединения.
Приведенные способы позволят вам настроить порты для Windows Update и обеспечить правильное подключение к серверу обновлений. Убедитесь, что выбранная вами конфигурация соответствует требованиям вашей сети и программного обеспечения.
Как Windows Update определяет использование прокси-сервера
По умолчанию, Windows Update настроен для использования автоматического определения наличия прокси-сервера. При использовании прокси-сервера, служба Windows Update автоматически перенаправляет свои запросы через прокси. Это позволяет обеспечить доступ к серверу обновлений даже в случае наличия ограничений в настройках подключения пользователя или брандмауэра.
Если вам необходимо вручную настроить использование прокси-сервера, можно выполнить следующие действия:
- Откройте меню «Поиск» и введите «Настройки прокси» или «Использовать прокси-сервер».
- Нажмите на ссылку, которая соответствует вашей версии операционной системы Windows.
- В открывшемся окне выберите вкладку «Подключения».
- Нажмите на кнопку «Настройка сети» или «Настройки LAN».
- В разделе «Настройки прокси» выберите опцию «Использовать прокси-сервер для вашей сети».
- Введите параметры прокси-сервера, такие как адрес и порт.
- Нажмите на кнопку «ОК» и закройте окна.
Поскольку пользователи могут настраивать прокси-серверы по-разному, стандартные параметры могут отличаться. Если вы не знаете, какой прокси-сервер использовать, обратитесь к администратору сети или поставщику услуг интернета.
Примечание: Если вы хотите выполнить настройку прокси-сервера в обозревателе Microsoft Edge, то вам следует использовать инструмент «Прокси и локальная сеть» в настройках системы Windows.
Настройка брандмауэра для обновления программного обеспечения
Для обновления программного обеспечения Microsoft через интернет на компьютере необходимо убедиться, что соединение установлено через правильные порты. В этом разделе мы рассмотрим, как настроить брандмауэр Windows для обновления программного обеспечения.
Использование прокси-серверов
В некоторых случаях для доступа к интернету на компьютере используется прокси-сервер. Если вы используете прокси-сервер для подключения к интернету, вам потребуется настроить параметры прокси-сервера для обновлений Windows.
Настройка брандмауэра
Чтобы настроить брандмауэр для обновления программного обеспечения, выполните следующие шаги:
- Щелкните правой кнопкой мыши значок «Пуск» и выберите «Свойства».
- В открывшемся окне выберите вкладку «Брандмауэр Windows».
- Нажмите на кнопку «Дополнительные параметры настройки брандмауэра».
- На вкладке «Общие» убедитесь, что для опции «Включить брандмауэр (рекомендуется)» установлено значение «Вкл».
- Перейдите на вкладку «Исключения» и убедитесь, что для программы «Windows Update» выбрано значение «Разрешить входящее соединение».
- Если вы используете прокси-сервер, прокрутите список до нахождения программы «Майкрософт Windows Update» и выберите ее.
Использование командной строки
В некоторых случаях может потребоваться использование командной строки для настройки брандмауэра. Вот несколько методов, которые можно использовать:
- Используйте команду «proxycfg» для настройки параметров прокси-сервера. Например, чтобы установить прокси-сервер для HTTP соединений, введите следующую команду:
proxycfg -p прокси-сервер:порт. Здесь «прокси-сервер» это адрес вашего прокси-сервера, а «порт» это номер порта. - Используйте команду «netsh» для настройки прокси-сервера. Например, чтобы установить прокси-сервер для HTTP соединений, введите следующую команду:
netsh winhttp set proxy proxy-server="прокси-сервер:порт". - Если вы хотите использовать автоматическую настройку прокси-сервера, выполните следующую команду:
netsh winhttp set proxy proxy-server="http=адрес_веб-узла". Здесь «адрес_веб-узла» это адрес веб-узла (например, «http://wpad/wpad.dat»), который содержит скрипт автоматической настройки прокси-сервера.
Примечание: Перед выполнением команд следует убедиться, что у вас есть права администратора.
Дополнительная информация о PAC-файлах и средствах автоматического поиска прокси-сервера
Для использования PAC-файла клиент должен быть настроен на автоматическое обнаружение прокси-серверов. Для этого в настройках сетевого подключения клиента должны быть указаны следующие значения:
| Свойство | Значение |
|---|---|
| Адрес обнаружения автоматического прокси-сервера | http://wpad/wpad.dat |
| Автоматическая настройка скрипта | Включена |
Когда клиент запрашивает доступ к внешнему ресурсу, он обращается к указанному адресу обнаружения автоматического прокси-сервера и получает PAC-файл. Затем клиент выполняет скрипт из PAC-файла, чтобы определить, какой прокси-сервер использовать.
В PAC-файле могут быть использованы следующие методы для определения прокси-сервера:
- FindProxyForURL(url, host) — основной метод, который должен быть включен в PAC-файле. Он принимает URL и хост в качестве параметров и возвращает строку, указывающую, какой прокси-сервер использовать для обращения к данному URL.
- isResolvable(host) — метод, который возвращает значение true, если хост может быть разрешен в IP-адрес, и false в противном случае.
- dnsResolve(host) — метод, который пытается разрешить хост в IP-адрес и возвращает IP-адрес в виде строки.
Прокси-сервера в PAC-файле могут быть настроены как стандартные, так и пользовательские. В случае использования стандартных прокси-серверов, PAC-файл может содержать следующие записи:
| Запись | Описание |
|---|---|
| PROXY host:port | Указывает, что прокси-сервер с указанным адресом и портом должен быть использован для всех запросов. |
| PROXY host:port; DIRECT | Указывает, что прокси-сервер с указанным адресом и портом должен быть использован для всех запросов, кроме локальных адресов. |
В PAC-файле также может быть указан пользовательский прокси-сервер, который будет выбран в зависимости от условий, заданных в скрипте. Например, в PAC-файле может присутствовать следующая строка:
if (isResolvable(«internalserver.local»)) return «PROXY proxy1:8080»;
Эта строка указывает, что если хост «internalserver.local» может быть разрешен в IP-адрес, то для обмена данными с этим хостом следует использовать прокси-сервер с адресом «proxy1» и портом «8080».
Кроме того, в PAC-файле может быть использована команда return «DIRECT»;, которая указывает, что для обмена данными следует использовать прямое подключение без использования прокси-сервера.
Прокси-сервер, указанный в PAC-файле, может быть настроен на использование только одного порта, либо на использование нескольких портов. Например, следующая строка указывает, что для обмена данными с прокси-сервером должен быть использован порт 8080:
return «PROXY proxy1:8080»;
В случае использования нескольких портов, они могут быть указаны через запятую. Например:
return «PROXY proxy1:8080, proxy2:8081»;
Во время работы с PAC-файлом Microsoft Windows использует прокси-сервера и порты, указанные в этом файле для обеспечения автоматического подключения к сети.
Примечание: если PAC-файл не может быть загружен или выполнен, клиент может использовать прокси-сервер, выбранный пользователем вручную. Для этого клиент должен быть настроен на использование прокси-серверов вручную. В таком случае клиент будет использовать прокси-сервер, указанный пользователем, вне зависимости от содержимого PAC-файла.
Видео:
Как исправить "Что-то пошло не так. Попытайтесь повторно открыть параметры позже" Центр обновления
Как исправить "Что-то пошло не так. Попытайтесь повторно открыть параметры позже" Центр обновления автор: ВидеоХолка 55 392 перегляди 1 рік тому 4 хвилини і 14 секунд