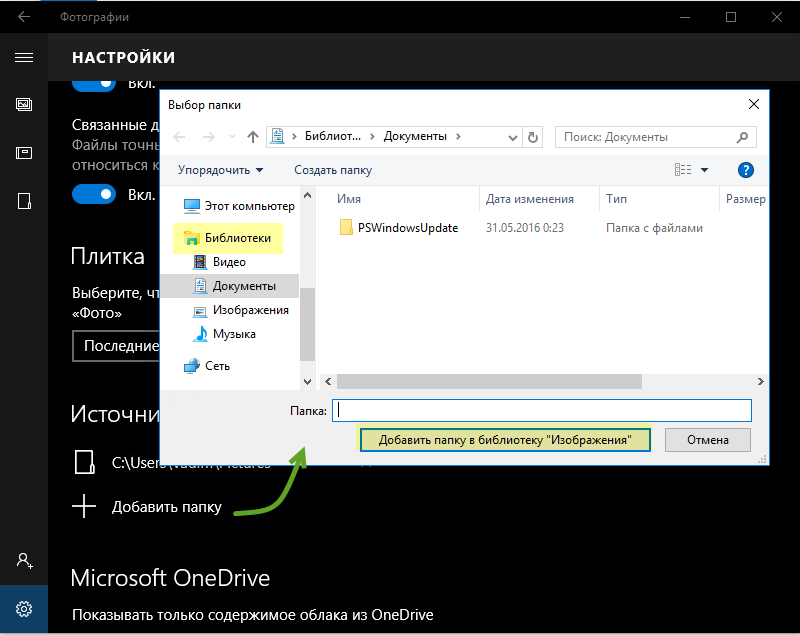- Как узнать количество файлов в папках на Windows простой способ
- Метод 1. Используйте проводник для подсчета файлов и папок вручную
- Шаг 1: Перейдите в нужную папку
- Шаг 2: Посчитайте количество файлов и папок
- Метод 2. Используйте программы для автоматического подсчета файлов и папок
- Windows Explorer
- WizTree
- PowerShell
- Метод 3. Используйте командную строку для рекурсивного подсчета всех файлов и папок
- Метод 4. Используйте скрипты на языке программирования для подсчета файлов и папок
- Шаг 1: Откройте командную строку
- Шаг 2: Используйте команду «dir /s /b | find /c /v «»»
- Шаг 3: Получите результат подсчета файлов и папок
- Заключение
- Метод 5. Используйте специализированное программное обеспечение для подсчета файлов и папок
- Видео:
- Как посмотреть всю историю открытых файлов и папок в Windows 10
Как узнать количество файлов в папках на Windows простой способ
Если вам когда-либо было любопытно, сколько файлов находится в определенной папке на вашем компьютере под управлением Windows, то в этом решение вопроса легко и просто. Вместо того чтобы вручную открывать каждую папку и считать файлы, используйте такой способ, чтобы узнать количество файлов в папках и подпапках.
Одним из веселых и удобных способов узнать количество файлов в папках на Windows является использование команды «dir» в командной строке. Хотя этот метод используется для подсчета файлов в определенном каталоге, он также может быть использован для подсчета общего количества файлов во всех подпапках.
Для начала откройте командную строку, нажав сочетание клавиш Win + R и введя команду «cmd». В открывшемся окне командной строки введите следующую команду:
dir /s /b /a-d "путь\к\папке"
Здесь «путь\к\папке» — это путь к папке, файлы в которой вы хотите подсчитать. Например, вы можете использовать «C:\Users\Ваше_имя_пользователя\Desktop» для подсчета файлов на вашем рабочем столе.
Перед выполнением команды вы можете выбрать, будут ли включены скрытые файлы и файлы системы. Для этого просто добавьте дополнительный ключ к команде dir: /a. Чтобы скрытые файлы и файлы системы были включены в подсчет, используйте «/a» (например, dir /s /b /a-d /a "путь\к\папке"). Если вы хотите исключить эти файлы из подсчета, используйте «/a-h» (например, dir /s /b /a-d /a-h "путь\к\папке").
После выполнения команды в командной строке вы увидите набор строк с полными путями ко всем файлам в указанной папке и ее подпапках. Количество строк будет соответствовать общему количеству файлов в папках.
Метод 1. Используйте проводник для подсчета файлов и папок вручную
Шаг 1: Перейдите в нужную папку
Откройте проводник и найдите диск, на котором находится папка, количество файлов в которой вы хотите узнать. Нажмите на этот диск, чтобы открыть его содержимое.
Шаг 2: Посчитайте количество файлов и папок
Внутри выбранного диска найдите папку, количество файлов внутри которой вы хотите подсчитать. Нажмите на эту папку, чтобы открыть ее содержимое. Просмотрите список файлов и папок, которые находятся внутри выбранной папки, и начните подсчитывать их количество.
Здесь важно обратить внимание на то, что при подсчете вам следует учесть все файлы и папки, даже те, которые находятся внутри подпапок. Не допускайте ошибки и пропусков, чтобы получить точный результат.
Хотя этот метод может быть затратным по времени и не всегда точным, он позволяет легко подсчитать количество файлов и папок без использования специальных программ.
Метод 2. Используйте программы для автоматического подсчета файлов и папок
Windows Explorer
Простой и быстрый способ подсчитать количество файлов и папок в определенной папке — использовать стандартный Windows Explorer. Чтобы узнать количество файлов, следуйте этим шагам:
- Откройте проводник и перейдите в нужную папку.
- Вверху окна проводника вы увидите строку со счетчиком количества файлов и папок, находящихся внутри выбранной папки. Например, «Файлы: 10, Папки: 5».
Таким образом, вы можете быстро и легко узнать количество файлов и папок в любой выбранной вами папке.
WizTree
WizTree — это бесплатная программа для подсчета размера файлов и папок на всех дисках вашего компьютера. Она использует рекурсивный алгоритм для быстрого подсчета, поэтому можно получить точную информацию даже для больших объемов данных.
Для использования WizTree выполните следующие действия:
- Скачайте и установите программу WizTree с официального сайта.
- Запустите WizTree.
- Выберите диск или папку, для которой вы хотите получить информацию о размере.
- Нажмите кнопку «Scan» и дождитесь окончания сканирования.
- После завершения сканирования вы увидите информацию о размере файлов и папок в выбранной директории. Например, «Total Size: 1,234,567,890 bytes».
WizTree — это отличное решение для подсчета размеров файлов и папок, особенно когда вам нужно работать с большими объемами данных.
PowerShell
PowerShell — это среда командной строки от Microsoft, которая позволяет вам автоматизировать различные задачи в Windows. В PowerShell есть команды, которые позволяют подсчитывать количество файлов и папок в определенной папке.
Для использования PowerShell для подсчета количества файлов и папок выполните следующие действия:
- Откройте PowerShell. Для этого нажмите на кнопку «Пуск», введите «powershell» в строку поиска и выберите «Windows PowerShell».
- Перейдите в нужную папку, используя команду «cd». Например, чтобы перейти в папку «C:\Мои документы», введите «cd C:\Мои документы» и нажмите enter.
- Используйте команду «Get-ChildItem» для просмотра всех файлов и папок в текущем каталоге. Например, введите «Get-ChildItem» и нажмите enter.
- Чтобы узнать количество файлов и папок, вы можете использовать команду «Measure-Object». Например, чтобы узнать количество файлов, введите «Get-ChildItem | Measure-Object -File | Select-Object -ExpandProperty Count» и нажмите enter.
PowerShell — мощный инструмент, используемый многими системными администраторами для автоматизации задач. Подсчитывать количество файлов и папок в определенной папке можно легко и быстро с помощью PowerShell.
Используя программы для автоматического подсчета файлов и папок, вы можете легко и быстро узнать количество файлов и папок в различных папках на вашем компьютере. Выберите подходящее для вас решение — Windows Explorer, WizTree или PowerShell — и начинайте исследовать структуру файлов и папок на вашем компьютере.
Метод 3. Используйте командную строку для рекурсивного подсчета всех файлов и папок
Если вы хотите точно знать количество файлов в определенной папке или диске на вашем компьютере, то есть способ, который позволяет сделать это без внутренних зависимостей вашего проводника, используя командную строку.
1. Откройте командное окно, нажав Win + R и введя «cmd», либо найдите и откройте приложение «Командная строка».
2. В командной строке введите команду «cd» и указывайте путь к папке, в которой вы хотите посчитать количество файлов. Например, если вы хотите посчитать количество файлов в папке «C:\Мои документы», введите:
cd C:\Мои документы
3. Используйте команду dir /s /b | find /c /v «» для подсчета количества файлов и папок в текущей папке и всех ее подпапках. Введите эту команду в командной строке и нажмите Enter:
dir /s /b | find /c /v «»
Командная строка начнет подсчитывать количество файлов и папок внутри папки, и вам будет показано общее количество в строке «Файлов:».
4. Командный способ подсчета количества файлов и папок может быть полезен при работе с большим количеством файлов, особенно если вы хотите отсортировать их по разным критериям или выполнить другие операции.
Хотя метод с командной строкой может быть несколько сложнее в использовании, чем простое нажатие мыши, он предлагает более надежное решение и может быть полезным, когда вам нужно посчитать большое количество файлов или папок.
Метод 4. Используйте скрипты на языке программирования для подсчета файлов и папок
Если вы хотите узнать точное количество файлов в определенной папке, вы можете использовать скрипты на языке программирования. В данном разделе мы рассмотрим простой способ подсчета файлов и папок на компьютере с операционной системой Windows.
Шаг 1: Откройте командную строку
Выберите папку, размер и файлы которой вы хотите подсчитать. Щелкните правой кнопкой мыши на этой папке и выберите «Открыть окно командной строки здесь» из контекстного меню.
Шаг 2: Используйте команду «dir /s /b | find /c /v «»»
В командной строке введите команду «dir /s /b | find /c /v «»» и нажмите клавишу Enter.
Шаг 3: Получите результат подсчета файлов и папок
После выполнения команды вы увидите число файлов и папок в выбранной папке и ее подпапках. Это число будет отображено прямо в командной строке Windows.
Например, если вы хотите узнать количество файлов и папок в папке «C:\Истории\2021\Апрель\», вам нужно ввести команду «dir /s /b «C:\Истории\2021\Апрель\» | find /c /v «»» и нажать клавишу Enter.
Обратите внимание, что в зависимости от размера папки и количества файлов внутри, подсчет может занять некоторое время.
Заключение
Использование скриптов на языке программирования – один из способов подсчета файлов и папок на жестком диске Windows. Хотя этот метод может оказаться сложнее для пользователей без определенных навыков программирования, он предоставляет более точные результаты и позволяет подсчитывать файлы и папки внутри определенной структуры папок.
Помните, что есть и другие способы подсчета файлов и папок на Windows, такие как использование встроенных утилит операционной системы или сторонних программ. Выберите метод, который легко понять и использовать, в зависимости от ваших потребностей и знаний.
Метод 5. Используйте специализированное программное обеспечение для подсчета файлов и папок
Если предыдущие методы не подходят вам или вы хотите получить более точную информацию о количестве файлов и папок на вашем компьютере, вы можете воспользоваться специализированным программным обеспечением.
Один из таких инструментов — WizTree. WizTree — это бесплатная программа для Windows, которая позволяет подсчитать количество файлов и папок на вашем жестком диске. Эта программа очень проста в использовании и может быть полезна, если вам необходимо подсчитать файлы в определенной папке или папках.
Чтобы использовать WizTree для подсчета файлов и папок, вам сначала нужно загрузить и установить его на ваш компьютер. После установки запустите программу и вы увидите окно WizTree.
В окне WizTree вам нужно выбрать тот диск или папку, количество файлов и папок которого вы хотите узнать. Для этого щелкните на кнопке «Browse» рядом с полем «Path» и выберите нужный путь или папку. После выбора пути щелкните на кнопку «Scan».
WizTree начнет сканировать выбранную папку или диск и подсчитывать количество файлов и папок. В течение нескольких секунд вы получите результаты подсчета. Результаты будут отображены в окне WizTree в виде сборника всех папок, файлов и их размеров.
Одна из преимуществ WizTree заключается в его возможности сканировать диски и папки очень быстро. Программа использует специальные методы сканирования, которые позволяют ей вычислять количество файлов и папок без необходимости просмотра каждого отдельного файла.
Ошибки при подсчете количества файлов и папок в WizTree могут возникнуть, если программа встретит файлы с особыми правами доступа или защищенные паролем. В таких случаях возможно неточное подсчитывание количества файлов и папок. Однако в целом WizTree является надежным и точным инструментом для подсчета файлов и папок на Windows.
Видео:
Как посмотреть всю историю открытых файлов и папок в Windows 10
Как посмотреть всю историю открытых файлов и папок в Windows 10 by Yuriy Zapolnev 939 views 2 years ago 1 minute, 5 seconds