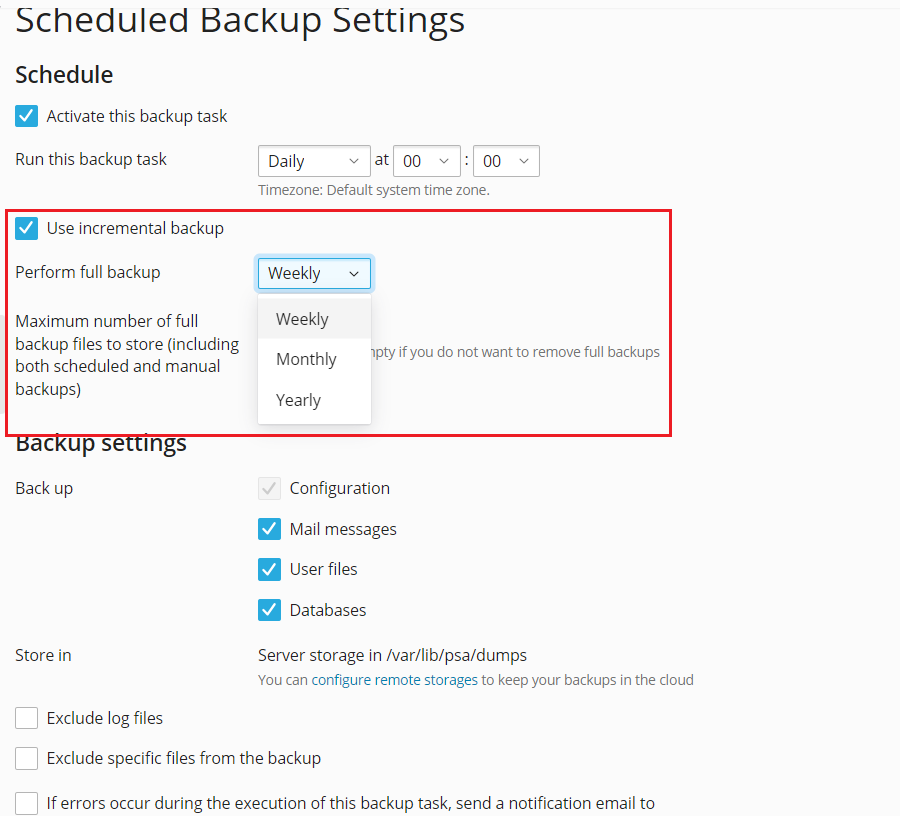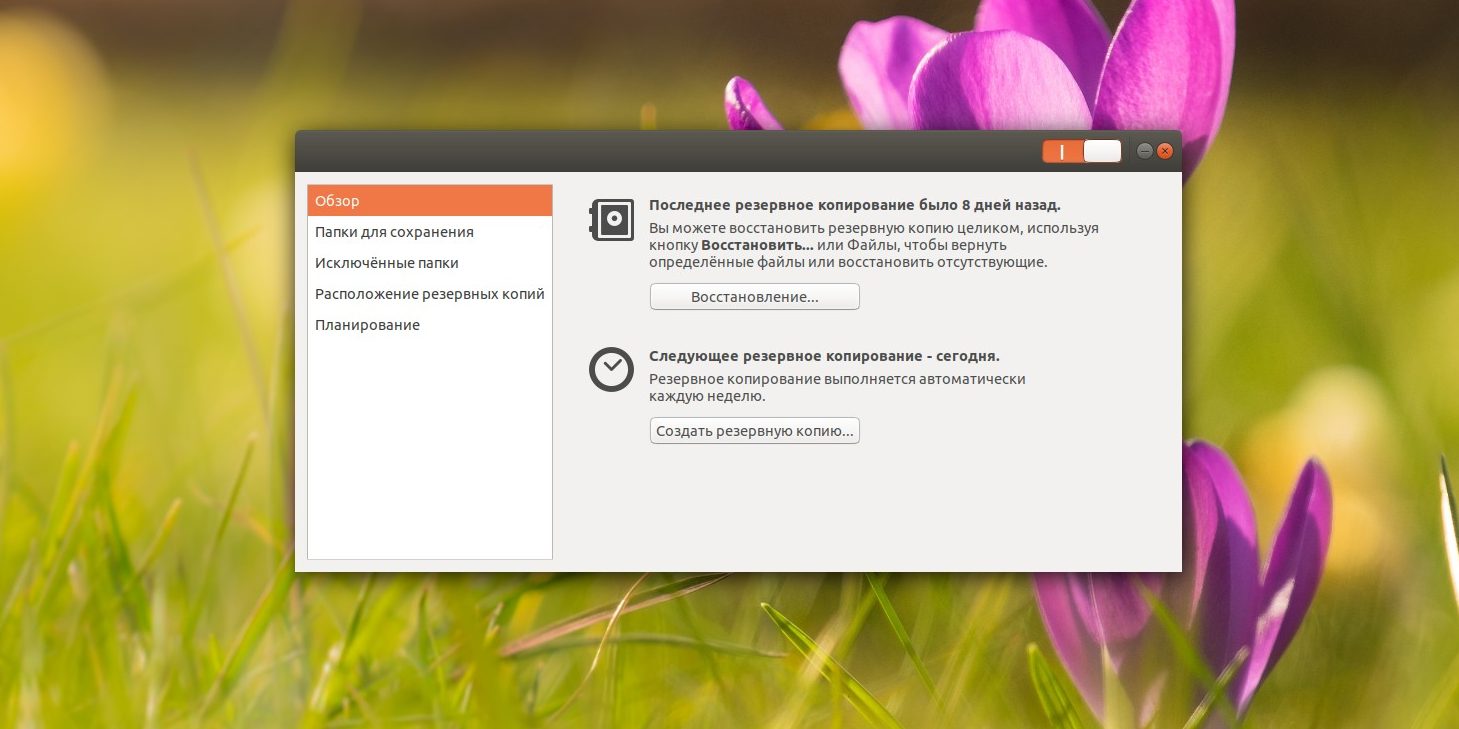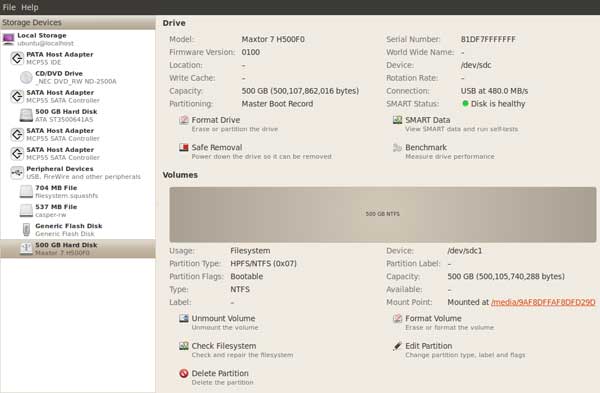Как создать резервную копию диска с помощью Linux подробное руководство
Создание резервной копии вашего диска — такой процесс, который должен быть выполнен регулярно для защиты ваших ценных данных. В этом руководстве мы рассмотрим один из самых эффективных способов создания резервной копии диска на Linux.
Один из самых простых способов создать резервную копию вашего диска — использовать утилиту dd. Она является частью большинства дистрибутивов Linux по умолчанию, поэтому вам не нужно устанавливать никакие дополнительные программы.
Прежде чем начать, вам нужно выбрать устройство, которое вы хотите скопировать. Вы можете использовать команду lsblk для выяснения, какие устройства доступны на вашей системе. Например, введя lsblk в терминале, вы получите список всех доступных блочных устройств, таких как жесткие диски, USB-накопители итд.
После выбора исходного устройства, вы можете приступить к созданию резервной копии. Но прежде чем продолжить, вам потребуется некоторая информация о ваших дисках, такая как их размер и параметры. Вы можете использовать команду fdisk -l для получения этой информации. Просто введите fdisk -l в терминале и вы увидите список ваших дисков и их параметров.
В данном руководстве мы будем создавать резервную копию вашего диска на USB-носитель. Третий параметр, введенный в команду dd, будет указывать путь к этому носителю (например, /dev/sdb). Однако, будьте осторожны, выбирая носитель, так как все данные на нем будут удалены при копировании. Убедитесь, что вы выбрали правильный носитель.
Способ первый — Команда dd
Прежде всего, убедитесь, что вы запускаете систему в режиме «живого» диска Linux, например, с использованием LiveCD или Live USB-накопителя. Если у вас уже установлена Linux, вы можете использовать GParted, чтобы создать новый раздел или устройство для резервной копии.
Затем откройте командную строку и введите следующую команду:
sudo dd if=/dev/исходный-диск of=/путь/к/файлу-копии
Здесь if=/dev/исходный-диск указывает команде dd скопировать данные с указанного исходного жесткого диска или устройства, а of=/путь/к/файлу-копии задает место, где будет сохранена резервная копия.
Примечание: перед выполнением команды dd обязательно убедитесь, что у вас есть правильные разрешения на запись для выбранного пути к файлу копии.
Помимо этого, вы можете указать параметр bs=размер-блока, который позволяет ускорить процесс копирования за счет увеличения размера блока. Например, bs=1M означает использование блока размером 1 мегабайт по умолчанию.
Когда команда dd будет завершена, вы получите полную резервную копию диска в виде образа файла, который будет точной копией исходного жесткого диска.
Обратите внимание, что при использовании команды dd все данные будут скопированы, включая ненужные или удаленные файлы. Если вы хотите создать резервную копию только определенных разделов или файлов, вам может потребоваться использовать другие программы, такие как Clonezilla или утилиты резервного копирования поставляемой с вашим дистрибутивом Linux.
Теперь вы знаете один из способов создания резервной копии диска в Linux с помощью команды dd. Пользуйтесь этим знанием, чтобы сохранить свои данные в безопасности!
Способ второй — Clonezilla
Для начала установите Clonezilla. Вы можете использовать загрузочный USB-диск с предустановленным Clonezilla или создать загрузочный USB-диск с помощью Clonezilla Live. Установочный образ Clonezilla Live можно скачать с официального сайта Clonezilla.
Когда система загрузится с загрузочного USB-диска или CD с Clonezilla, вы увидите меню с несколькими опциями. Выберите опцию «Clonezilla Live» и нажмите Enter.
Затем вам будет предложено выбрать язык. Укажите необходимый язык и нажмите Enter.
Далее вам будет предложено выбрать режим работы Clonezilla: «device-image» или «device-device». Выберите «device-image», чтобы создать образ диска. Нажмите Enter.
Затем вам нужно выбрать тип диска: «local_dev», «ssh_server» или «samba_server». В большинстве случаев будет достаточно выбрать «local_dev». Нажмите Enter.
Затем Clonezilla предложит выбрать раздел, который вы хотите скопировать. Выберите нужный раздел и нажмите Enter.
Далее Clonezilla попросит указать, где будет храниться образ диска. Вы можете выбрать внешний USB-диск или сетевое хранилище. Укажите необходимое место и нажмите Enter.
Затем вам предложат выбрать опции для создания образа диска. Обычно лучше всего оставить параметры по умолчанию, если вы не знаете, какие именно параметры выбрать. Нажмите Enter.
Когда процесс создания образа диска будет завершен, Clonezilla попросит вас удалить загрузочный диск и перезагрузить компьютер. Следуйте инструкциям на экране, чтобы завершить процесс.
На этом этапе вы успешно создали резервную копию диска с помощью Clonezilla. Теперь вы можете сохранить данный образ диска в безопасном месте для дальнейшего использования.
Способ третий — Команда dd Linux
Специальный инструмент dd Linux предоставляет возможность создавать резервные копии дисков с помощью командной строки. Он позволяет клонировать жесткий диск целиком или копировать только определенные разделы. Как и в предыдущих методах, важно быть осторожным при использовании этой команды, так как она работает напрямую с данными и может вызвать потерю информации при неправильном использовании.
Для создания резервной копии диска с помощью команды dd Linux, вам нужно знать путь к резервному носителю, такому как USB-накопитель или внешний жесткий диск. Также необходимо иметь достаточно места на целевом носителе для сохранения всех данных вашего диска.
Основные параметры команды dd Linux:
- if — исходный файл или устройство, с которого будут считаны данные
- of — целевой файл или устройство, куда будут записаны данные
- bs — размер блока данных для копирования
- count — количество блоков данных для копирования
В данном случае можно воспользоваться командой lsblk для определения имени исходного диска. Например, если ваш диск называется /dev/sda, команда для создания его резервной копии может выглядеть так:
sudo dd if=/dev/sda of=/путь/к/вашей/копии/диска.img bs=4M
Здесь if=/dev/sda указывает на исходный диск, а of=/путь/к/вашей/копии/диска.img — на файл, в который будет сохранена резервная копия диска. Размер блока данных задан параметром bs=4M.
Команда dd Linux может занимать достаточно много времени на выполнение, особенно при клонировании больших жестких дисков. Чтобы ускорить процесс, можно использовать параметр count для копирования определенного количества блоков данных. В этом случае необходимо знать, сколько блоков данных содержит ваш диск, чтобы указать правильное значение параметра.
Когда процесс копирования завершен, вы получите файл с резервной копией диска в формате img. Для восстановления данных из этой копии, вы можете использовать ту же команду dd Linux, но поменять местами параметры if и of.
Теперь вы знаете, как создать резервную копию диска с помощью команды dd Linux. Обратите внимание, что это мощный инструмент, и использование его требует определенных знаний и осторожности.
Способ четвертый — Копирование разделов с помощью Gparted
Для использования этого способа вам понадобится загрузочный дистрибутив Ubuntu Live, так как Gparted является его частью. Когда вы загрузитесь с помощью этого диска, откройте терминал и введите команду sudo gparted для запуска утилиты.
После запуска Gparted найдите жесткий диск, который вы хотите скопировать, и выберите его с помощью мыши. После этого нажмите на кнопку «Copy» в верхней панели инструментов утилиты или выберите пункт «Copy» из контекстного меню. В появившемся окне выберите целевой жесткий диск, на котором будут сохранены скопированные данные, и определите размеры новых разделов.
По умолчанию параметр «Copy options» установлен на «Do nothing». Однако, если вы хотите создать точную копию раздела, то вам нужно изменить значение этого параметра на «Clone (replace existing partition)». Это позволит Gparted перезаписать существующие разделы на целевом жестком диске и создать копию данных.
После установки всех необходимых параметров копирования, нажмите кнопку «Copy» и подтвердите свое действие. Gparted начнет процесс копирования разделов, который может занять некоторое время в зависимости от размера и количества данных.
После завершения копирования вы можете выйти из Gparted и перезагрузить компьютер, чтобы увидеть результаты. Новый жесткий диск будет содержать все данные и параметры, скопированные из исходного диска.
Важно отметить, что этот способ копирования разделов является достаточно простым, но требует некоторых знаний о работе с жесткими дисками и утилитой Gparted. Поэтому, перед использованием этого способа, рекомендуется ознакомиться с документацией или провести тестовое копирование на ненужных данных, чтобы избежать потери информации.
Видео:
Arch Linux Timeshift РЕЗЕРВНАЯ КОПИЯ СИСТЕМЫ
Arch Linux Timeshift РЕЗЕРВНАЯ КОПИЯ СИСТЕМЫ by Константин Либерти (ВРЕМЕННО НЕ АКТИВЕН) 4,843 views 1 year ago 6 minutes, 26 seconds