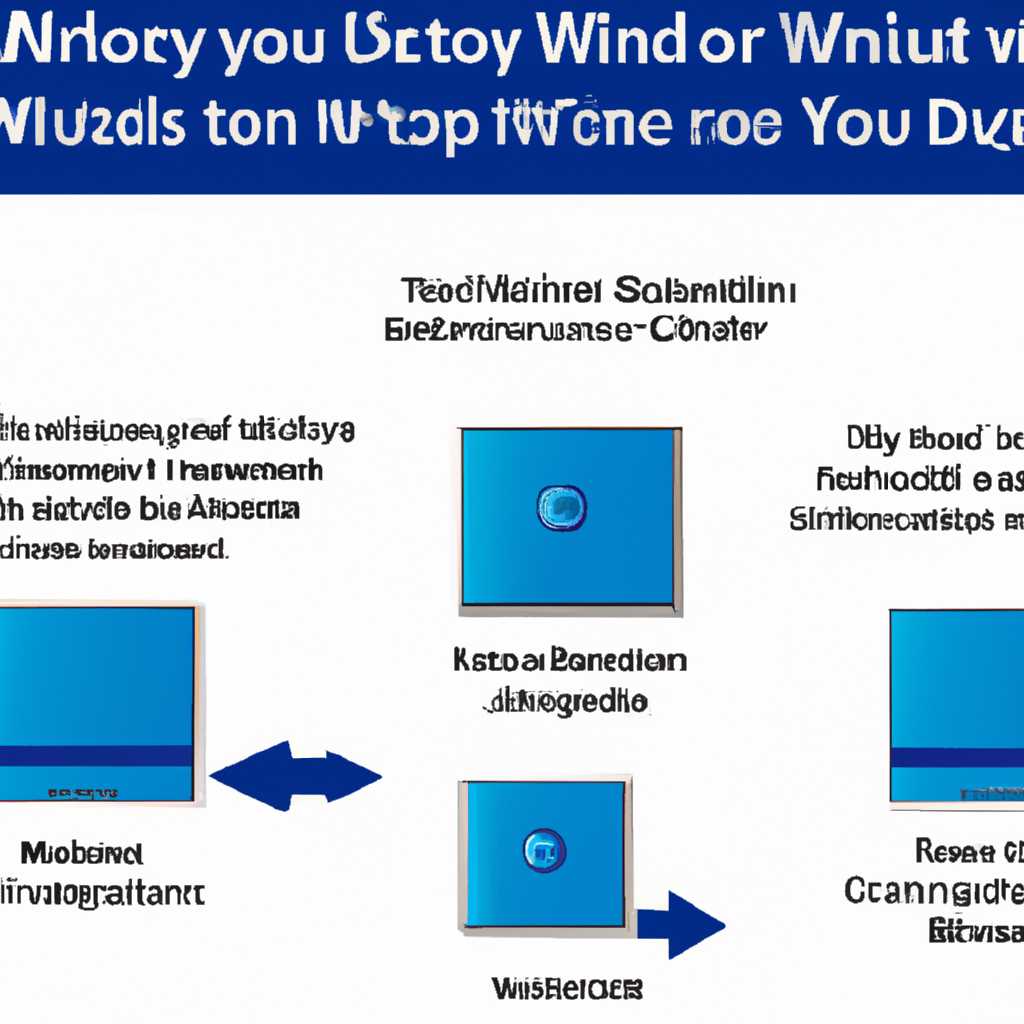- Как настроить Windows Media по шагам: Подробная инструкция
- Установка Windows Media
- Как скачать и установить Windows Media
- Требования к системе для установки Windows Media
- Настройка основных параметров
- Как выбрать язык интерфейса в Windows Media
- Шаг 1: Открыть настройки проигрывателя
- Шаг 2: Найти вкладку «Параметры мультимедиа»
- Шаг 3: Выбрать язык интерфейса
- Как настроить качество воспроизведения
- Создание списка воспроизведения
- Как добавить медиафайлы в список воспроизведения
- Видео:
- Как в Windows убрать отключить Windows Media Center
Как настроить Windows Media по шагам: Подробная инструкция
Windows Media Player — это мощный медиаплеер, который позволяет вам воспроизводить различные типы файлов, включая аудио и видео. Благодаря обширным возможностям настройки, вы сможете настроить проигрыватель под свои потребности и предпочтения.
Первым делом, откройте Windows Media Player, нажав на соответствующую кнопку на панели задач или используя сочетание клавиш на клавиатуре. После активности плеера на экране появится главное окно, в котором вы сможете настроить различные параметры воспроизведения.
Кнопки управления проигрывателем располагаются в нижней части окна. Вы можете использовать их для воспроизведения музыки или видео, а также для выполнения других активностей, таких как пауза, перемотка, регулировка громкости и создание переходов между треками. Другая особенность проигрывателя — возможность установки автозапуска файлов, при котором они начинают воспроизводиться сразу после открытия плеера.
Для настройки параметров воспроизведения файлы автоматически открываются в области содержимого проигрывателя. В этом месте вы можете изменить формат показа музыкальных композиций, установить флажок «пропуска» для пропуска музыки во время воспроизведения, а также выбрать обложку, которая будет отображаться при воспроизведении файлов.
Чтобы выбрать файлы для воспроизведения, вам нужно открыть вкладку «Записи» в медиаплеере. В этой области находится поле для добавления и выбора файлов на компьютере. После добавления файлов в проигрыватель они станут доступными для воспроизведения.
Также вы можете изменить внешний вид проигрывателя, выбрав одну из доступных тем оформления. Это позволит вам настроить проигрыватель так, чтобы он выглядел и работал как обычный проигрыватель мультимедиа.
В итоге, настройка Windows Media Player позволит вам полностью настроить параметры воспроизведения музыки и видео. Вы сможете выбрать формат, установить автозапуск, изменить обложку и настроить другие элементы проигрывателя по своему усмотрению.
Установка Windows Media
Для использования мультимедийного проигрывателя Windows Media в ОС Windows Vista или более поздних версиях, вам потребуется установить Windows Media Center.
Чтобы установить Windows Media Center, следуйте этой пошаговой инструкции:
- Перейдите в меню «Пуск» в нижнем левом углу экрана Windows и выберите пункт «Параметры».
- В открывшемся окне параметров щелкните на вкладку «Приложения».
- В списке приложений найдите «Windows Media Center» и щелкните по нему.
- В открывшемся окне Windows Media Center нажмите на кнопку «Установить».
- Дождитесь, пока установка будет завершена. При этом могут копироваться некоторые файлы, поэтому это может занять некоторое время.
- После завершения установки Windows Media Center появится в списке приложений. Теперь вы можете использовать Windows Media Center для воспроизведения мультимедийных файлов, таких как музыка или видео.
После установки Windows Media Center вы можете настроить параметры воспроизведения и другие элементы проигрывателя. Чтобы сделать это, выполните следующие действия:
- Откройте проигрыватель Windows Media.
- Щелкните на вкладку «Параметры» в верхней части окна проигрывателя.
- Выберите нужное положение переключателя «Показано в степени воспроизведения» для изменения порядка переходов между песнями или видео.
- Добавьте обложки альбомов, если они есть, щелкнув по полю «Область обложки».
- Настройте автоматическое изменение обложек альбомов, используя поле «Параметры обложки».
- Добавьте музыку в список воспроизведения, выбрав нужные файлы и перетащив их в проигрыватель.
- Подключите наушники или выберите другое аудиоустройство для использования воспроизведения музыки.
- Настройте автозапуск проигрывателя при открытии мультимедийных файлов, если требуется.
Теперь, после установки и настройки Windows Media Center, вы можете насладиться воспроизведением мультимедиа файлов на вашем компьютере с помощью мультимедийного проигрывателя Windows Media.
Как скачать и установить Windows Media
Для создания полноценного универсального медиаплеера на вашем компьютере вам понадобится установить программу Windows Media Player. В данном разделе мы расскажем, как скачать и установить этот мультимедийный плеер.
1. Откройте браузер на вашем компьютере и найдите официальный сайт Windows Media Player.
2. Перейдите на страницу загрузки программы.
3. На странице загрузки выберите соответствующую версию Windows Media Player для вашей операционной системы и нажмите на кнопку «Скачать».
4. Дождитесь окончания загрузки файла установщика Windows Media Player.
5. Чтобы начать установку, найдите установочный файл в списке загрузок компьютера и дважды щелкните по его имени.
6. В открывшемся окне установщика Windows Media Player будет предложено выбрать положение установки программы и список элементов, связанных с мультимедийными файлами, которые вы хотите, чтобы Windows Media Player автоматически открывал.
7. Установите флажок рядом с элементами, которые вы хотите, чтобы Windows Media Player открывал по умолчанию, и нажмите кнопку «Установить».
8. Дождитесь завершения установки Windows Media Player.
9. После установки, на вашем компьютере должно появиться ярлык Windows Media Player на рабочем столе или в списке программ.
10. В том случае, если на вашем компьютере отсутствует установленный звуковой драйвер или другое необходимое оборудование для воспроизведения музыки или кино, вам будут предоставлены решения для исправления этой проблемы.
11. Воспроизведение музыки, видео или записи на Windows Media Player выполняется с помощью кнопки «Воспроизвести» в окне плеера.
12. В случае пропуска пропущенных секунд мультимедийного файла, используйте кнопку «Пропустить» на панели управления воспроизведением.
13. Вы также можете настроить качество звука и видео в Windows Media Player, выбрав соответствующие параметры на вкладке «Вид» в окне плеера.
14. После установки Windows Media Player вы сможете добавлять музыку, видео и другие мультимедийные файлы в плеер, а также управлять ими с помощью кнопок на панели управления.
Используя данный мультимедийный плеер, вы сможете наслаждаться музыкой, просматривать видео или записывать звуковые файлы с помощью встроенных функций Windows Media Player.
Не забудьте регулярно обновлять программу Windows Media Player, чтобы использование данных функций было более удобным и эффективным.
Требования к системе для установки Windows Media
Для корректной работы Windows Media Player на вашем компьютере необходимо удовлетворить ряд требований системы. В этом разделе мы расскажем вам, что нужно иметь, чтобы установить и использовать Windows Media Player без проблем.
Windows Media Player (WMP) – это универсальный проигрыватель, предназначенный для воспроизведения аудио- и видеофайлов, а также работы с мультимедийными данными. Для выполнения запросов и обработки форматов МР3, ВМА и других популярных аудиоформатов необходимо, чтобы компьютер соответствовал определенным характеристикам.
Рекомендуемые требования для установки Windows Media Player включают в себя следующие компоненты:
| Операционная система: | Windows 7, Windows 8, Windows 10 (для Windows XP, Windows Vista и старше нужно установить Windows Media Player 11) |
| Процессор: | 1 ГГц или быстрее (32- или 64-разрядный) |
| Память: | 1 ГБ RAM или больше |
| Видеокарта: | DirectX 9 или более поздняя версия с поддержкой WDDM 1.0 |
| Свободное место на жестком диске: | 32 ГБ или больше |
| Звуковая карта: | Совместимая с DirectX 9.0c или более поздней версией |
Установка Windows Media Player осуществляется по порядку следующим образом:
- Перейдите на официальный сайт Microsoft и найдите на странице загрузки Windows Media Player.
- Скачайте установочный файл Windows Media Player и запустите его.
- В появившемся диалоговом окне следуйте инструкциям по установке проигрывателя. Обычно не требуется дополнительных настроек.
- После установки Windows Media Player откройте его и настройте параметры воспроизведения по вашему усмотрению. Для этого щелкните на кнопке «Настроить» в верхнем правом углу проигрывателя.
- В открывшемся меню выберите вкладку «Воспроизведение» и настройте параметры воспроизведения, такие как форматы файлов, путь к библиотеке, создание списка воспроизведения и другие.
- На вкладке «Библиотека» вы можете изменить настройки отображения элементов библиотеки, например, отображение обложки альбома или имени исполнителя.
- В разделе «Управление паузой, перемоткой и прокруткой» можно настроить функции паузы, воспроизведения, перемотки и прокрутки.
- На вкладке «Списки воспроизведения» можно создать новый список воспроизведения, добавить песни и управлять активностью списка.
Теперь вы знаете основные требования к системе для установки и настройки Windows Media Player. Следуя данной инструкции, вы сможете без проблем настроить проигрыватель и наслаждаться прослушиванием вашей любимой музыки и просмотром видео на вашем компьютере.
Настройка основных параметров
1. Запустите Windows Media Player, который должен быть уже установлен на вашем компьютере. Если он у вас не установлен, то его можно скачать с официального сайта Microsoft.
2. В окне проигрывателя щелкните правой кнопкой мыши на любом элементе библиотеки, находится в левой части окна, и в контекстном меню выберите пункт «Настройки».
3. В открывшемся окне настроек проигрывателя перейдите на вкладку «Проигрыватель». Здесь вы увидите список параметров, которые можно изменить
4. Проигрыватель позволяет настроить такие параметры, как место нахождения библиотеки, путь для хранения файлов, качество и формат проигрываемой музыки.
5. В разделе «Настройки проигрывателя» доступны параметры для управления проигрывателем: по умолчанию, когда открывается новый трек, показываются обложки альбомов, можно изменить положение элементов управления, установить автозапуск плейлиста и другие настройки характерные для мультимедийного проигрывателя.
6. В разделе «Настройки музыки» можно изменить параметры воспроизведения композиции: силу воспроизведения, качество звука, пропуск между треками. Также здесь находится кнопка для автоматического копирования аудио компакт-дисков, когда они вставлены в компьютер.
7. В разделе «Настройки библиотеки» можно включить или отключить использование устройств для воспроизведения и добавления песен в библиотеку. Если у вас есть универсальный пульт или смартфон с приложением для управления проигрывателем, то в этом разделе можно настроить их использование.
После того, как вы закончили настройку основных параметров, вы можете вернуться к проигрыванию музыки или просмотру видео. Если у вас возникнут проблемы с настройками или вам понадобится дополнительная информация, то всегда можно обратиться к справке проигрывателя, где приведены подробные инструкции по каждому параметру настроек.
Устройство готово к использованию!
Как выбрать язык интерфейса в Windows Media
Шаг 1: Открыть настройки проигрывателя
Чтобы начать настройку языка интерфейса, откройте Windows Media Player 10 и перейдите в меню «Инструменты». В выпадающем списке выберите пункт «Параметры».
Шаг 2: Найти вкладку «Параметры мультимедиа»
В открывшемся окне параметров проигрывателя найдите вкладку «Параметры мультимедиа» и кликните на нее левой кнопкой мыши.
Шаг 3: Выбрать язык интерфейса
В области «Параметры мультимедиа» увидите список доступных настроек. Найдите параметр «Язык» и выберите желаемый язык интерфейса из выпадающего списка.
Когда язык интерфейса изменен, щелкните по кнопке «Применить» для сохранения изменений.
Все элементы интерфейса, включая меню, кнопки и надписи, будут отображаться на выбранном языке.
Теперь вы можете наслаждаться использованием Windows Media Player на предпочитаемом вами языке!
Как настроить качество воспроизведения
Для того чтобы изменить качество воспроизведения вашего мультимедийного проигрывателя, следуйте этим шагам:
- Откройте проигрыватель Windows Media, если он ещё не открыт.
- Щелкните в верхней части окна проигрывателя правой кнопкой мыши.
- В открывшемся контекстном меню выберите название «Параметры».
- Откроется окно «Параметры проигрывателя», в котором вы сможете настроить различные параметры воспроизведения.
- В верхней области окна находится вкладка «Копирование музыки». Щелкните её для открытия.
- В данной области вы можете изменить параметры копирования музыки. Например, вы можете выбрать формат (обычный или универсальный) и степень потери.
- В области «Наушники» вы можете выбрать опции для использования наушников.
- В поле «Папка копирования» вы можете указать путь, куда будут копироваться скопированные композиции.
- Чтобы автоматически воспроизводить музыку, когда папка открыта, установите флажок «Автоматическое воспроизведение».
Чтобы пропустить или поставить паузу во время воспроизведения, вы можете использовать кнопки на панели проигрывателя.
Также вы можете изменить качество воспроизведения каждой композиции без изменения общих параметров. Для этого откройте плейлист в проигрывателе, щелкните правой кнопкой мыши на имени композиции, и выберите «Изменить параметры воспроизведения». В открывшемся окне вы сможете настроить качество воспроизведения данного трека.
Также обратите внимание, что в настройках проигрывателя также можно создать новый плейлист и изменить другие параметры воспроизведения.
Создание списка воспроизведения
Чтобы создать новый список воспроизведения, следуйте данным шагам:
- Откройте Windows Media Player и перейдите в библиотеку, нажав на кнопку «Библиотека» в верхней части окна.
- В области «Папки» выберите папку, в которой хранятся музыкальные композиции, которые хотите добавить в список воспроизведения.
- Выберите необходимую композицию или несколько композиций, зажав клавишу Ctrl, и нажмите правой кнопкой мыши на выбранные элементы.
- В появившемся контекстном меню выберите опцию «Добавить в список воспроизведения» и выберите «Новый список воспроизведения».
- Введите название нового списка воспроизведения и нажмите кнопку «Путь» для выбора места сохранения списка.
- Нажмите кнопку «Сохранить» для завершения создания списка воспроизведения.
Теперь новый список воспроизведения будет создан и доступен в библиотеке Windows Media Player. Вы можете изменить его параметры и содержимое в будущем, а также использовать его для воспроизведения музыки.
При работе с мультимедийными данными в Windows Media Player важно также установить правильные параметры воспроизведения и качества звука. Для этого перейдите в раздел «Настройки» в верхней панели кнопок, выберите «Параметры» и измените соответствующие настройки.
Таким образом, создание списка воспроизведения в Windows Media Player позволяет удобно организовать воспроизведение музыки и звуковых файлов и получить полный контроль над процессом воспроизведения.
Как добавить медиафайлы в список воспроизведения
Windows Media Player предоставляет удобный способ добавить медиафайлы в список воспроизведения, чтобы вы могли наслаждаться своей музыкой, видео или другими звуковыми композициями в любое удобное время. Вот пошаговая инструкция:
- Откройте Windows Media Player, нажав на иконку проигрывателя в панели задач или в меню «Пуск». Если проигрыватель не установлен, вы можете скачать его с сайта Microsoft.
- В верхней части окна проигрывателя найдите вкладку «Библиотека» и перейдите на нее.
- В левой части экрана найдите раздел «Мультимедийного устройства» и выберите «Библиотека Windows Media».
- В правой части окна найдите список медиафайлов в библиотеке проигрывателя.
- Если список пуст или отсутствует нужный вам медиафайл, можете добавить его в список воспроизведения с помощью кнопки «Добавить воспроизводимые данные».
- После нажатия на кнопку откроется окно «Добавление файлов в библиотеку Windows Media Player». В этом окне вы можете выбрать файлы для добавления из различных мест на вашем компьютере или доступных устройств.
- Выберите файлы, которые вы хотите добавить в список воспроизведения, и нажмите кнопку «Добавить» для их выбора.
- После добавления файлов они будут отображаться в списке воспроизведения Windows Media Player. Отсюда вы можете управлять их воспроизведением, перемещением и другими параметрами.
Видео:
Как в Windows убрать отключить Windows Media Center
Как в Windows убрать отключить Windows Media Center by Info Faq 15,972 views 6 years ago 34 seconds